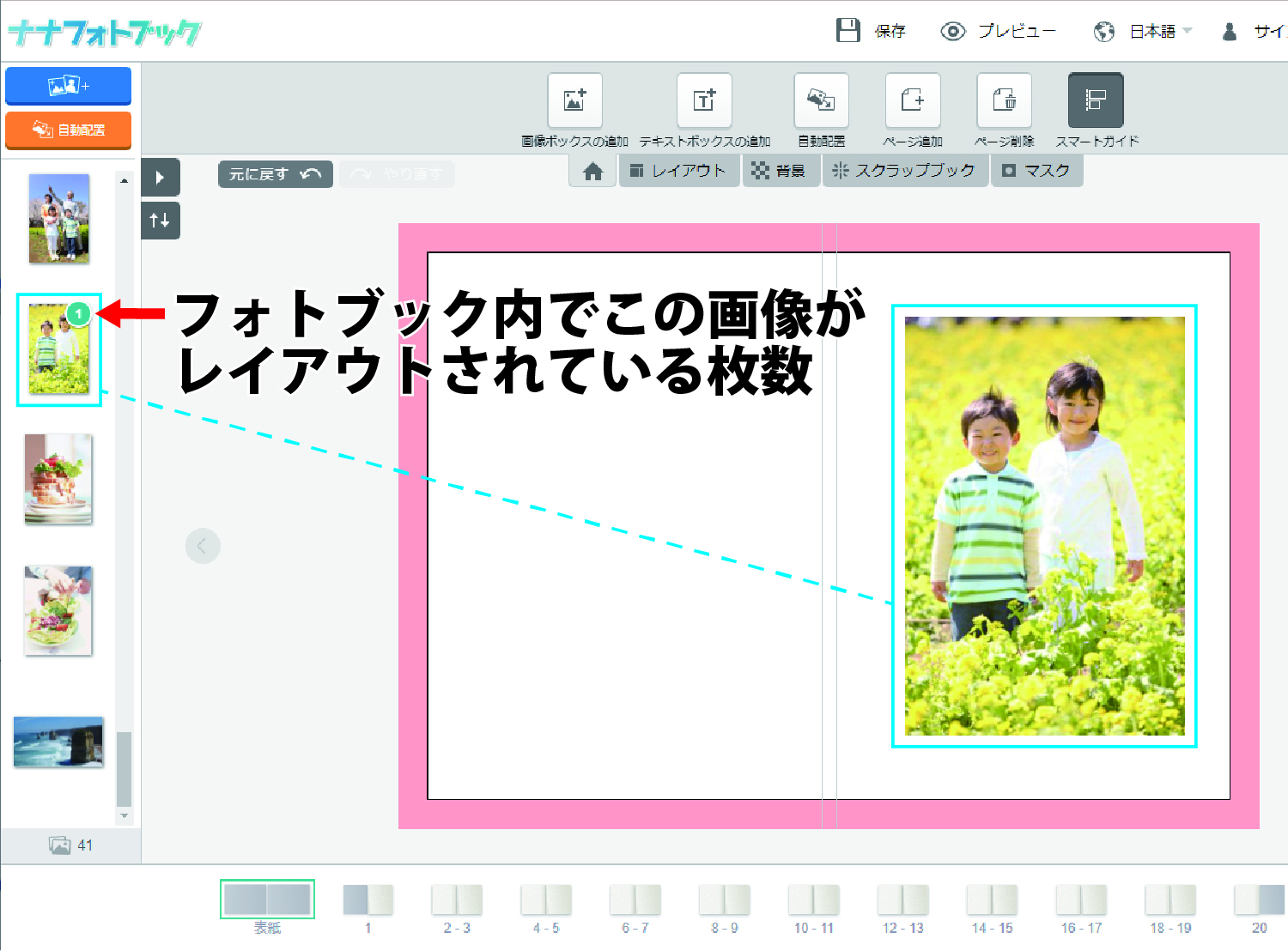ナナフォトブックなら、スマホで撮った写真を使って高品質&低価格なフォトブックをWEB上で簡単に作成できます。
目次
アドバンス編集マニュアル
~ 画像のアップロード ~
パソコンや大きい画面のタブレットでご利用いただける、より高度な編集が可能な編集方法です。
アドバンス編集に対応している画面サイズのお客様は、編集画面上部の「アドバンス編集」ボタンより編集モードを切り替えられます。
※アドバンス編集の利用の可否はデバイスのモニターサイズによって決まります。
・デバイスが横長の場合:733 ピクセル以上
・デバイスが縦長の場合:600 ピクセル以上
※午前2時~午前7時の時間帯はサービスを停止します※
推奨ブラウザ
Chrome(最新版)
画像のアップロードについて
■画像のアップロードについて説明します■
画像のアップロード 目次
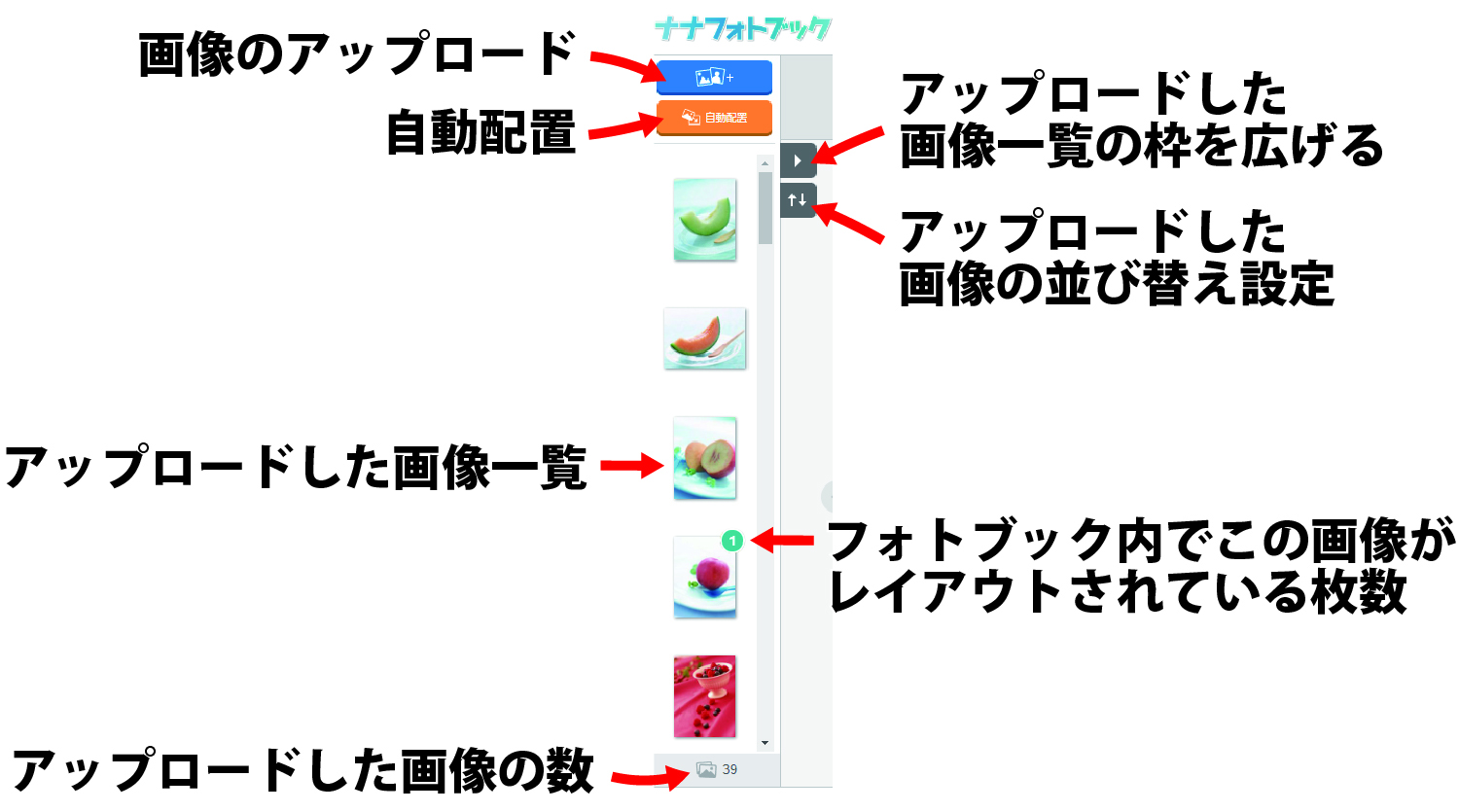
画像のアップロードについて
「画像のアップロード」ボタンを押すと、以下の画像のようなポップアップが表示されます。
「アップロード」を選択するとフォルダが開き、
パソコン内に保存された画像を選択してアップロードできます。
「携帯電話からアップロード」を選択すると、携帯電話に保存されている写真を取り込むことができます。
詳しい手順は画面に表示されますので、表示に従って操作してください。
「既存のプロジェクト」を選択すると過去に作成したフォトブックの一覧が表示され、
選択した過去のフォトブックと同じ写真をアップロードすることができます。
「既存のプロジェクト」を利用する場合はログインが必要です。
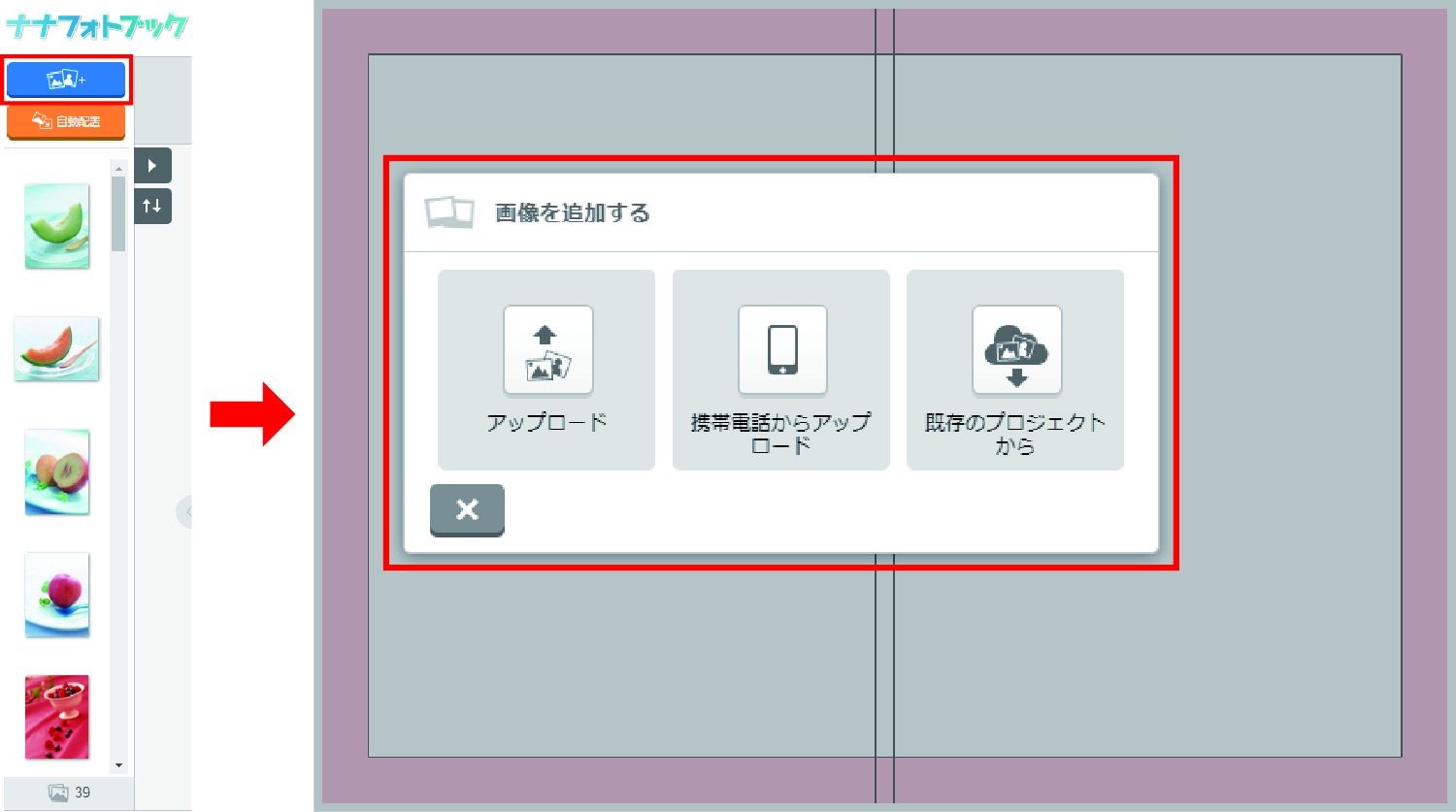
自動配置
「自動配置」ボタンをクリックすると、以下の画像のようなポップアップが表示されます。
自動配置を行うと、アップロードした画像の枚数とフォトブックのページ数に合わせて
自動でレイアウトが適用され、アップロードした画像すべてが配置されます。
1ページずつ写真をレイアウトするのが面倒な場合にとても便利です。
ただし一度自動配置した場合は、「元に戻す」ボタンで操作を取り消すことはできませんのでご注意ください。
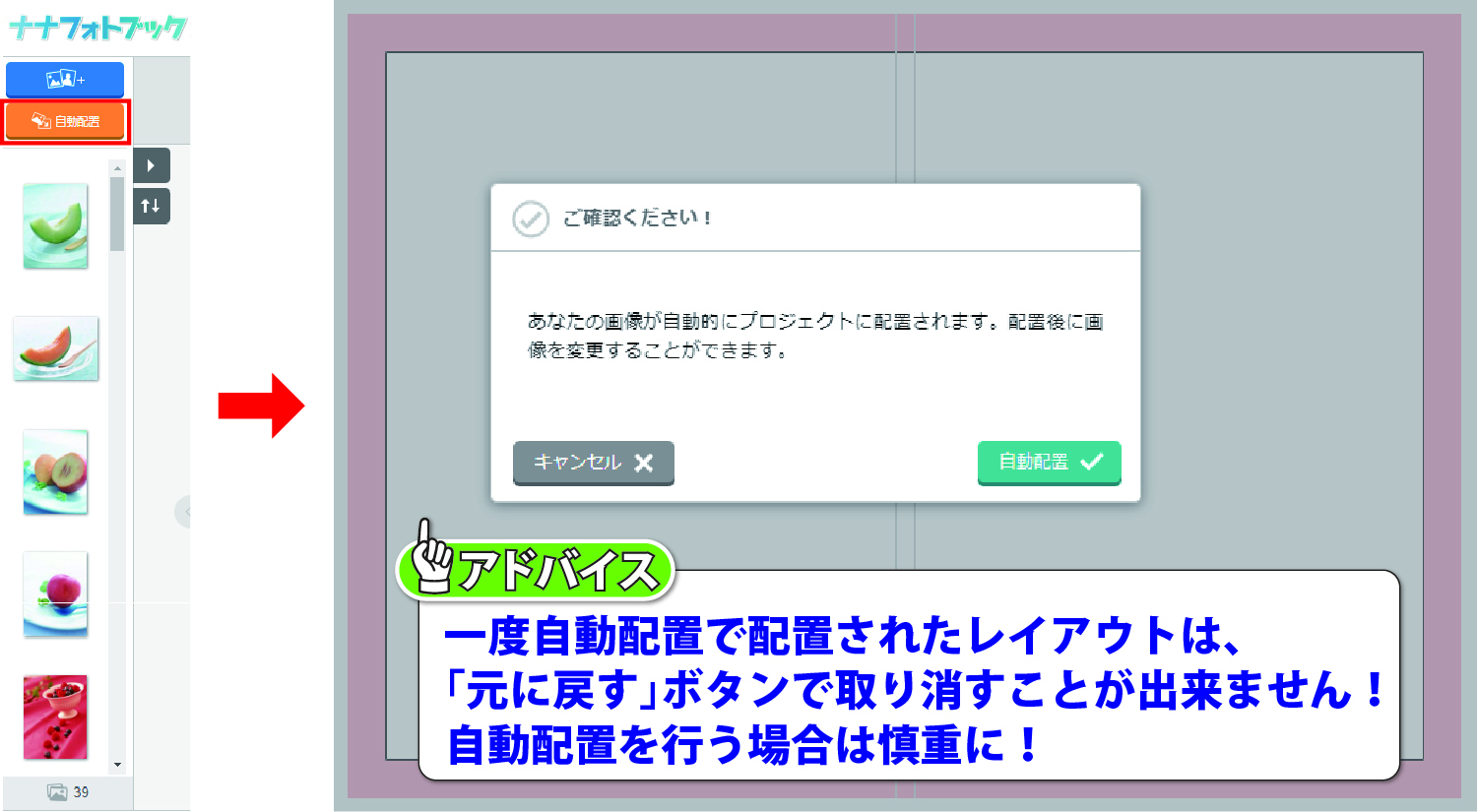
画像一覧の枠を広げる
赤線で囲まれたボタンをクリックすると、アップロードした画像一覧の枠が広がります。
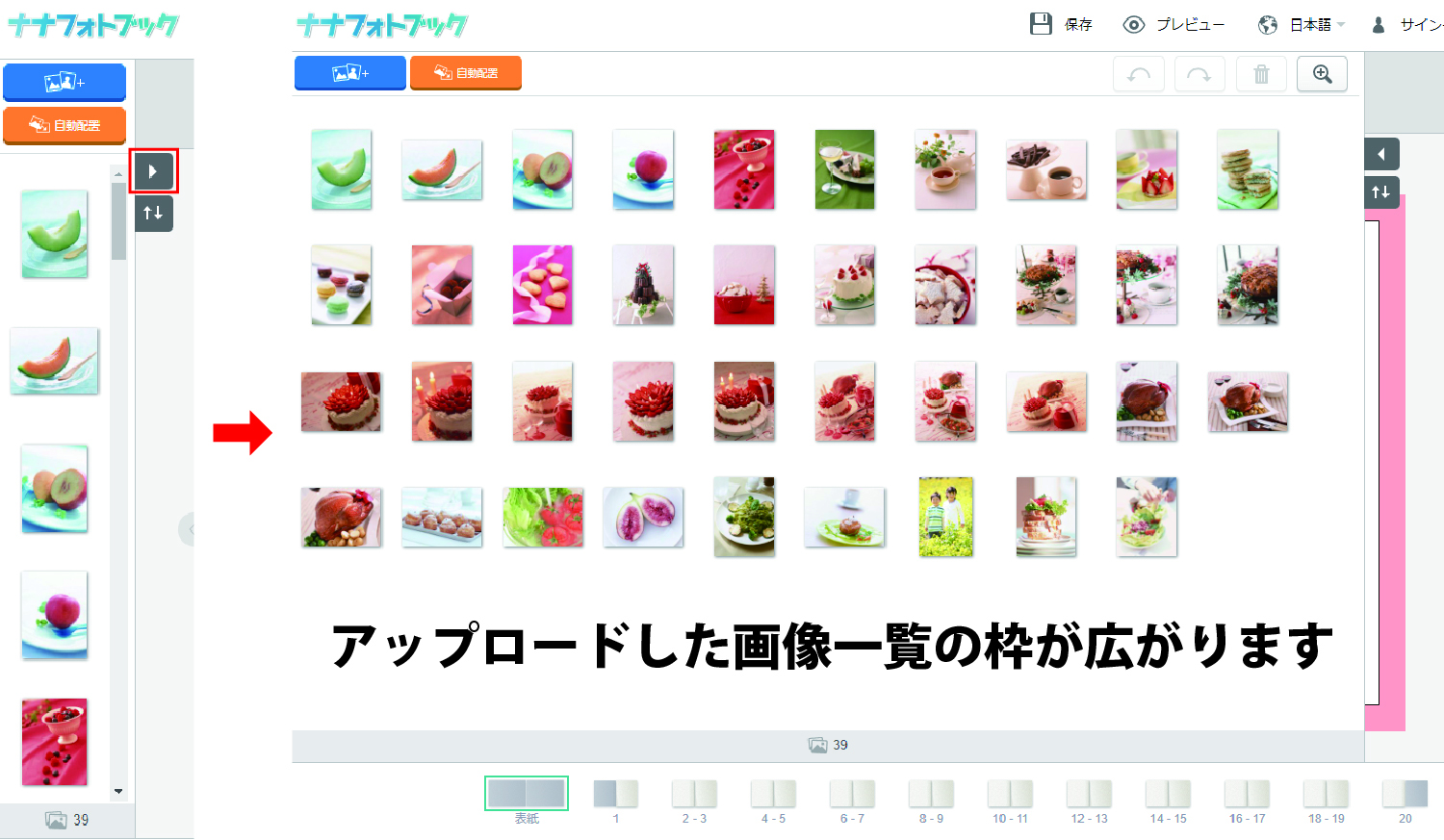
画像の回転・削除・拡大
アップロードした画像一覧の枠を広げた状態では、より細かい画像の操作が行えます。
画像を選択し、「画像を左/右に回転」ボタンを押すと、アップロード画面で画像の回転ができます。
画像を選択し、「画像を削除」ボタンを押すと、アップロードした画像を削除できます。
「ズームイン/アウト」ボタンを押すと、アップロードした画像の表示を拡大・縮小できます。
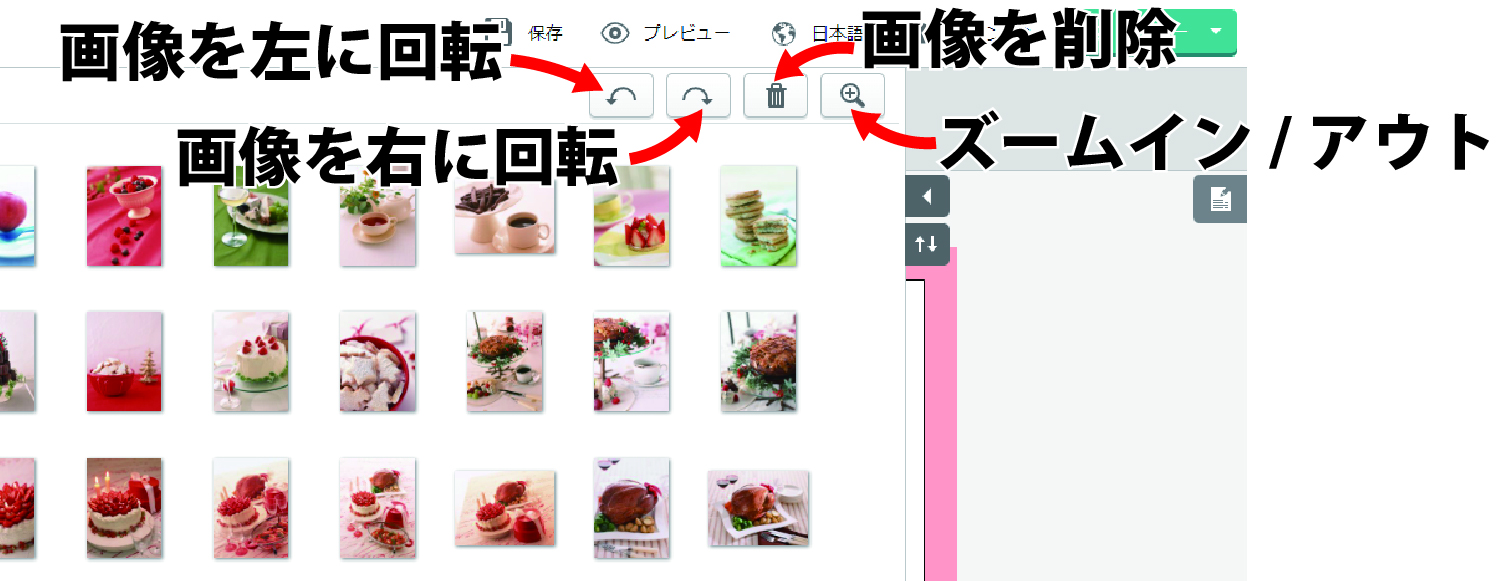
「ズームイン/アウト」ボタンを押すと、以下の画像のようにアップロード画像が拡大表示されます。
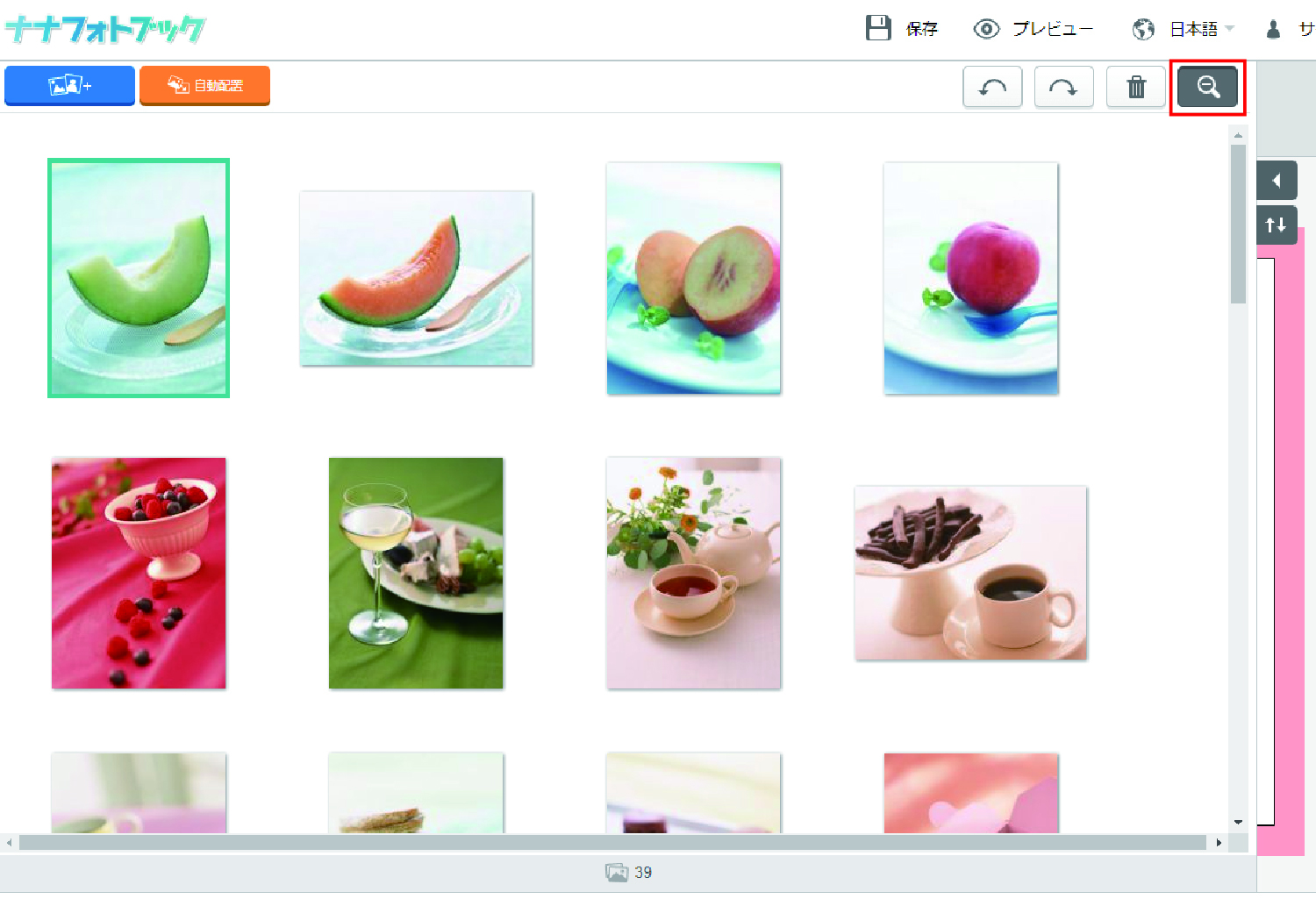
画像の並び替え
赤線で囲まれたボタンをクリックすると、アップロードした画像を並び替えることが出来ます。
変更日、サイズ、向き、使用、ファイル名順に並べ替えることができ、昇順、降順も変更できます。
また、使用済み画像を隠したり、ファイル名を表示したりすることも可能です。
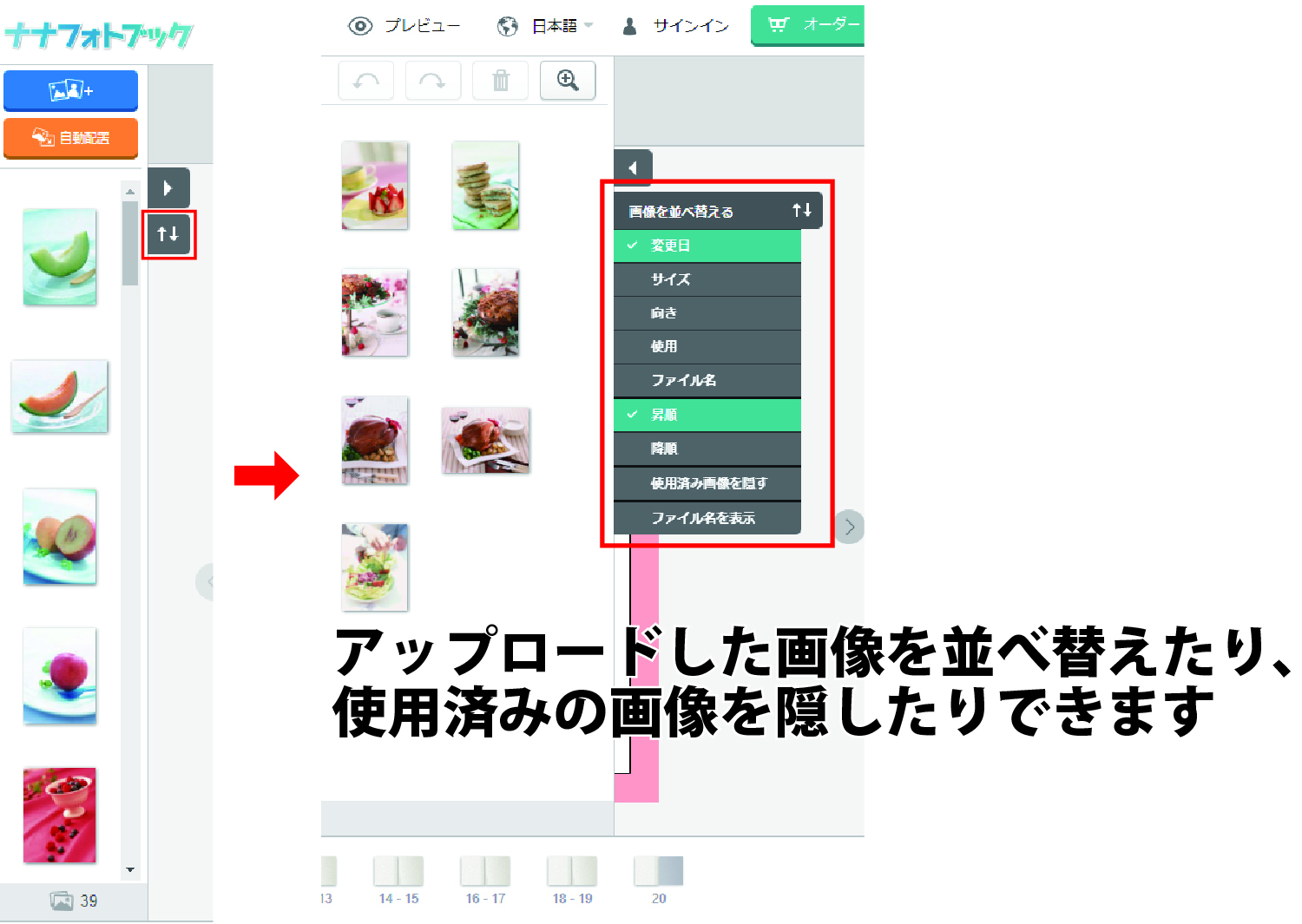
使用した画像
画像をフォトブックにレイアウトすると、アップロード画像一覧のサムネイルの右上に
青緑の●マークが付き、中に数字が表示されます。
この数字は、画像がフォトブック内に何枚レイアウトされているかを表します。
使用画像に重複がないか確認する際に大変便利です。