ナナフォトブックなら、スマホで撮った写真を使って高品質&低価格なフォトブックをWEB上で簡単に作成できます。
目次
アドバンス編集マニュアル
~ テキスト編集について ~
パソコンや大きい画面のタブレットでご利用いただける、より高度な編集が可能な編集方法です。
アドバンス編集に対応している画面サイズのお客様は、編集画面上部の「アドバンス編集」ボタンより編集モードを切り替えられます。
※アドバンス編集の利用の可否はデバイスのモニターサイズによって決まります。
・デバイスが横長の場合:733 ピクセル以上
・デバイスが縦長の場合:600 ピクセル以上
※午前2時~午前7時の時間帯はサービスを停止します※
推奨ブラウザ
Chrome(最新版)
テキスト編集について
■テキスト編集について説明します■
レイアウトしたテキストボックスをクリックすると、「テキスト設定」タブが表示されます。
テキスト編集 目次
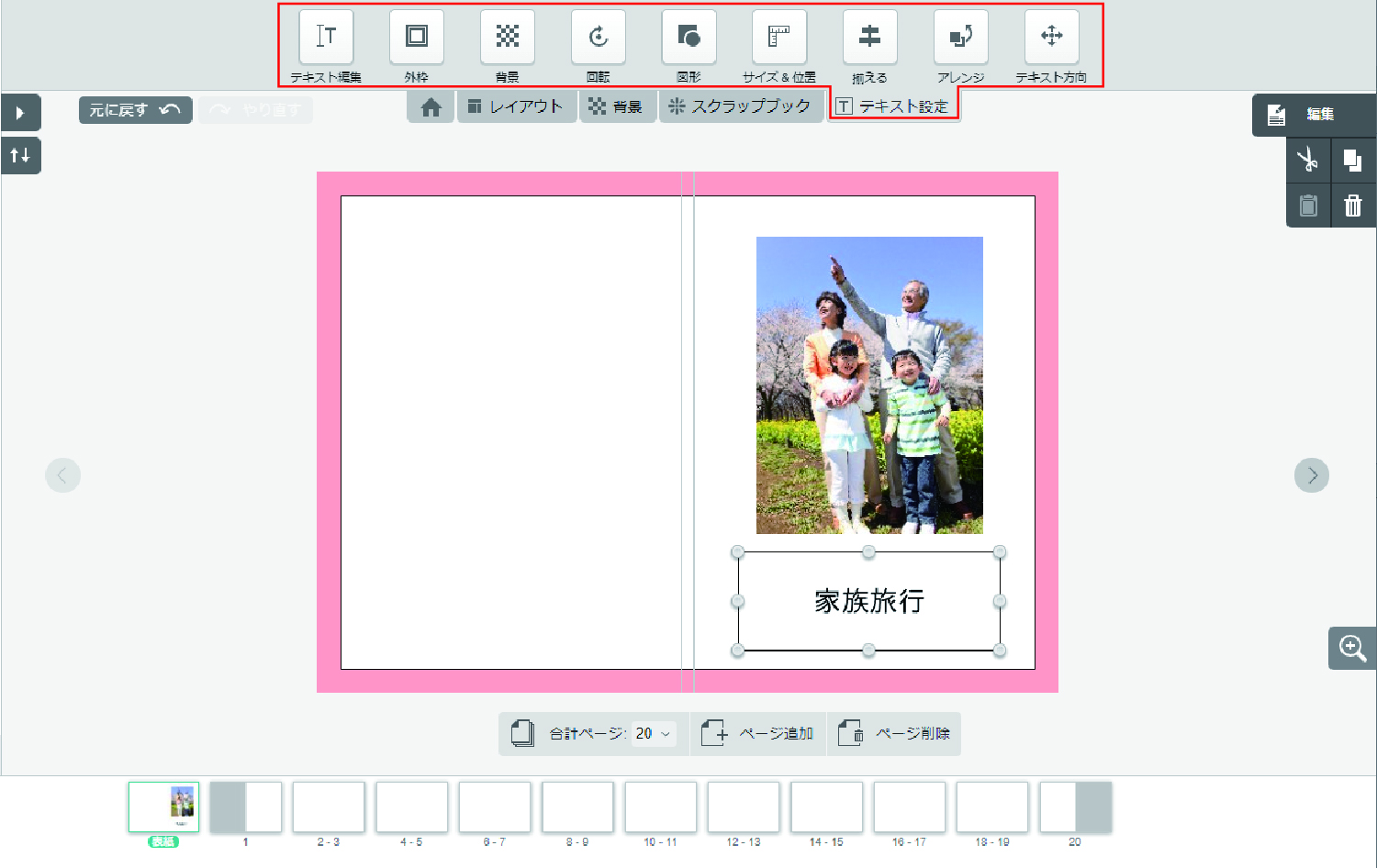
★各編集機能から、「テキスト設定」タブへ戻る場合はこちらのボタンから★

テキストボックスの追加

テキストボックスは、ホームタブの「テキストボックスの追加」ボタンより追加できます。
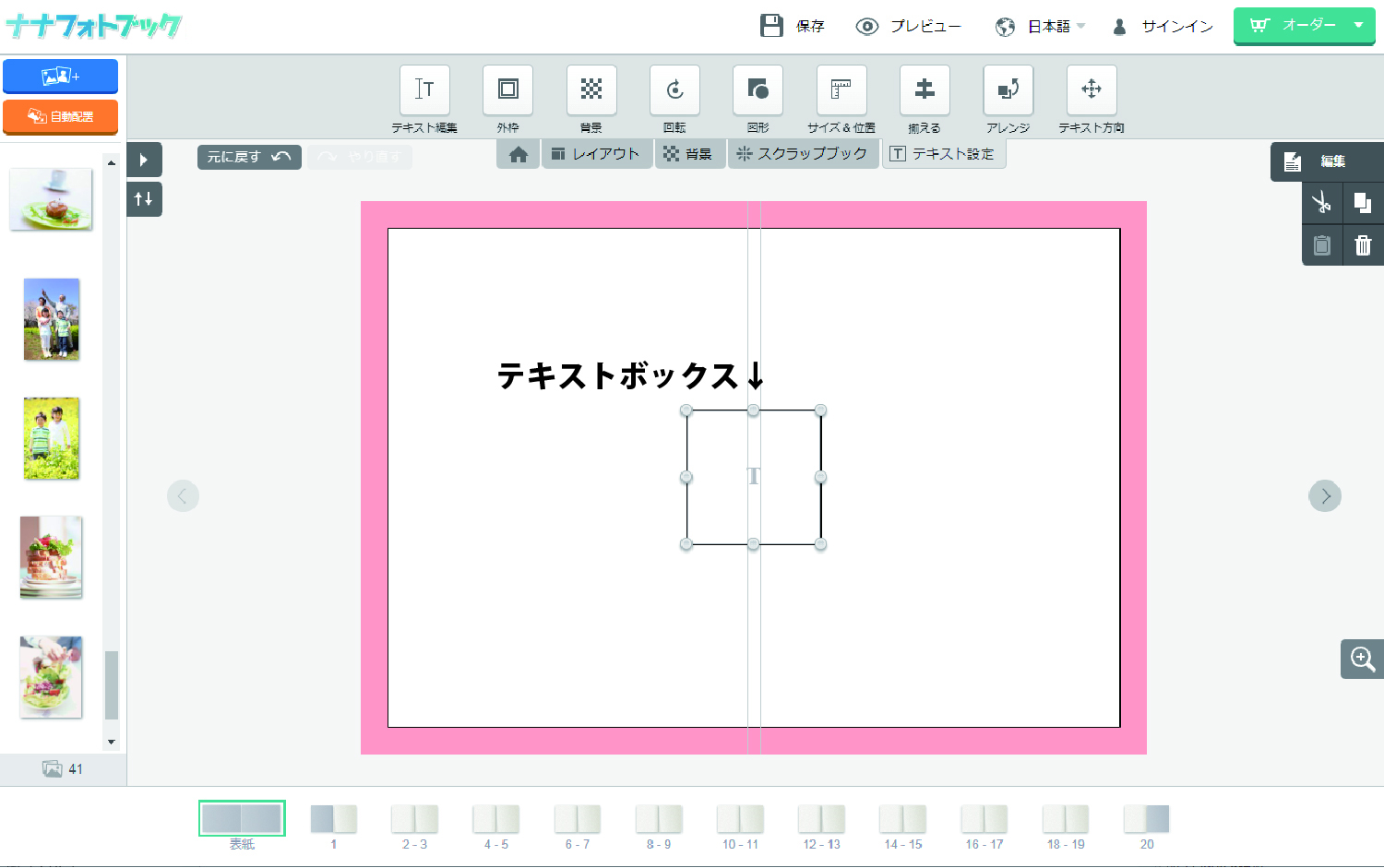
テキストボックスは、自由に移動させたり、サイズ変更することが可能です。
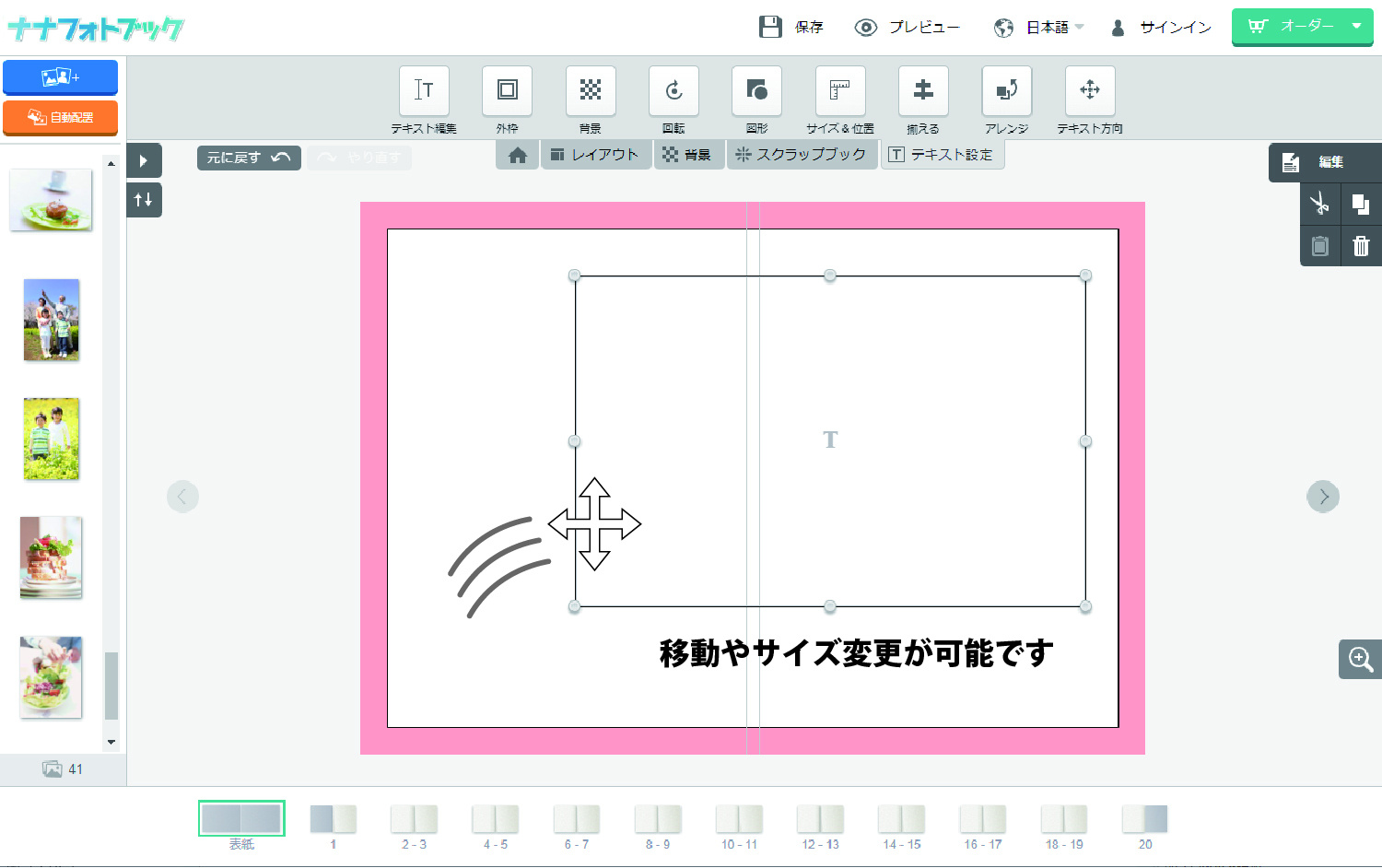
テキスト編集

「テキスト編集」ボタンより、テキストを入力できます。
テキストの入力ボックス内では改行も有効です。
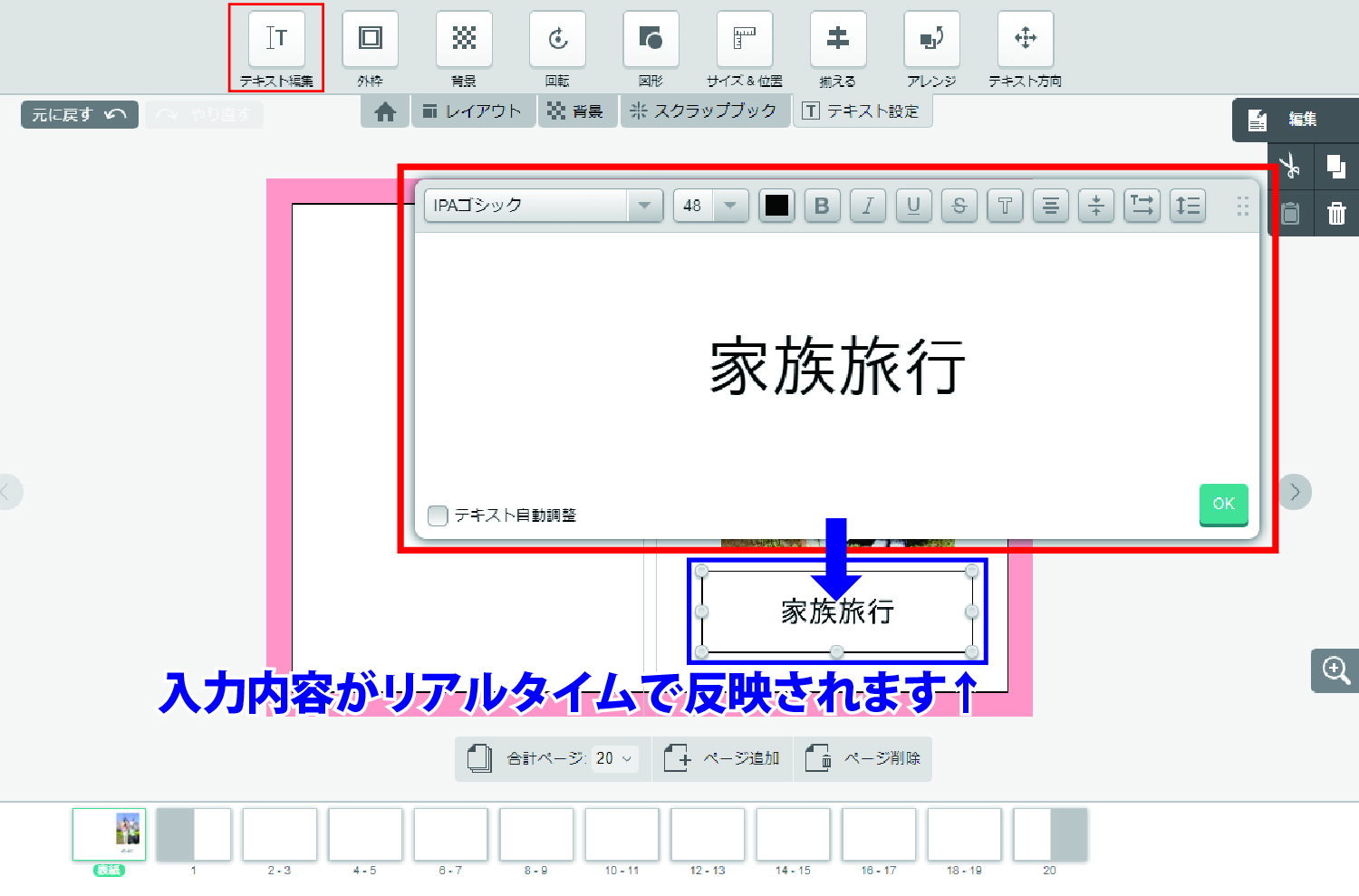
テキスト編集のヒント①
ドラッグでテキスト範囲を選択することで、より自由に文字を編集できます。
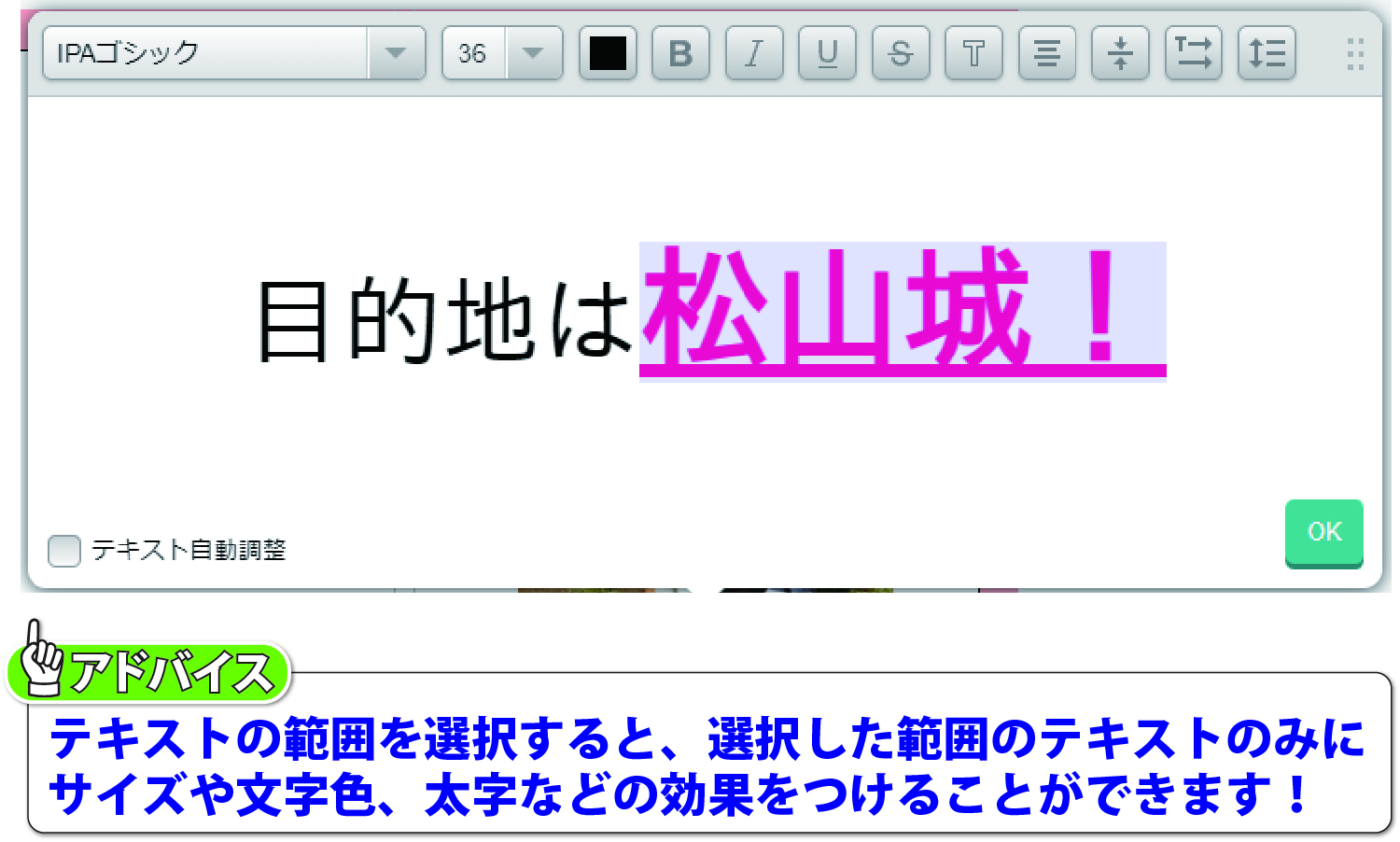
テキスト編集のヒント②
テキストウィンドウは自由に移動できます。
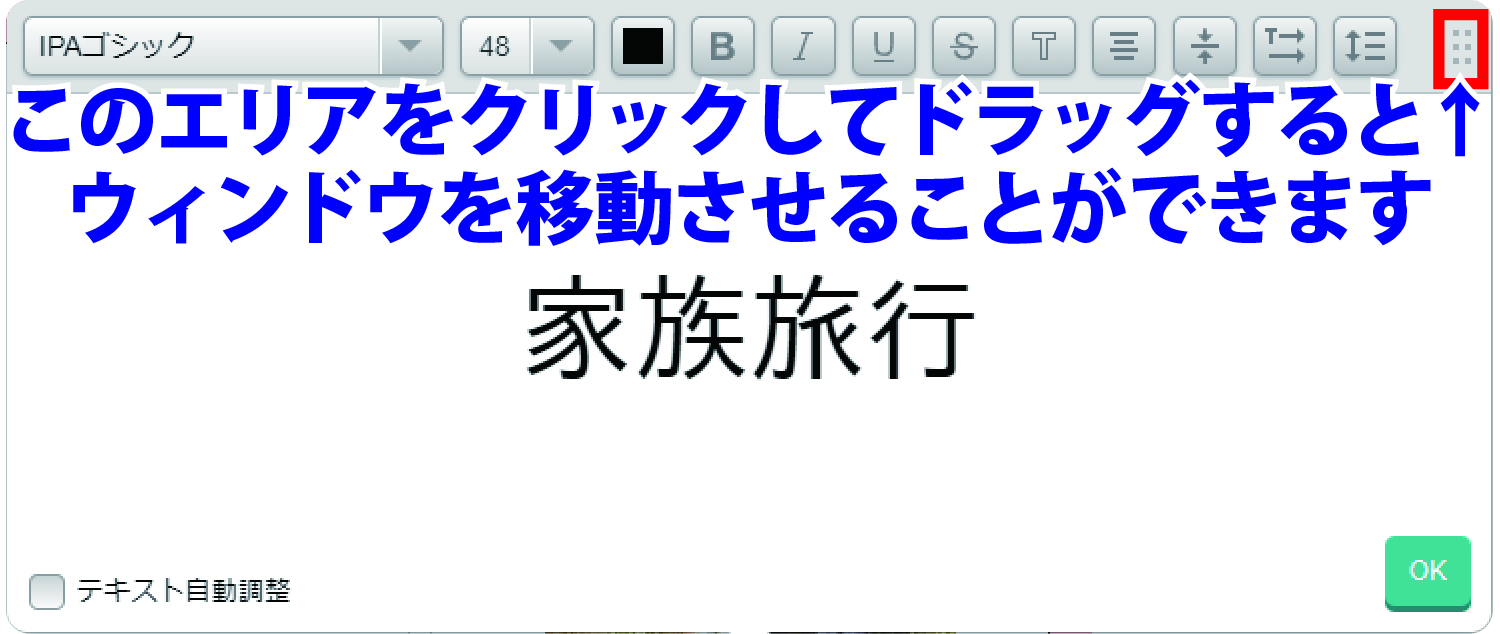
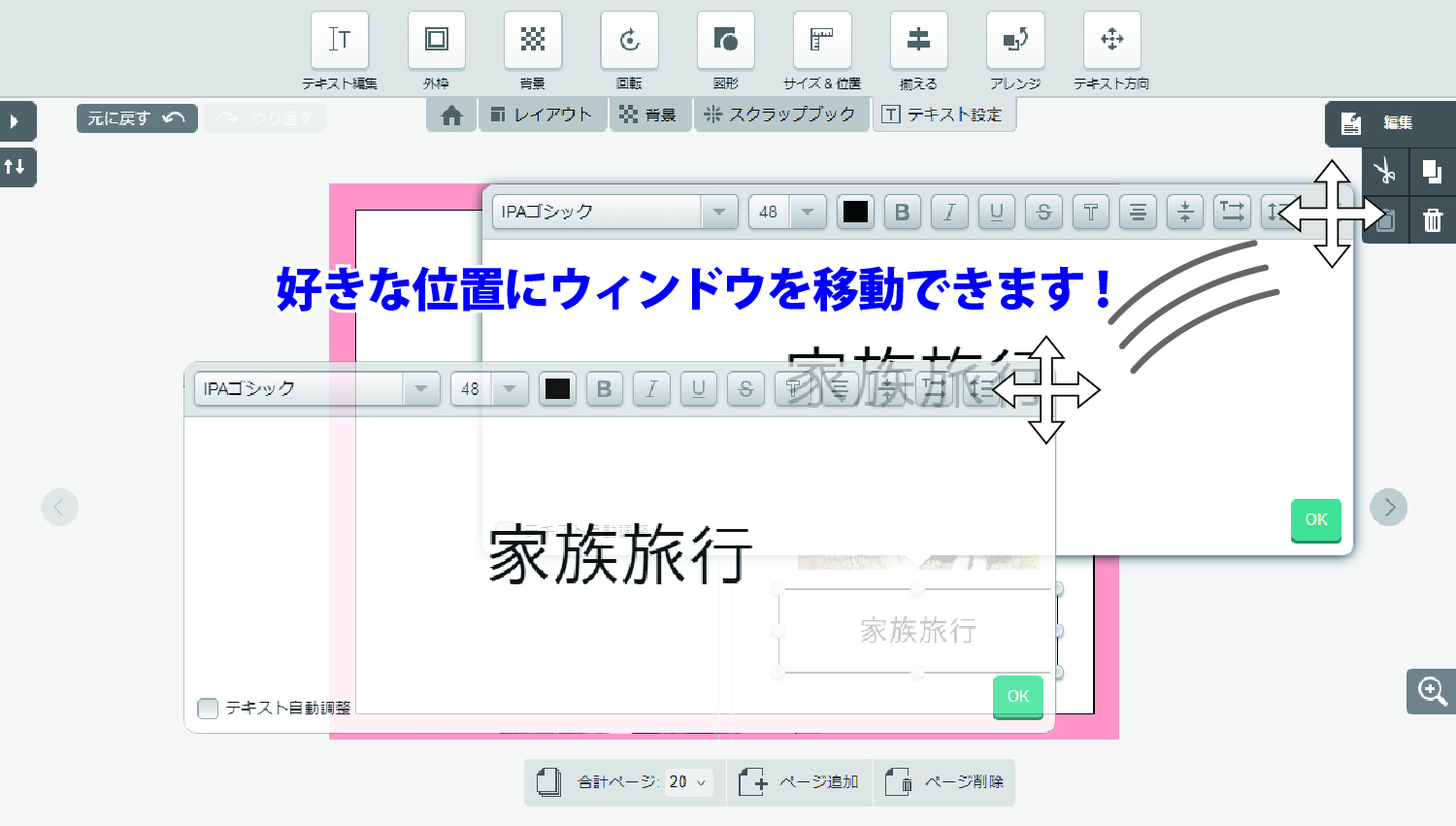
フォント変更
テキスト入力画面にて、フォント変更が可能です。
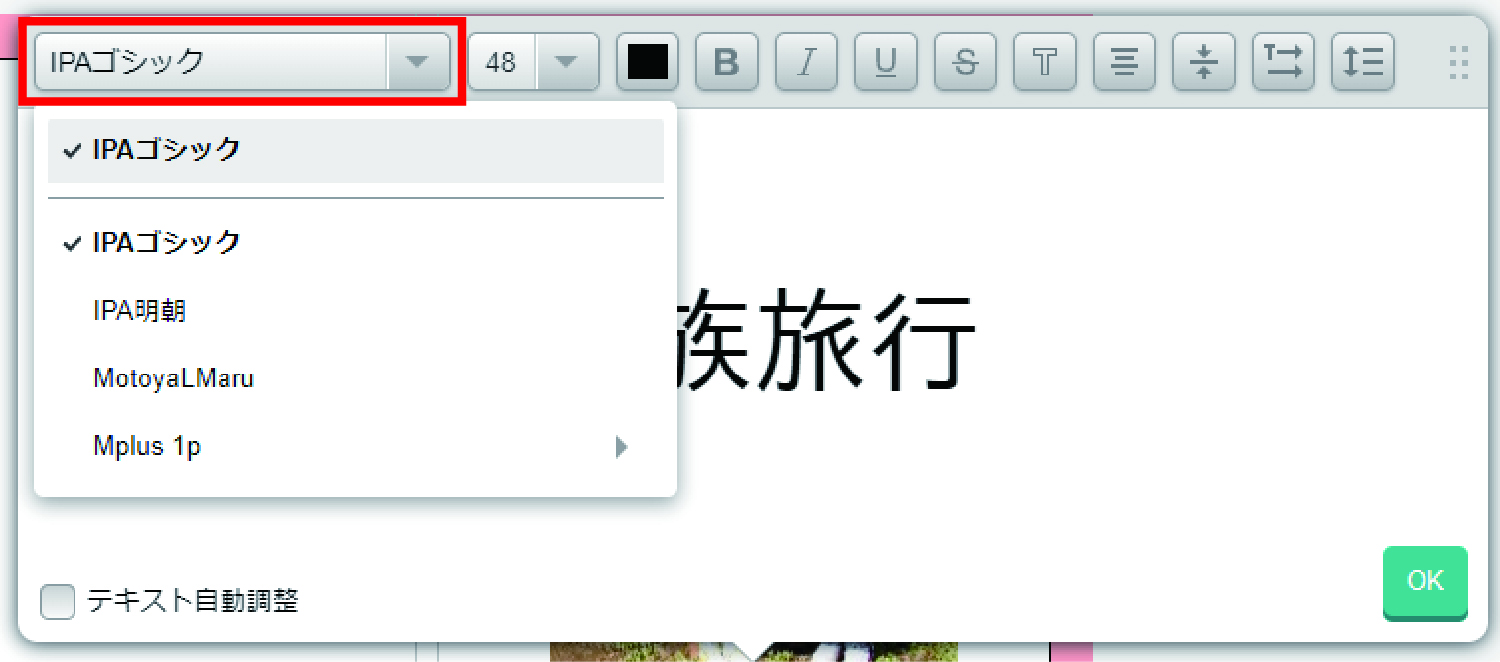
フォントサイズ
テキスト入力画面にて、フォントサイズを変更できます。
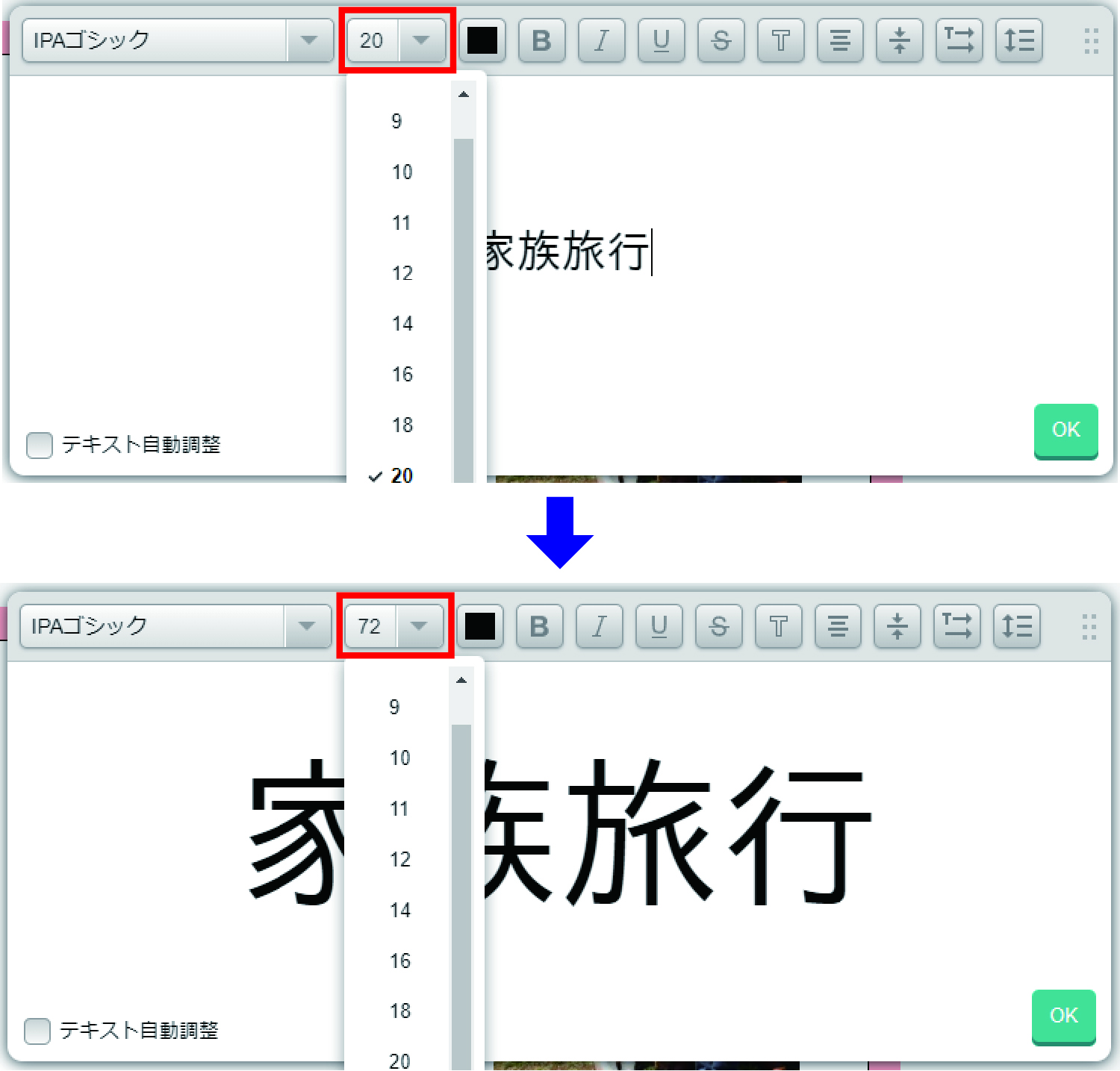
また、フォントサイズは直接カーソルを入れ、数値を入力して変更することもできます。
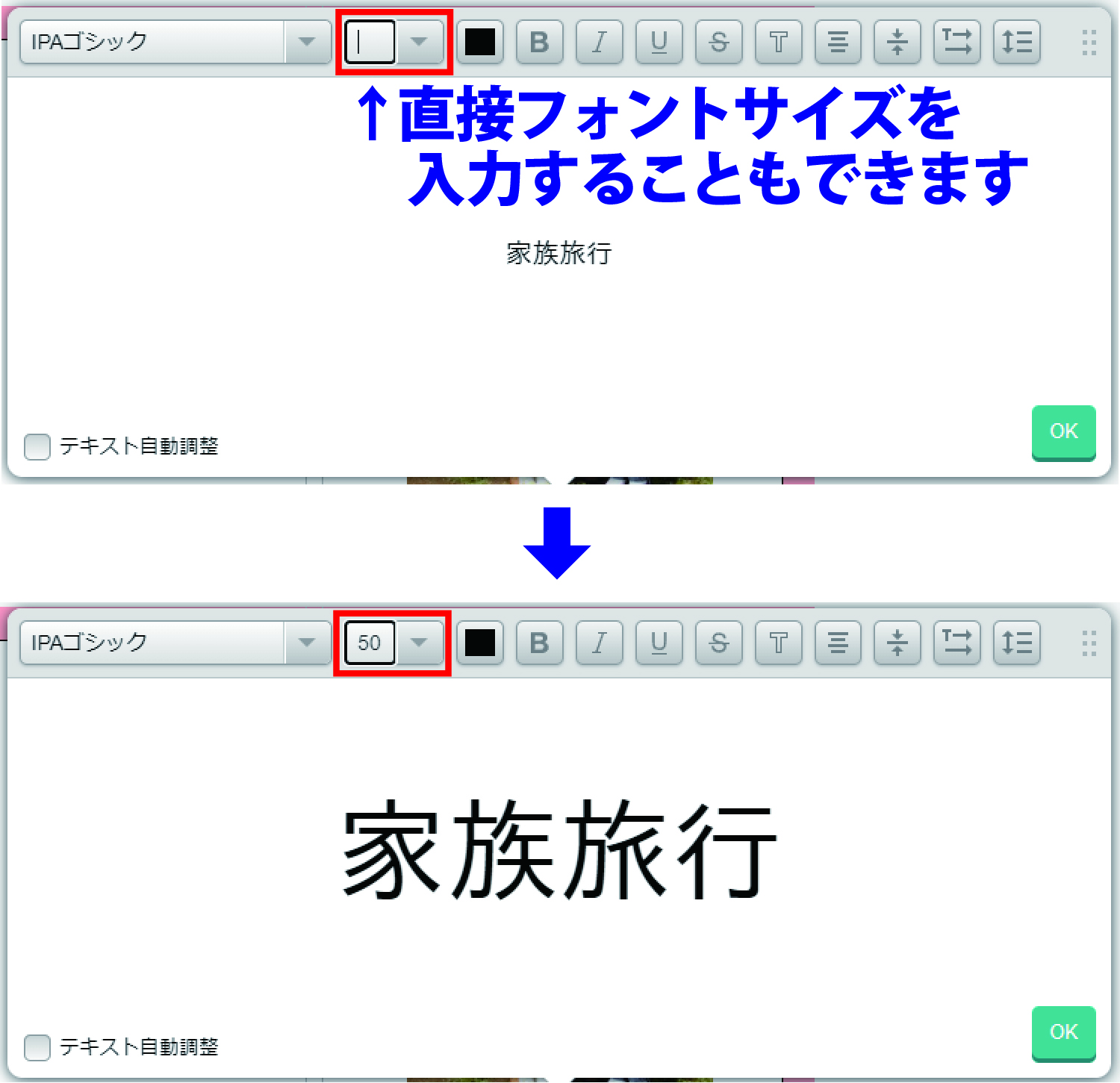
文字色
テキスト入力画面にて、文字色を変更できます。
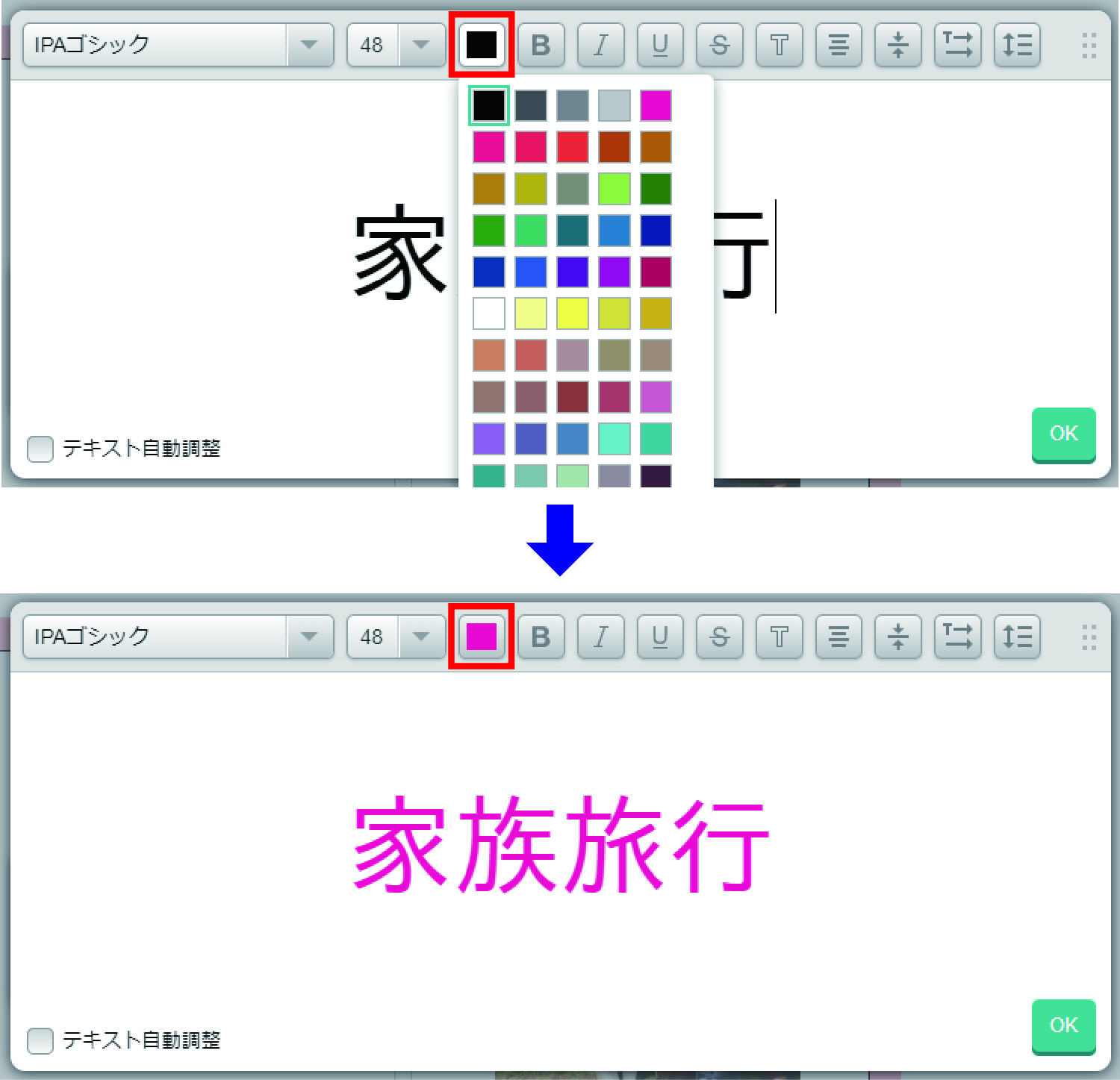
太字
テキスト入力画面にて、太字に変更できます。
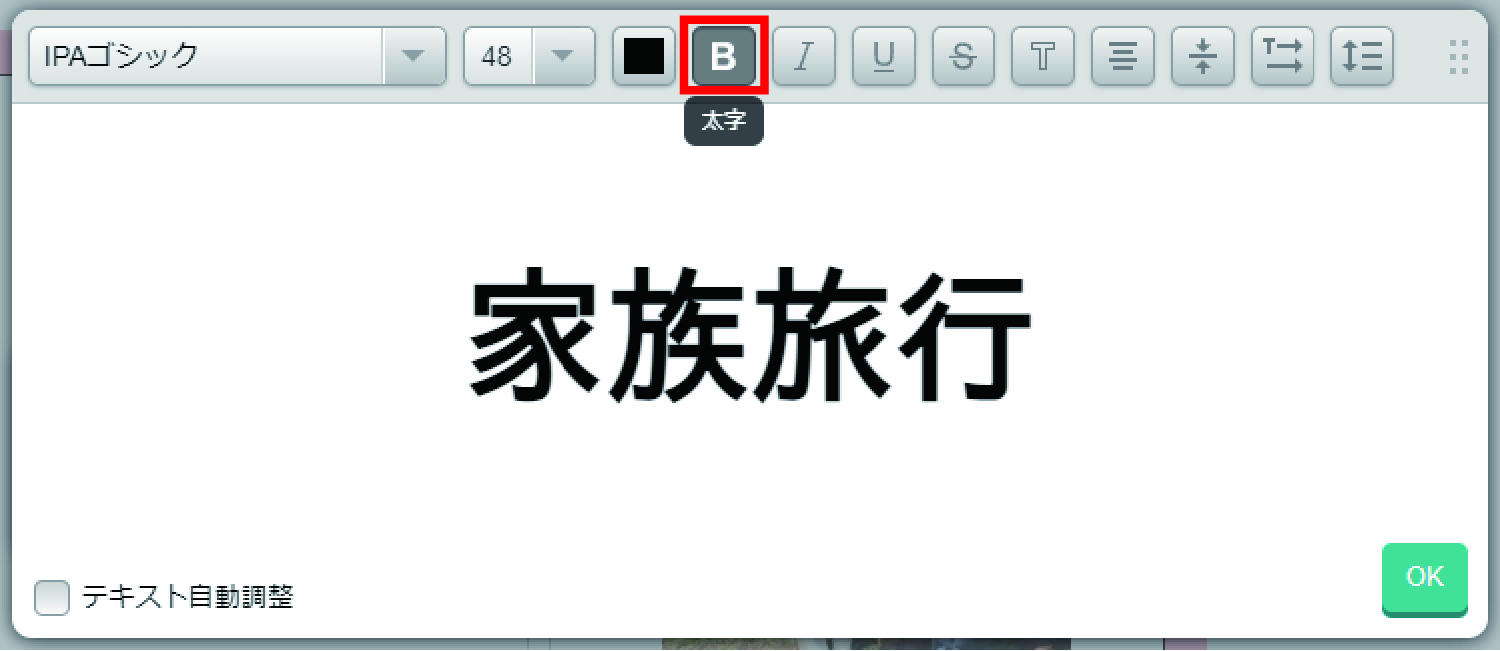
斜体
テキスト入力画面にて、斜体に変更できます。
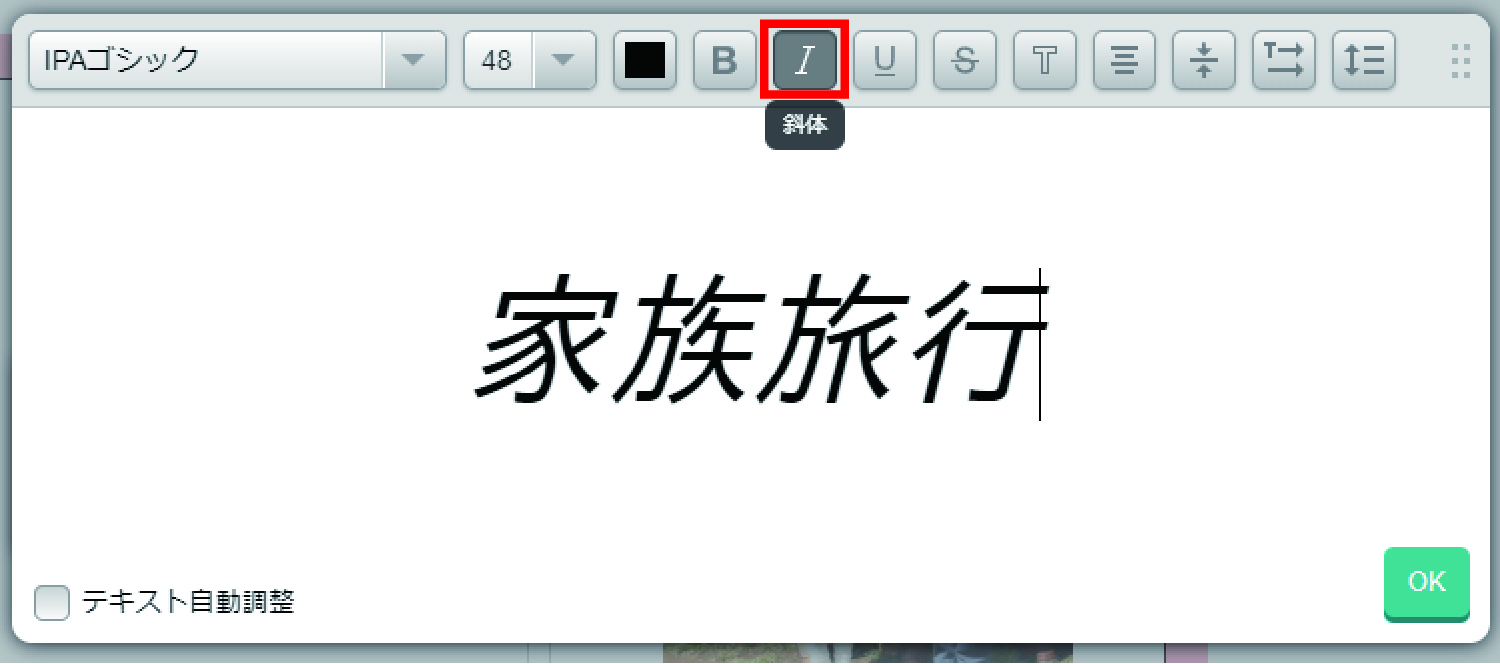
下線
テキスト入力画面にて、下線を引くことができます。
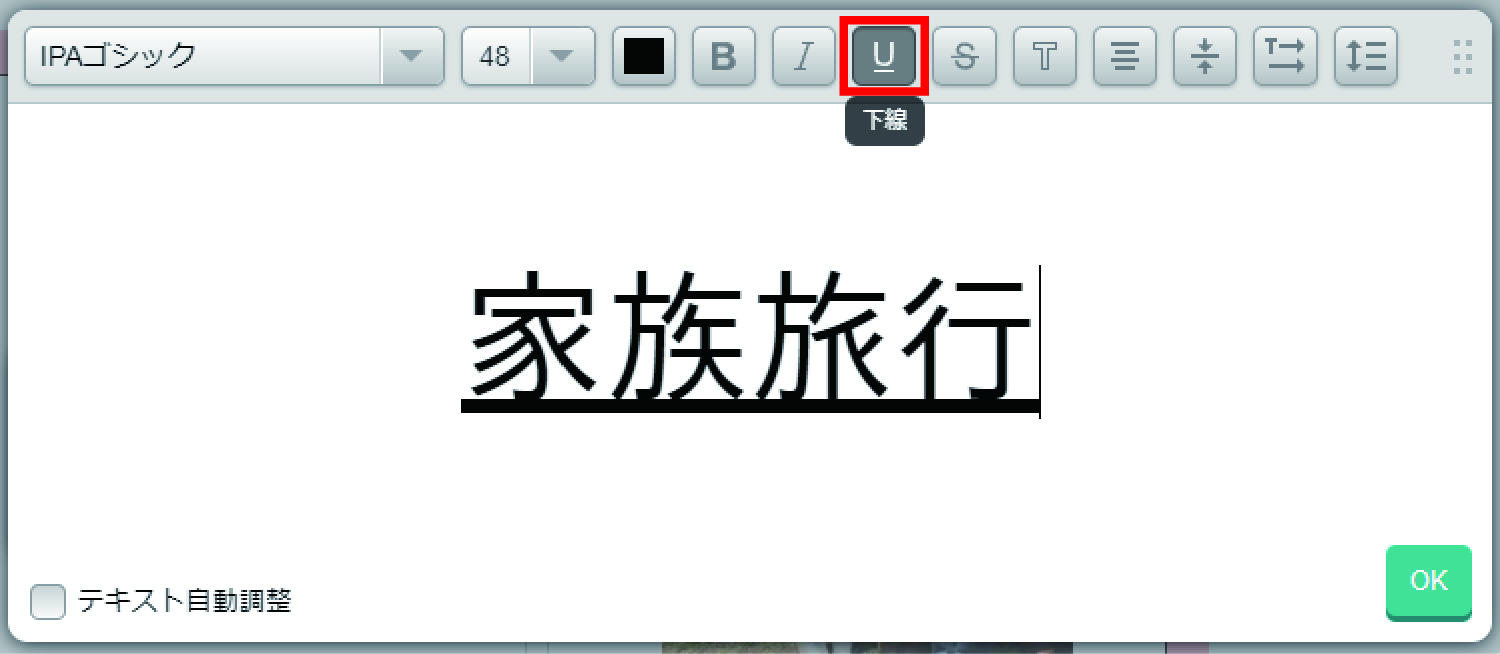
取り消し線
テキスト入力画面にて、取り消し線を引くことができます。
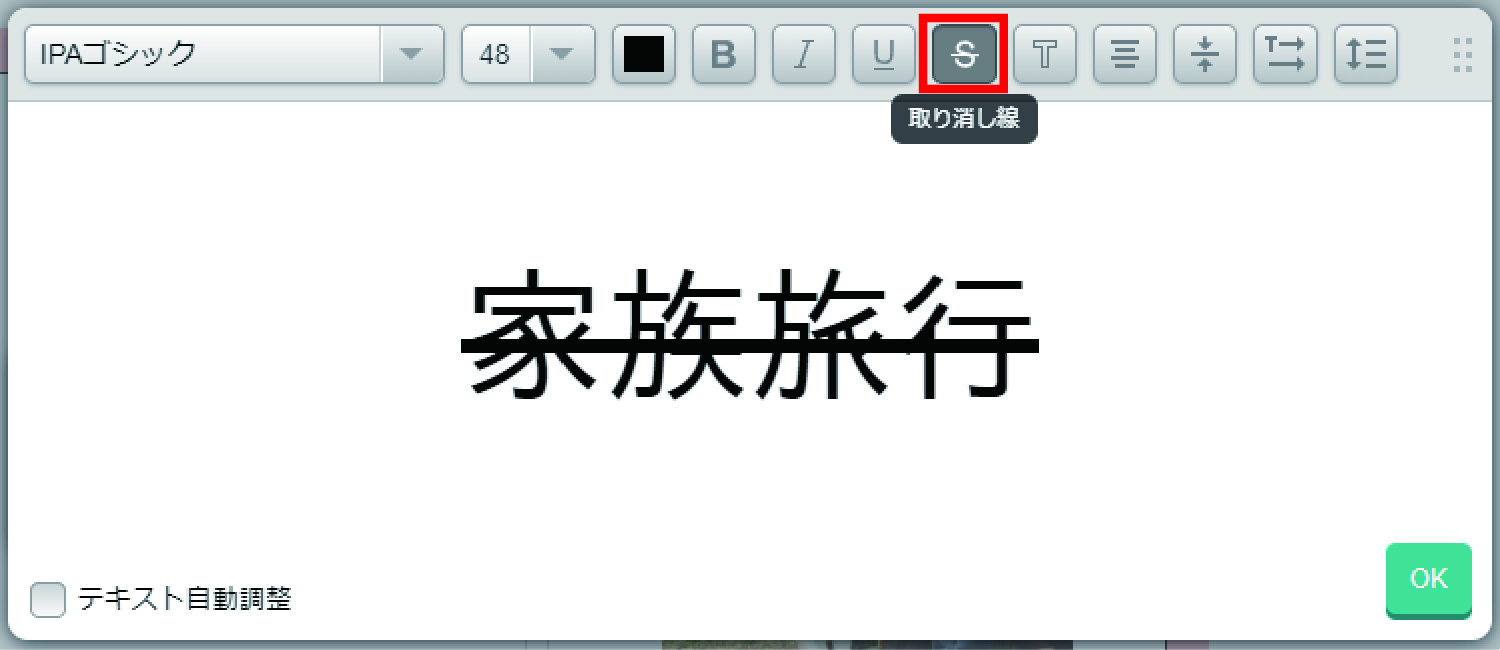
テキストのアウトライン
テキスト入力画面にて、テキストのアウトラインを追加できます。
色や線の太さも自由に選べます。
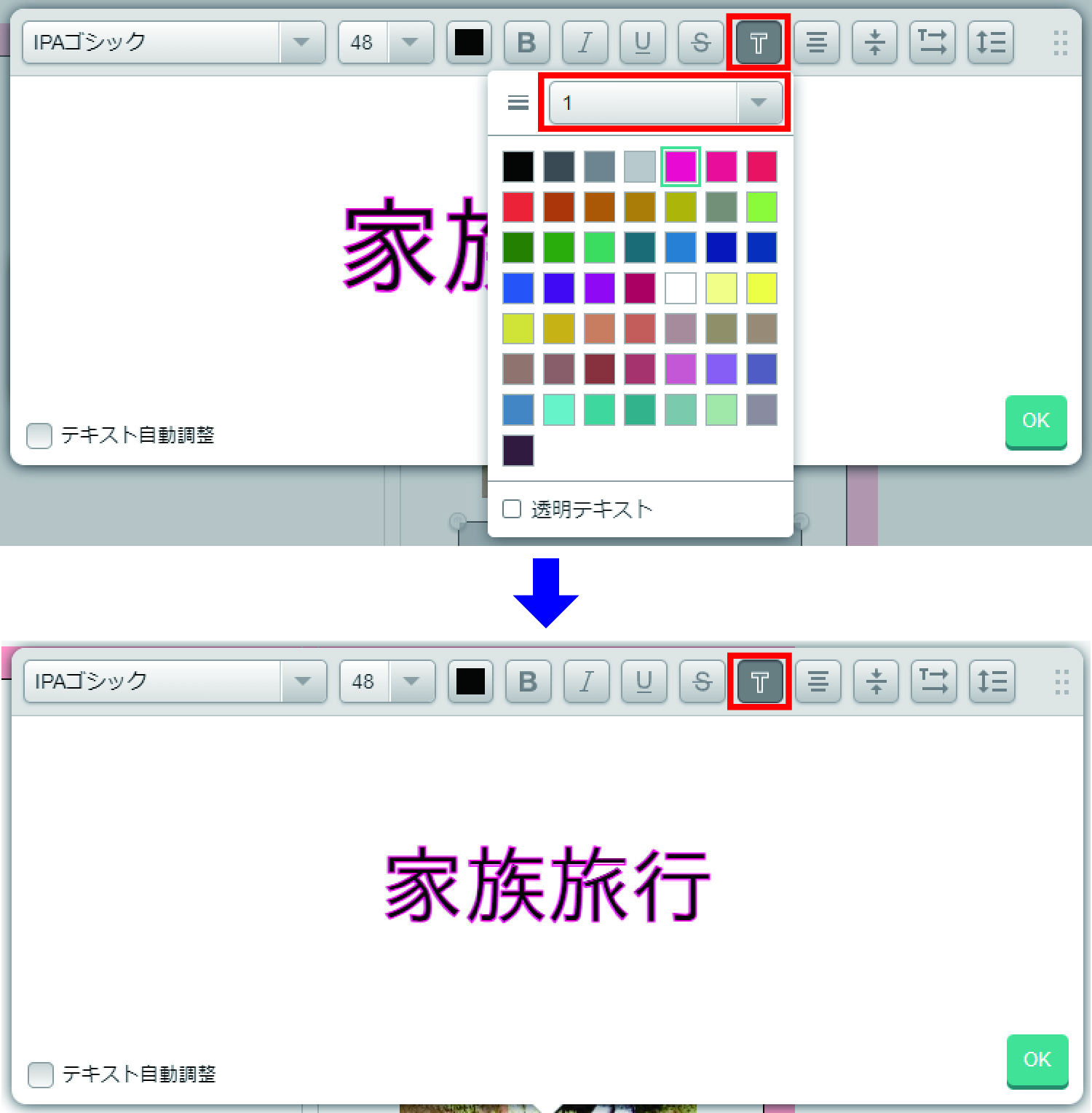
また、「透明テキスト」にチェックを入れると、テキスト自体が透明になり、
中抜きの文字を作成することもできます。
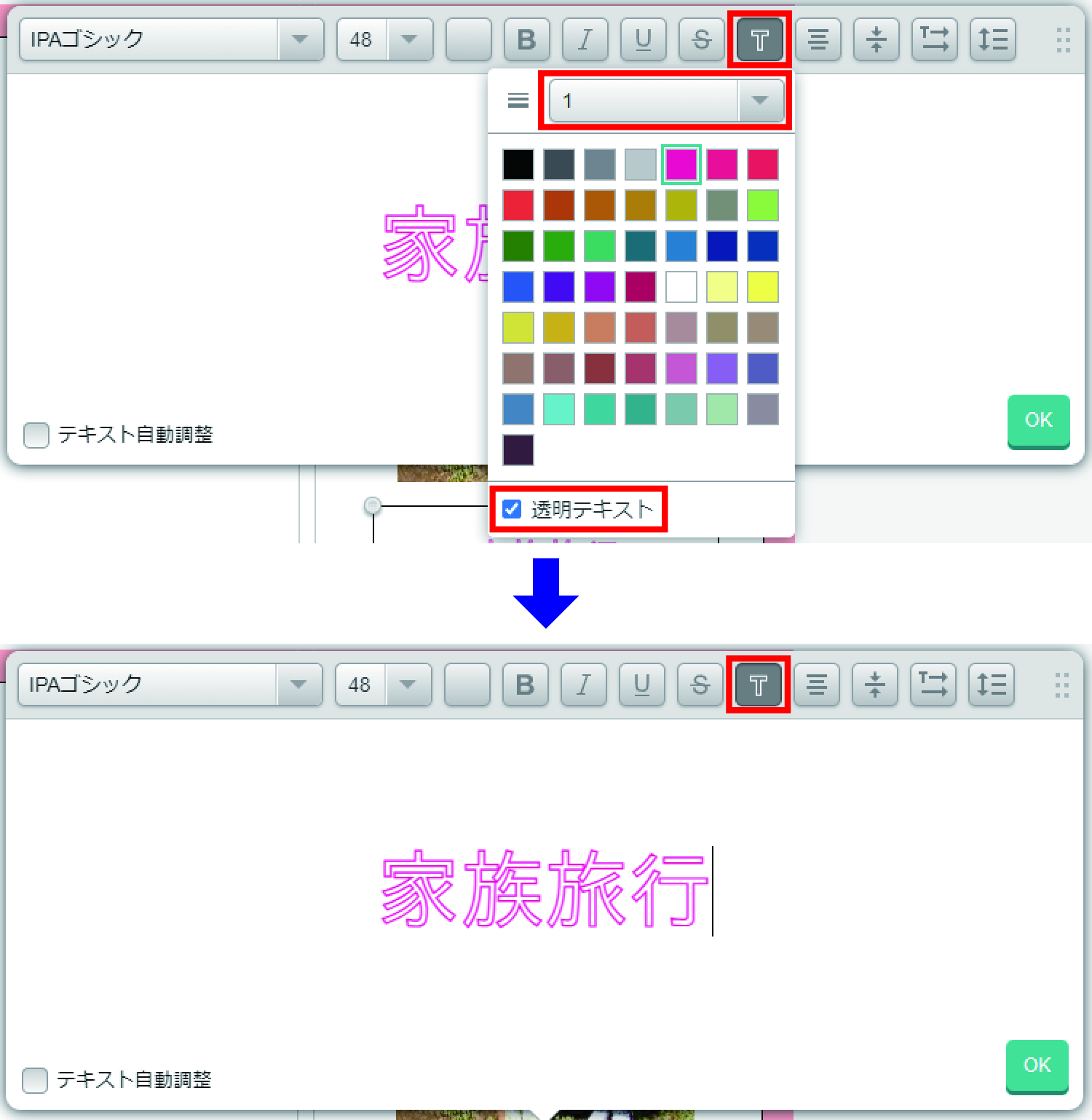
中抜きの部分は、透明のため背景が透けます。

水平方向の揃え
テキスト入力画面にて、テキストボックスに対する水平方向の揃えを変更できます。
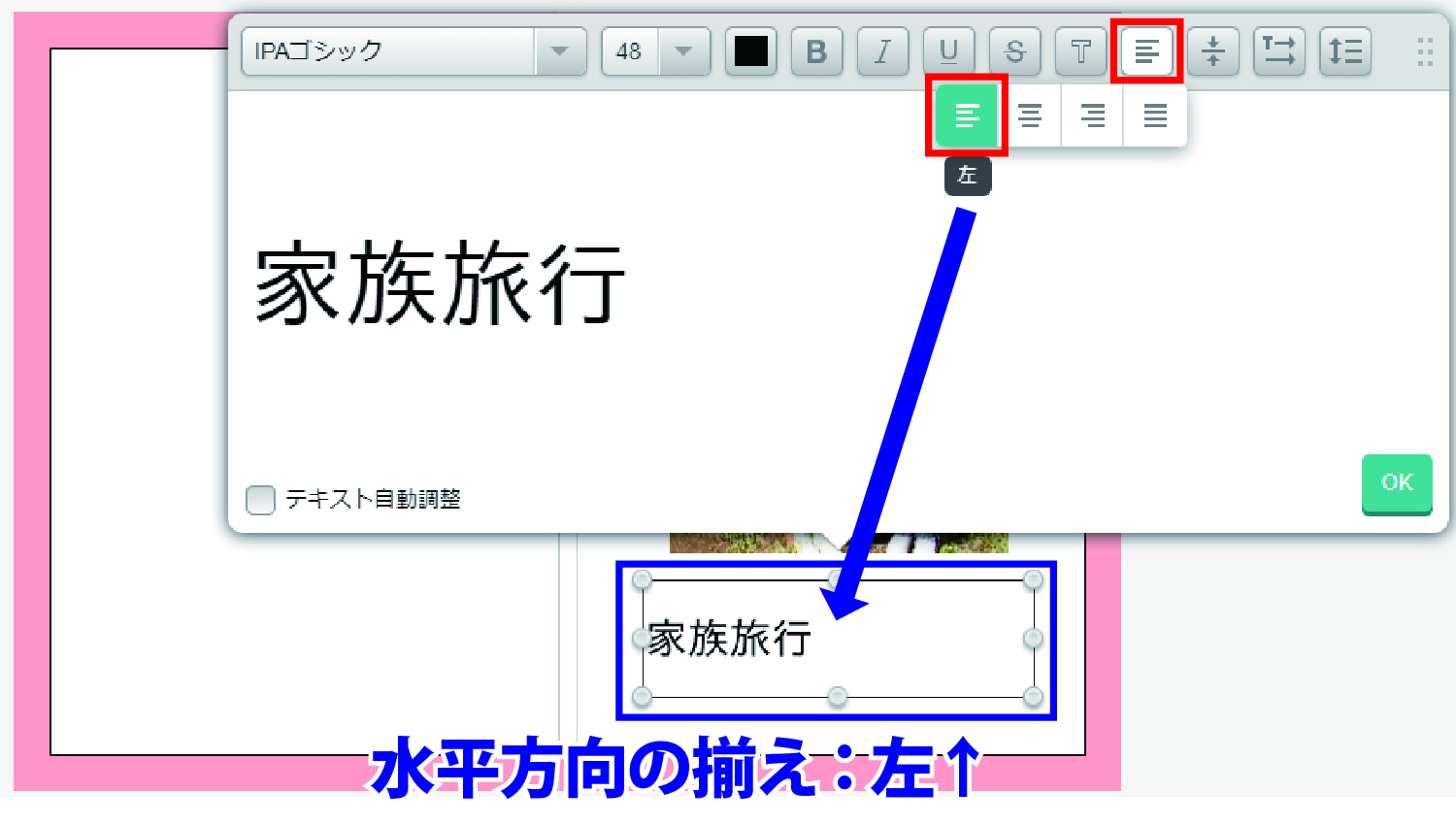
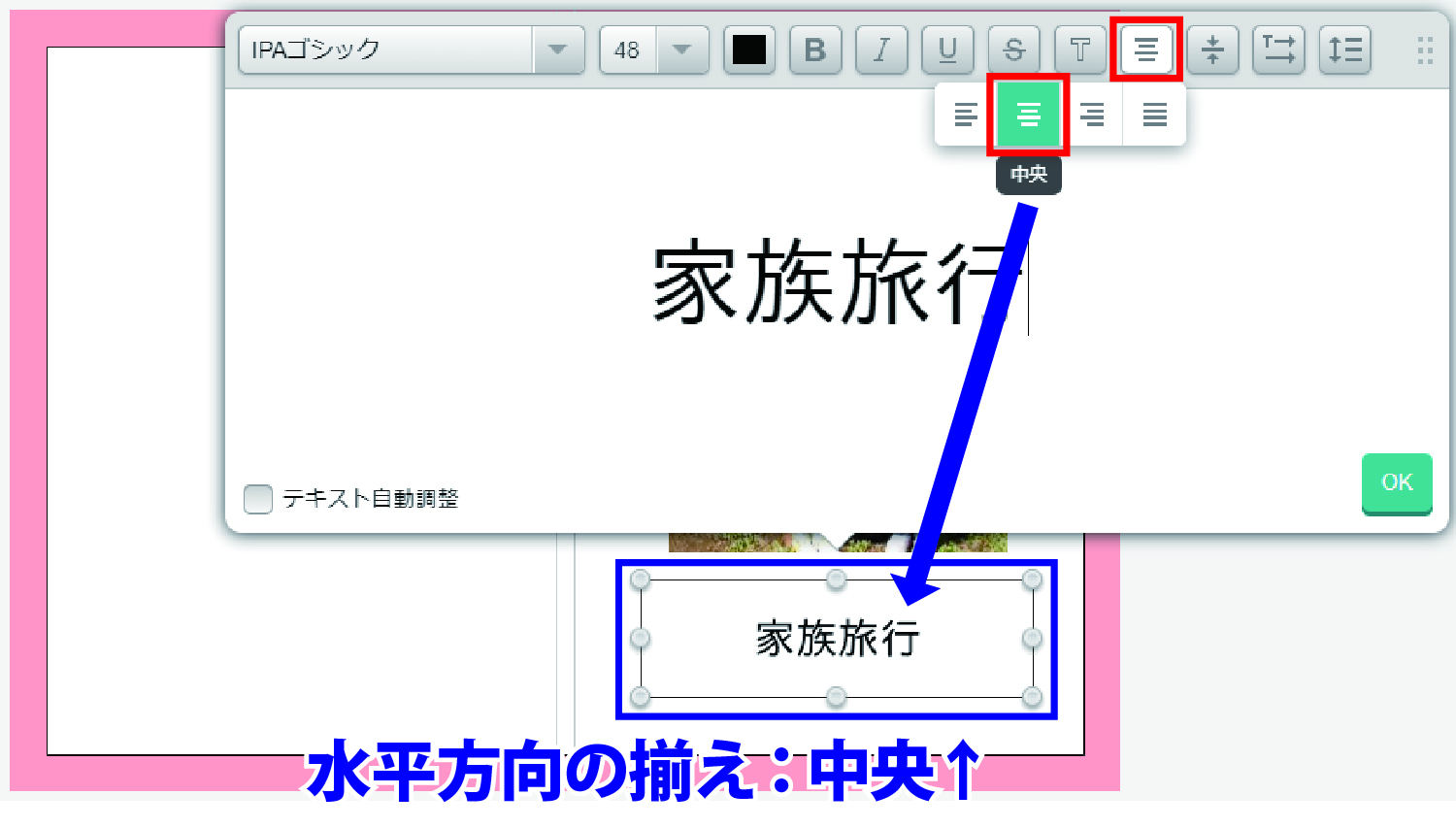
垂直方向の配置
テキスト入力画面にて、テキストボックスに対する垂直方向の配置を変更できます。
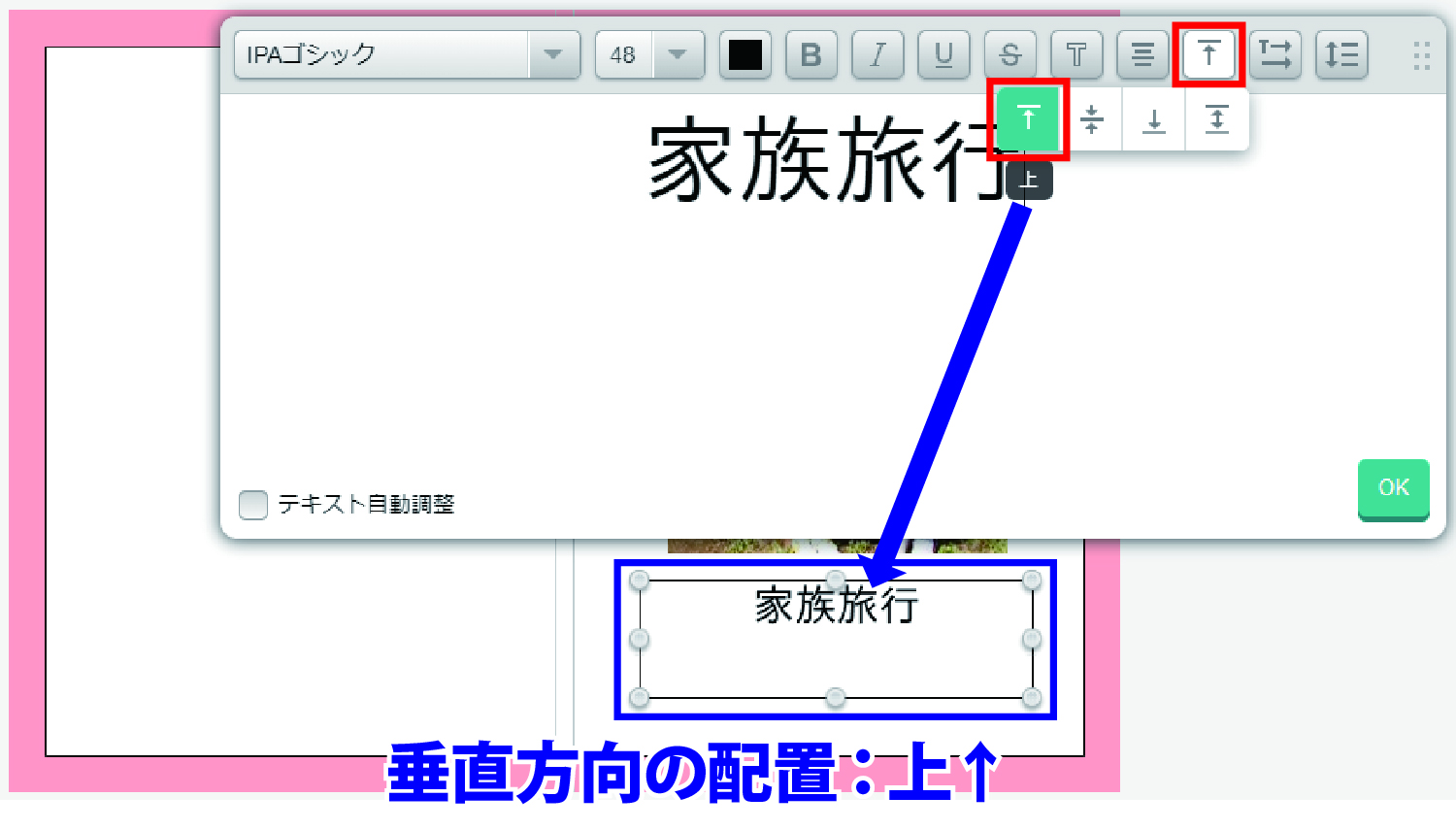
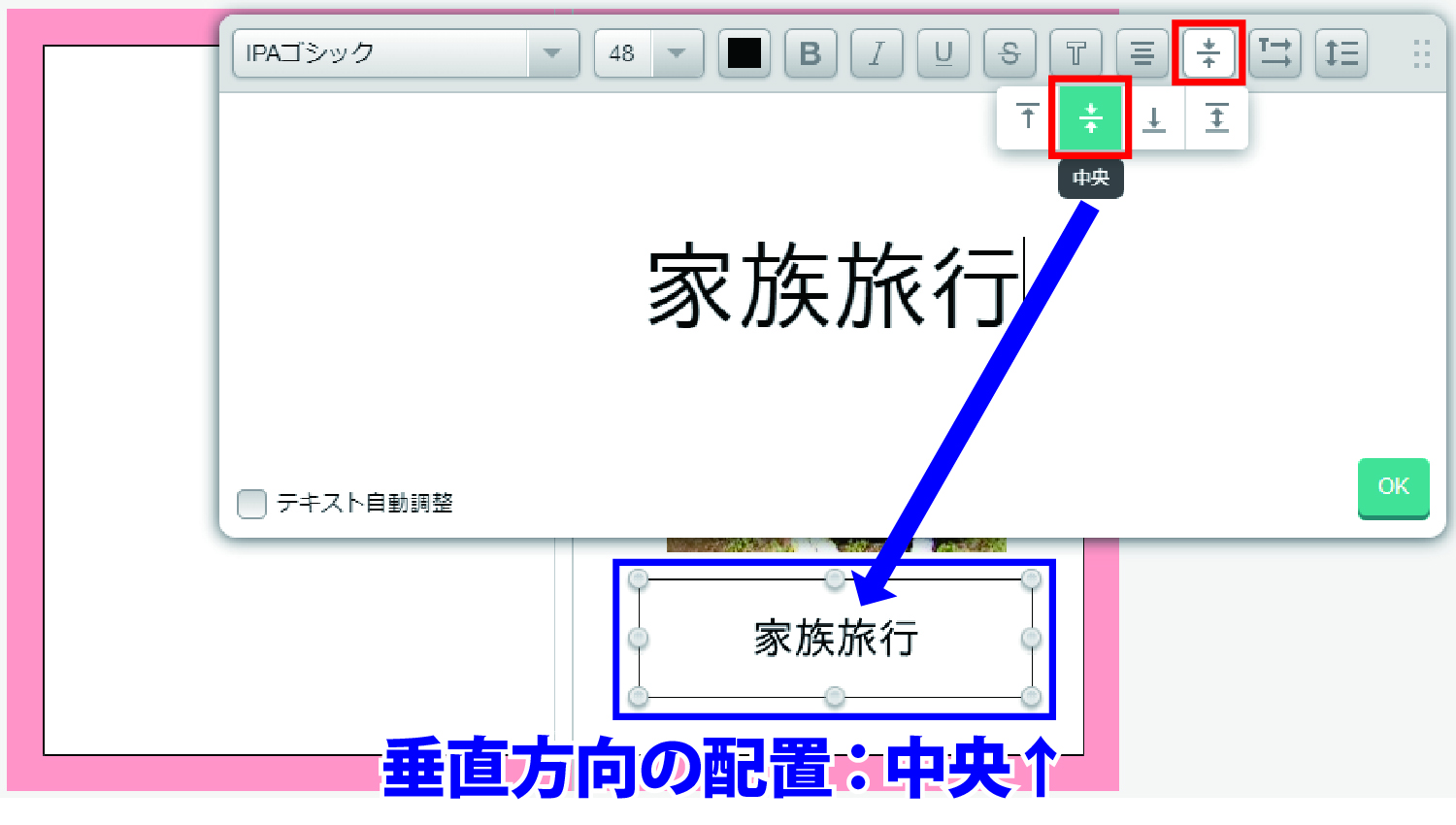
テキスト方向
テキスト入力画面にて、テキスト方向を変更できます。
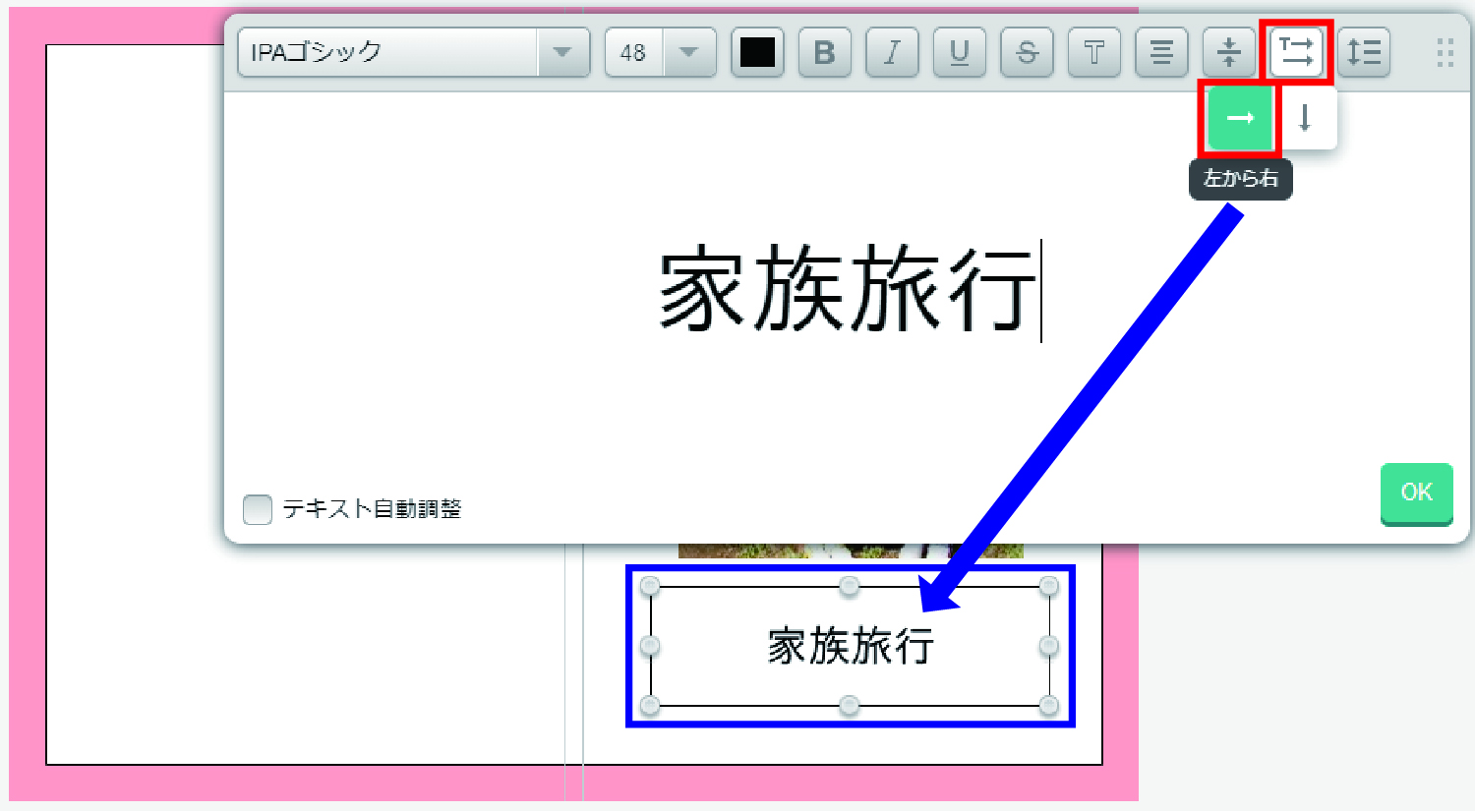
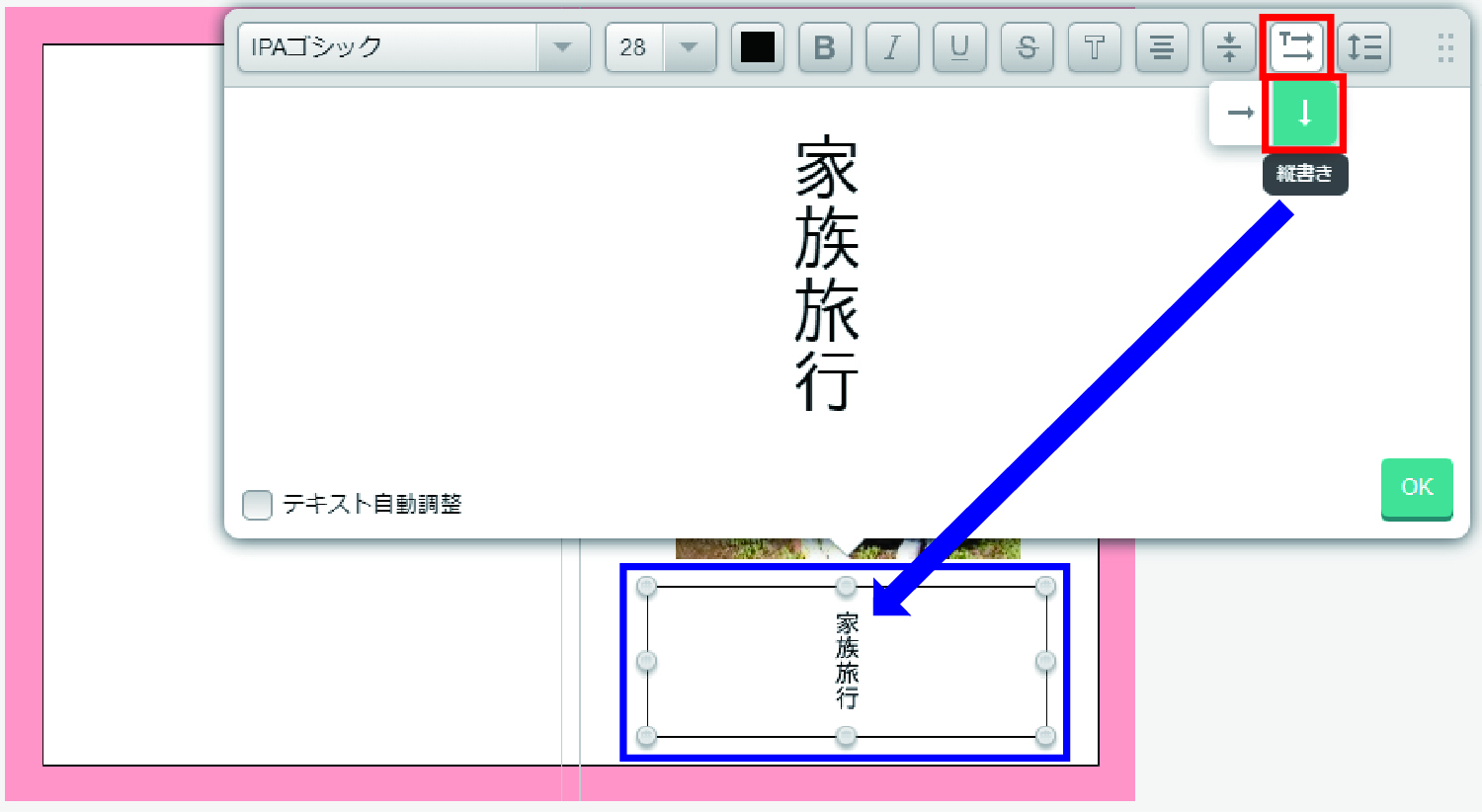
テキスト間隔
テキスト入力画面にて、テキストの行間や文字間隔を調節できます。
フォントサイズと同様、直接カーソルを入れて数値を入力することもできます。
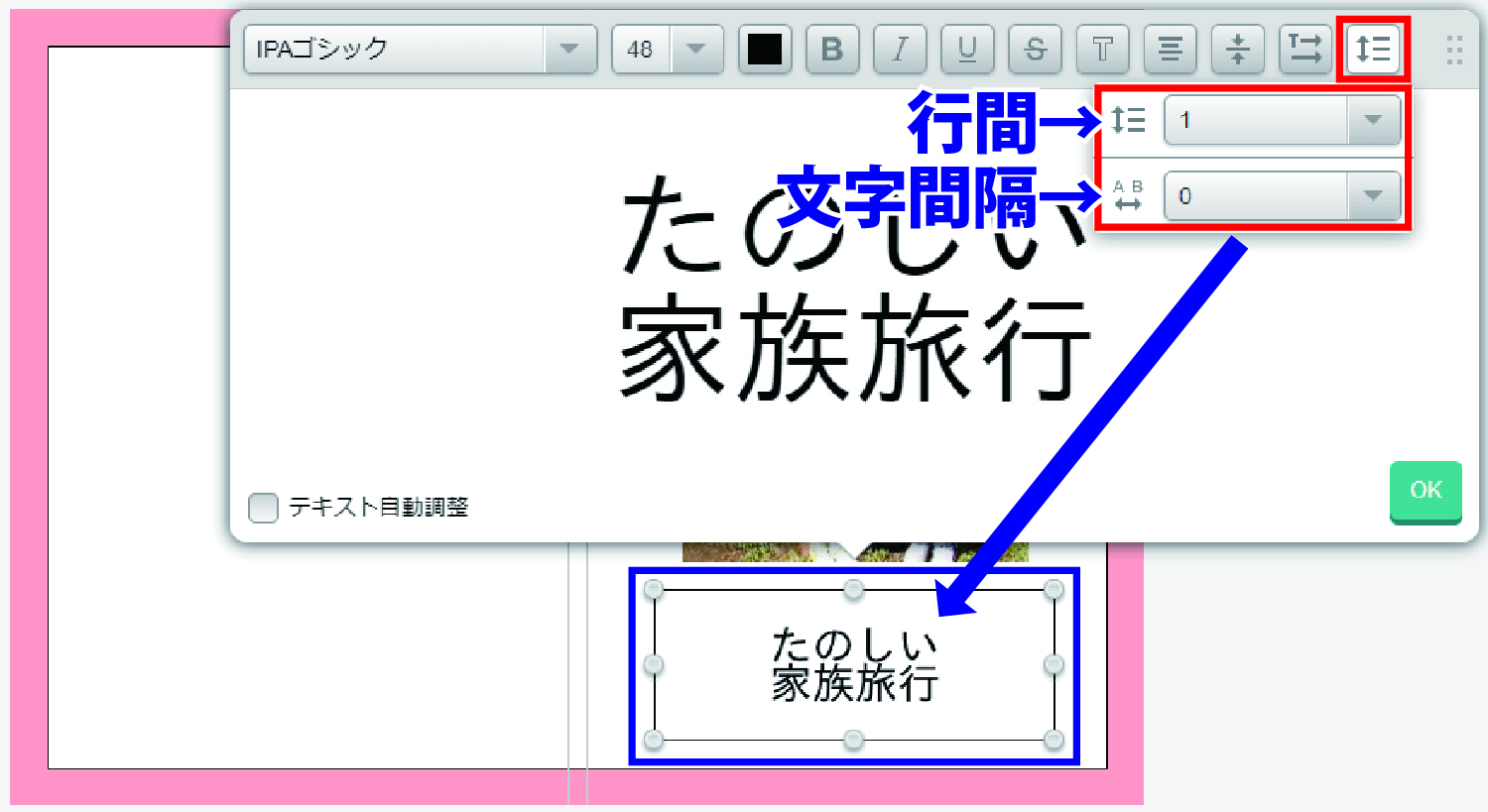
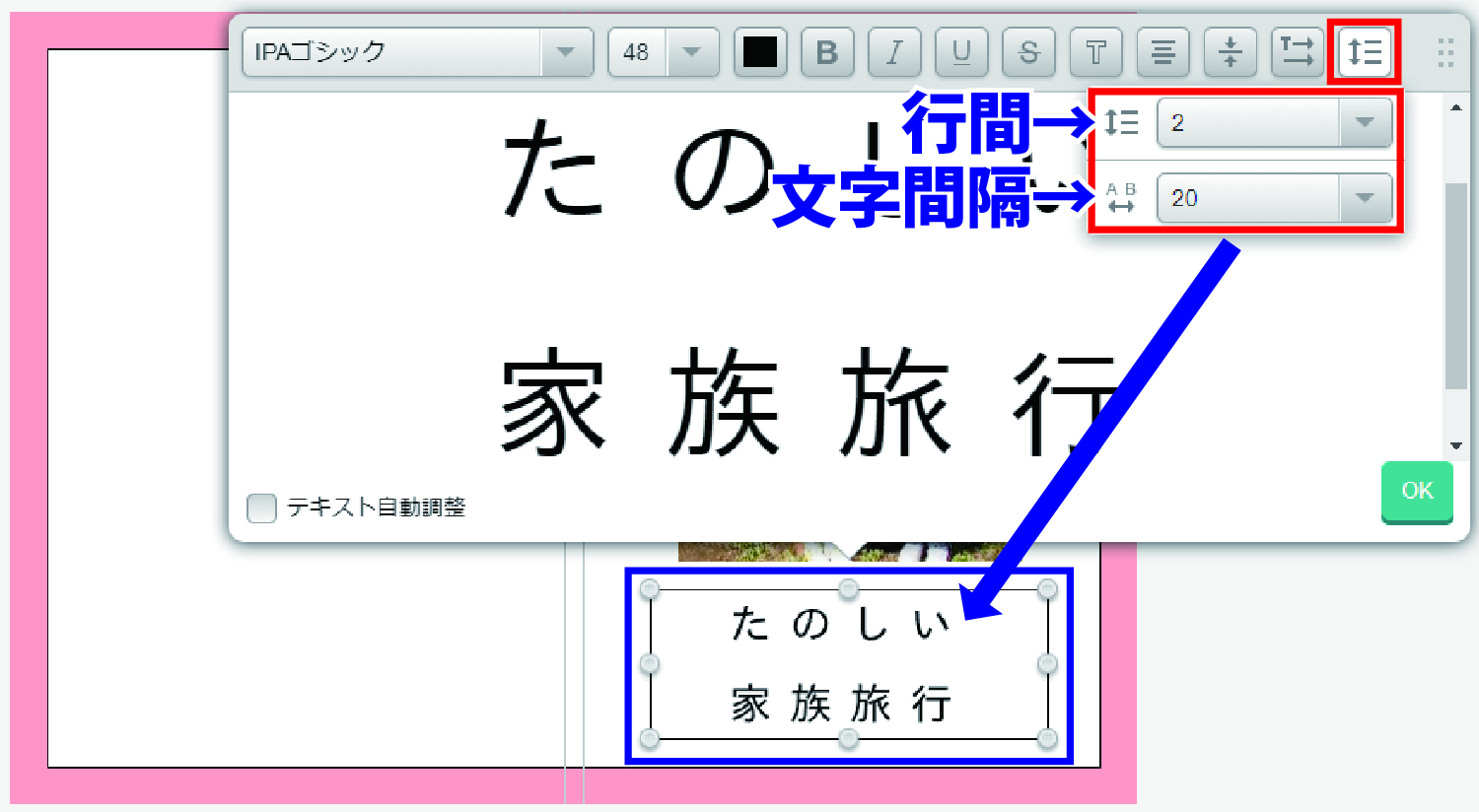
テキスト自動調整
テキスト入力画面にて、テキスト自動調整のON/OFFができます。
テキストボックスに合わせて自動で文字サイズを調整してくれますので、ぜひご利用ください。
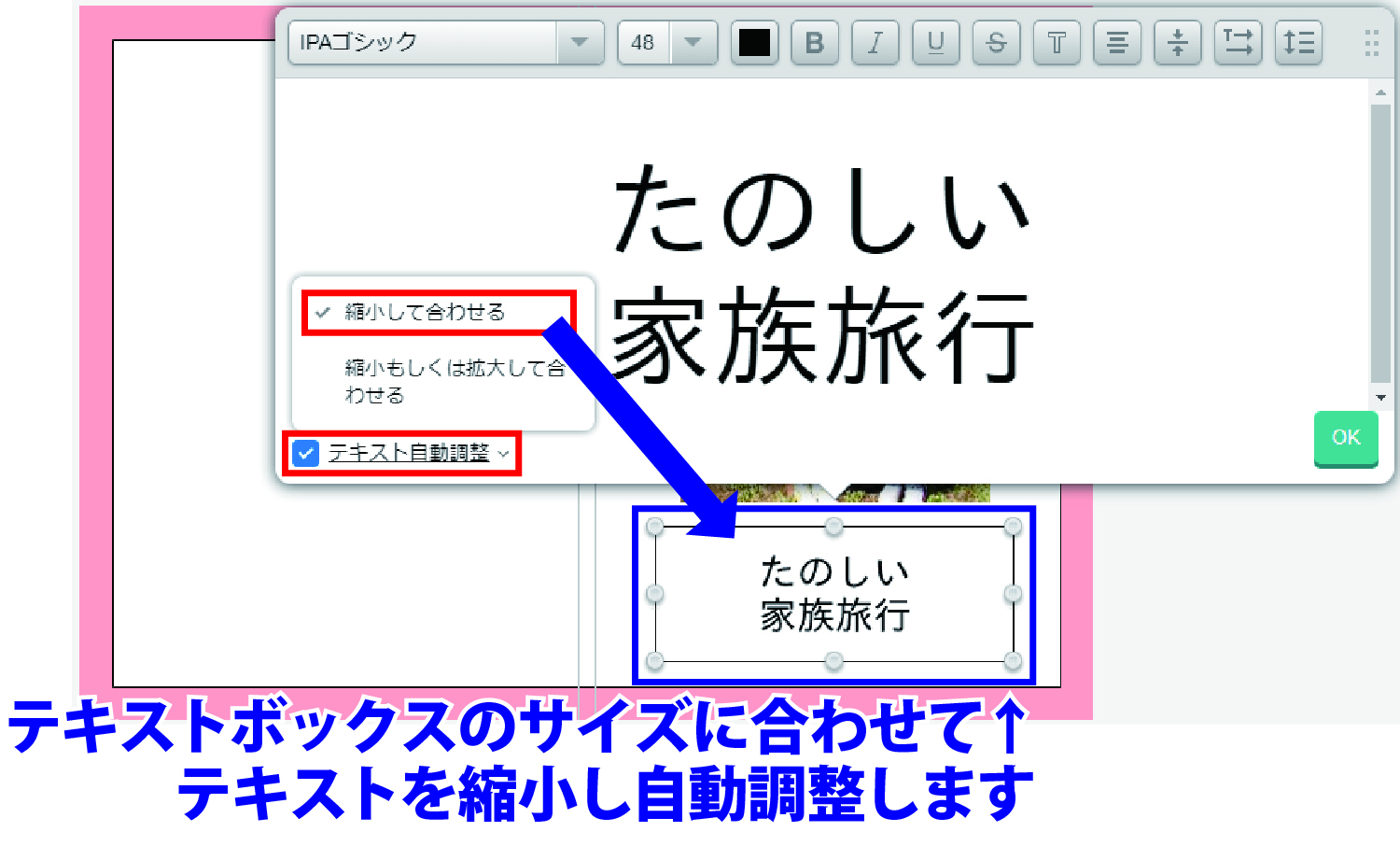
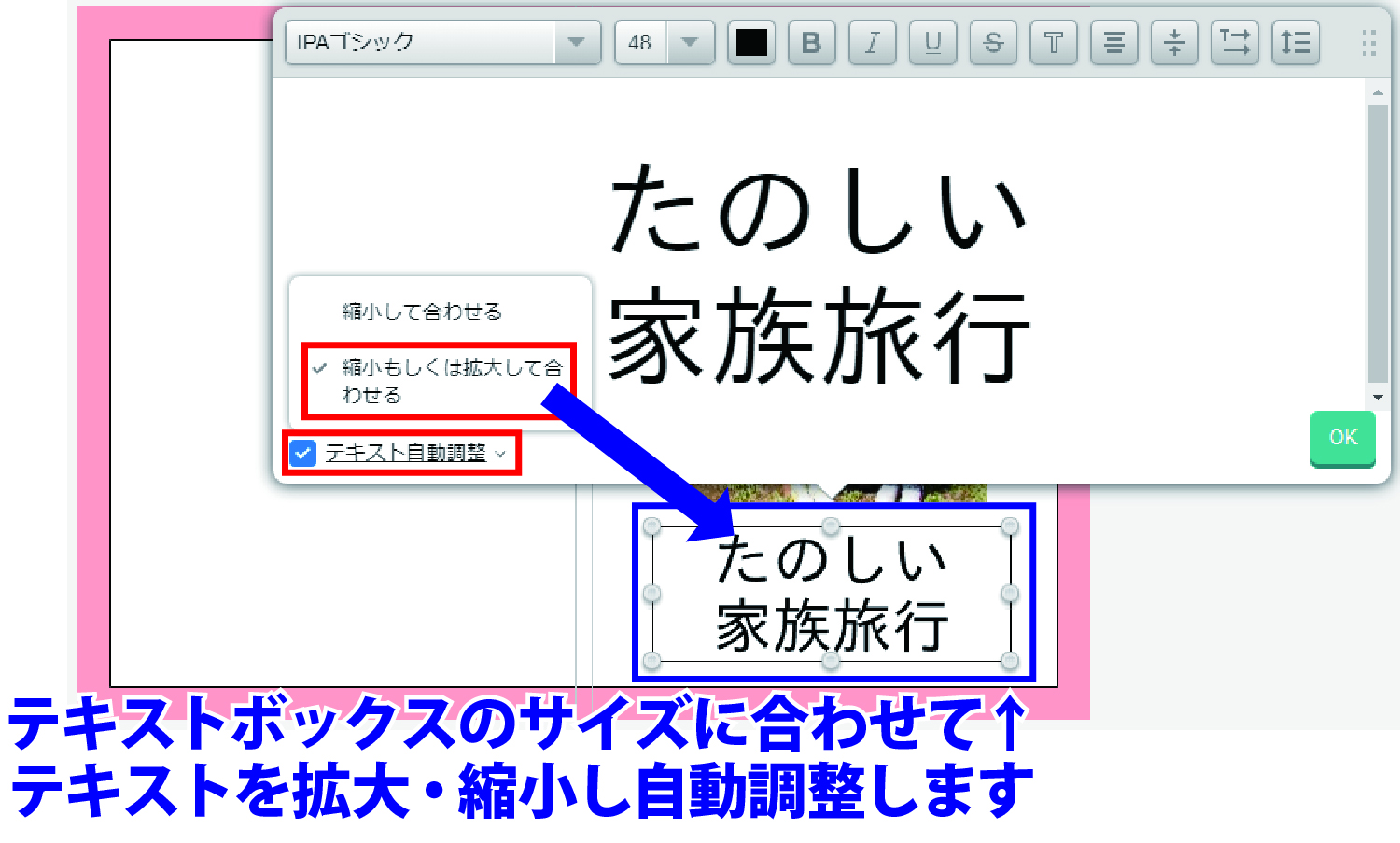
外枠

「外枠」ボタンより、テキストボックスに外枠(ふち)を付けることができます。
最初は編集ボタンがOFFになっているので、クリックしてONにしてください。(画像参照)
線の幅、色などが調整できます。
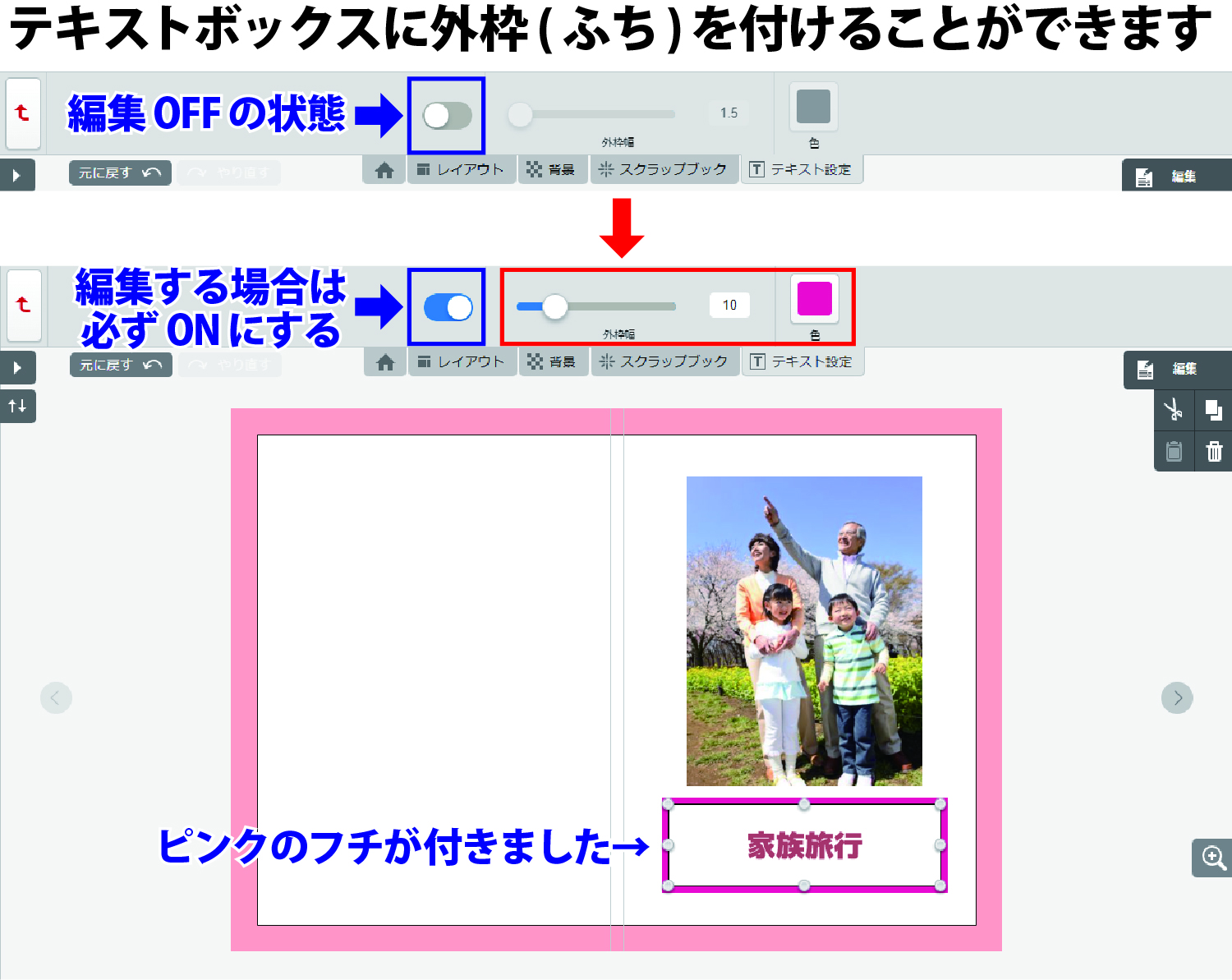
背景

「背景」ボタンより、テキストボックスに背景色を付けることができます。
※背景を削除する場合は、左上の赤いボタンをクリックします。

回転

「回転」ボタンより、テキストボックスを回転させることができます。
「ボックスを回転」をクリックすると、
テキストボックスごと時計回りに45度ずつ回転します。
角度入力で回転させることも可能です。
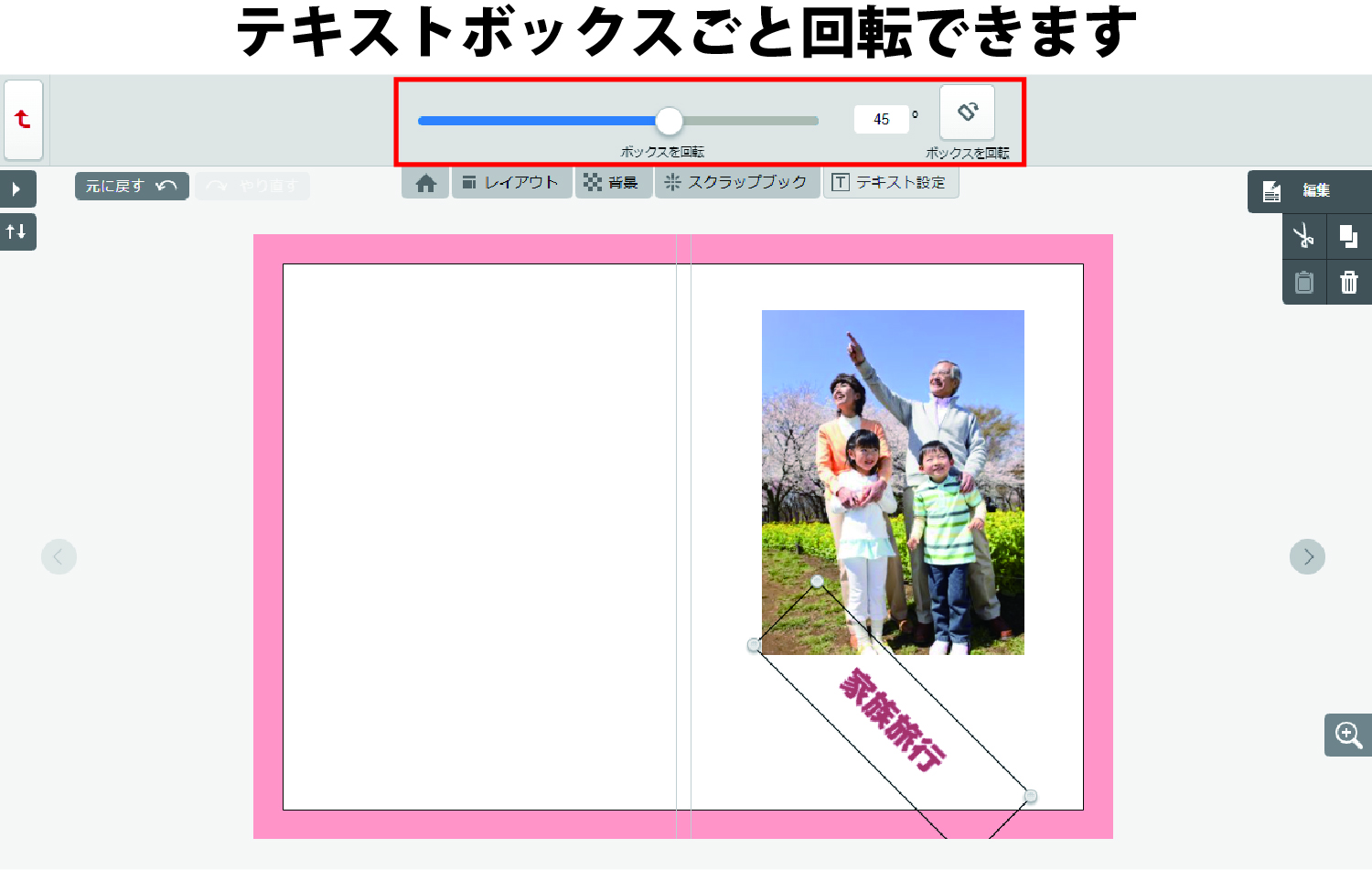
図形

「図形」ボタンより、テキストボックスの縦横比を固定できます。
※テキストボックスを回転させている場合は、縦横比を固定できません。
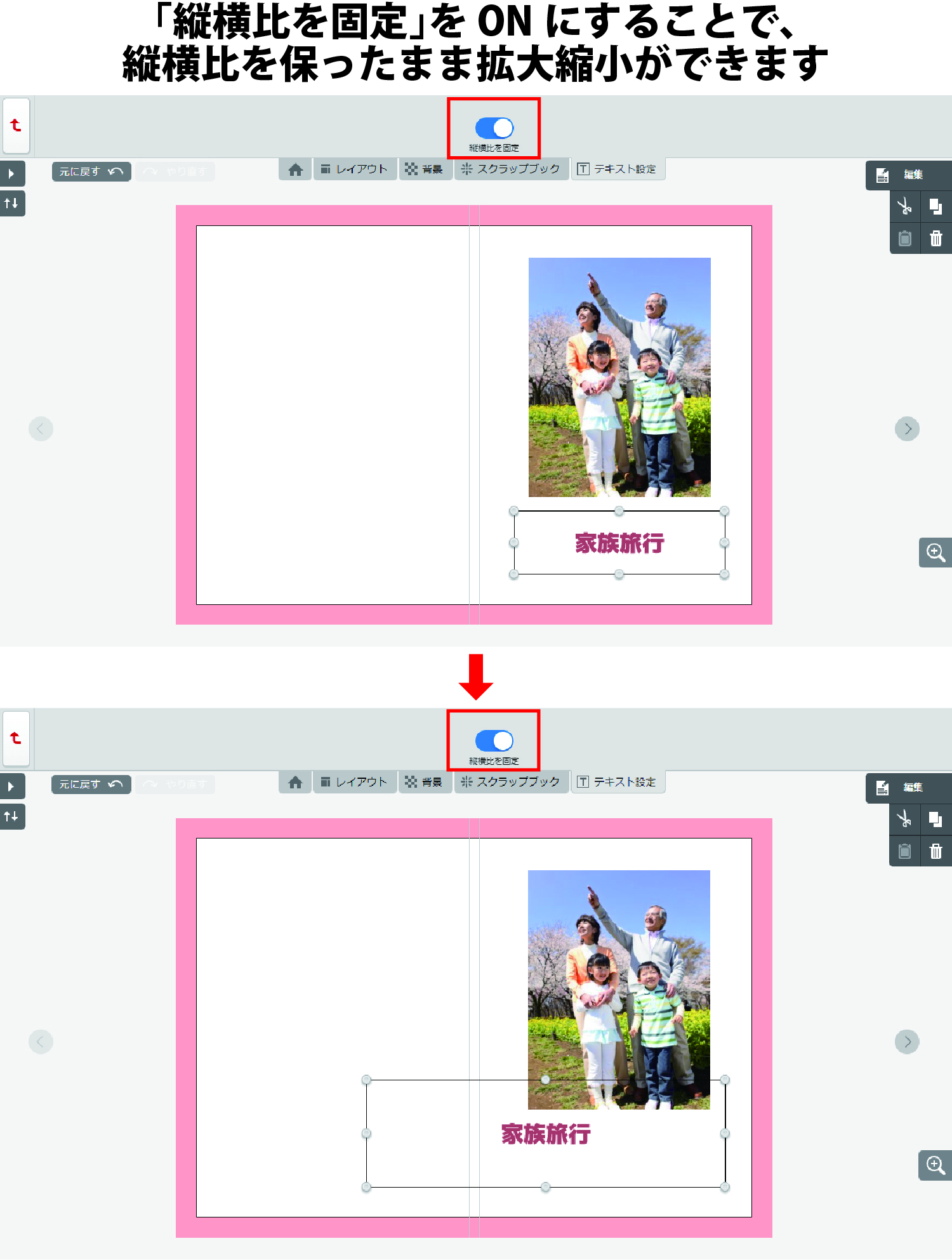
サイズ&位置

「サイズ&位置」ボタンより、テキストボックスのサイズと位置を数値入力で変更できます。
縦横比を固定することも可能です。
※テキストボックスを回転させている場合は、縦横比を固定できません。
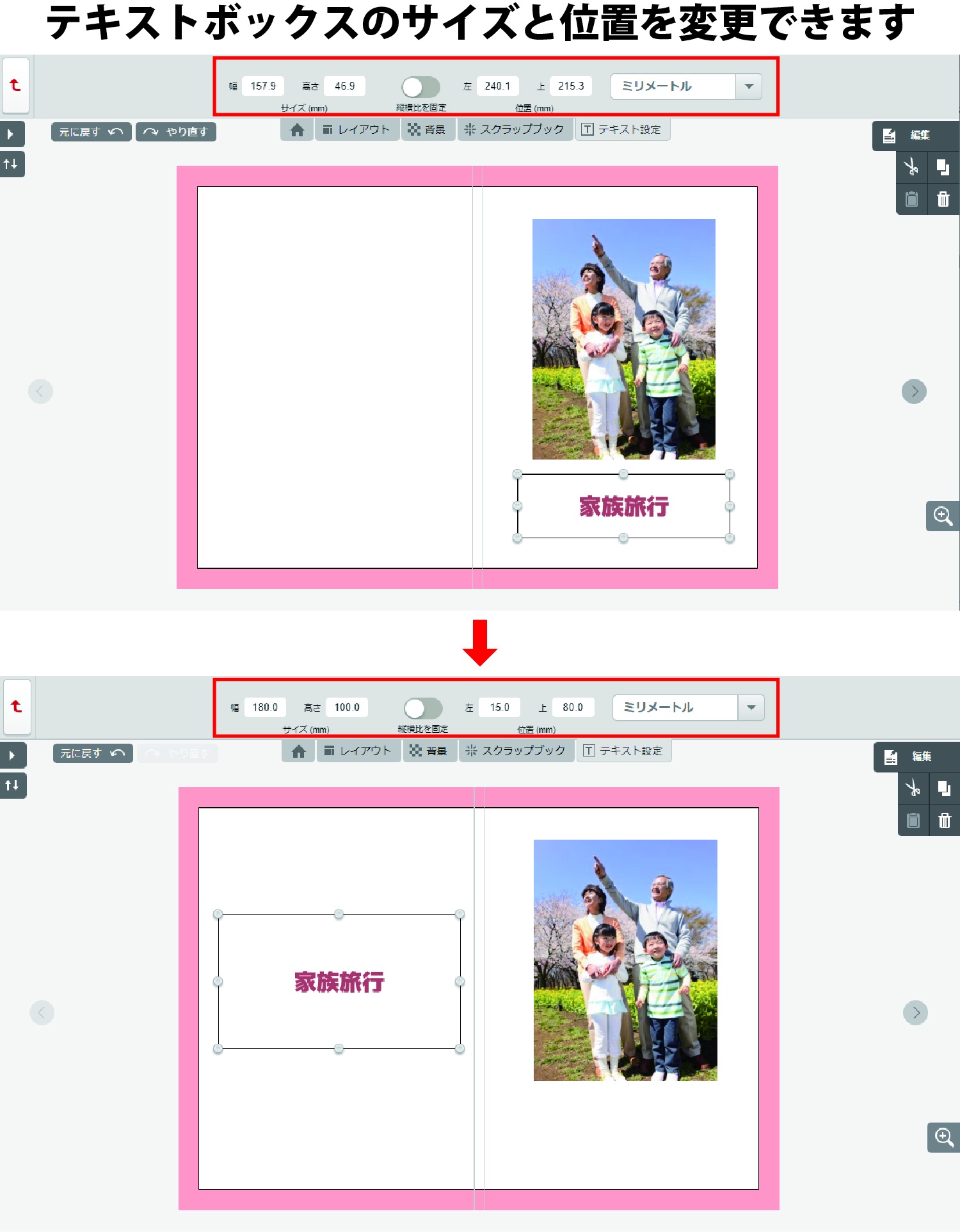
揃える

「揃える」ボタンより、テキストボックスをページに対して
垂直方向または水平方向の中心に配置できます。
テキストボックスをページの中央に配置したい場合に便利です。

アレンジ(重ね順)

「アレンジ」ボタンより、テキストボックスの重ね順を変更できます。
最背面にテキストボックスが配置されている場合、他の画像の下に隠れていますが、
最前面にすることで、他の画像より前面に配置できます。
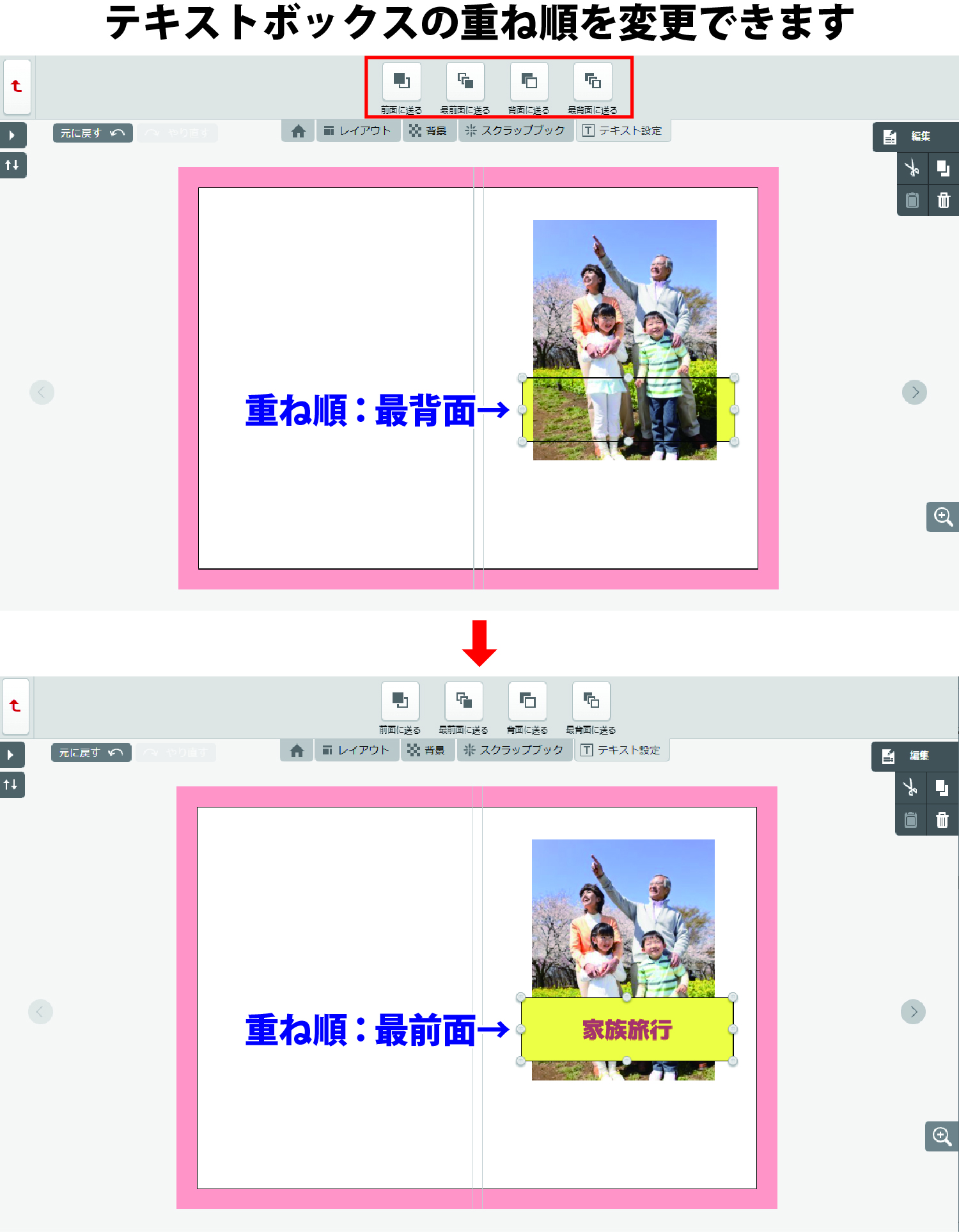
テキスト方向

「テキスト方向」ボタンより、テキスト方向を変更できます。
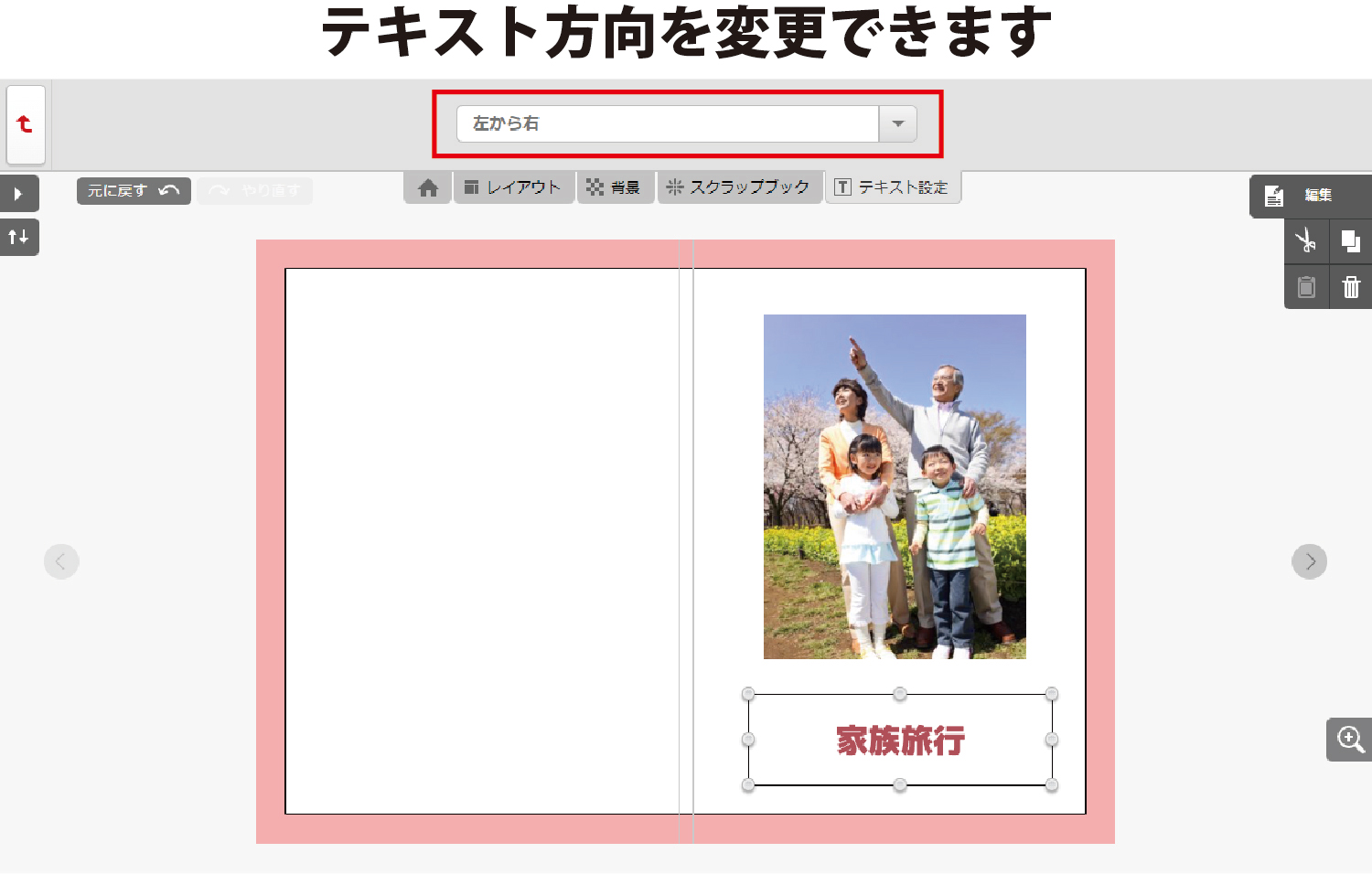
縦書きに変更したい場合もこちらの機能で変更できます。
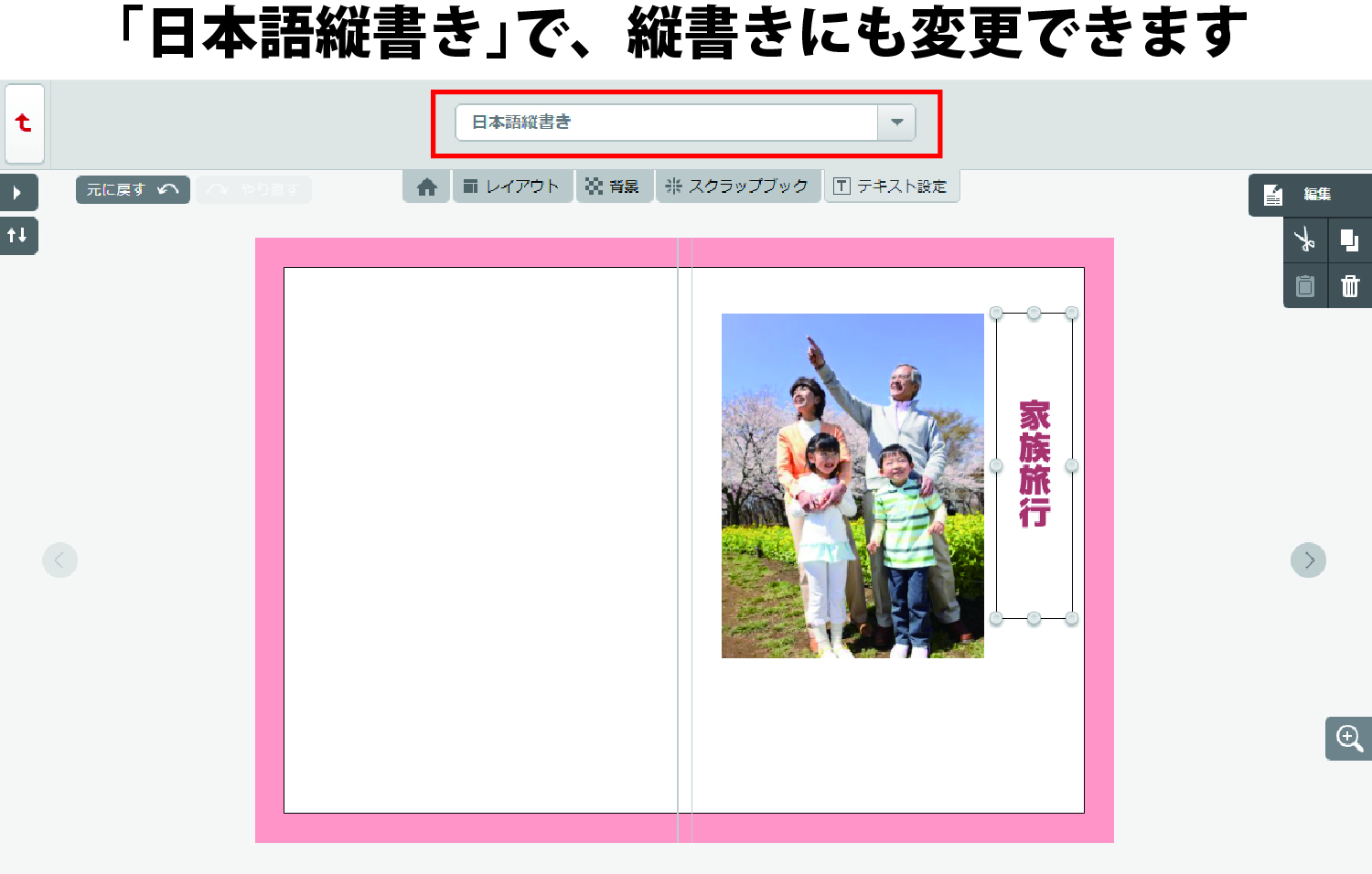
日本語縦書きの注意点
日本語縦書きの場合、全角・半角によって文字の向きが変わりますのでご注意ください。


