ナナフォトブックなら、スマホで撮った写真を使って高品質&低価格なフォトブックをWEB上で簡単に作成できます。
目次
アドバンス編集マニュアル
~ 編集機能(ホームタブ) ~
パソコンや大きい画面のタブレットでご利用いただける、より高度な編集が可能な編集方法です。
アドバンス編集に対応している画面サイズのお客様は、編集画面上部の「アドバンス編集」ボタンより編集モードを切り替えられます。
※アドバンス編集の利用の可否はデバイスのモニターサイズによって決まります。
・デバイスが横長の場合:733 ピクセル以上
・デバイスが縦長の場合:600 ピクセル以上
※午前2時~午前7時の時間帯はサービスを停止します※
推奨ブラウザ
Chrome(最新版)
編集機能(ホームタブ)

編集機能(ホームタブ) 目次
画像ボックスの追加

「画像ボックスの追加」ボタンをクリックすると画像ボックスを追加できます。
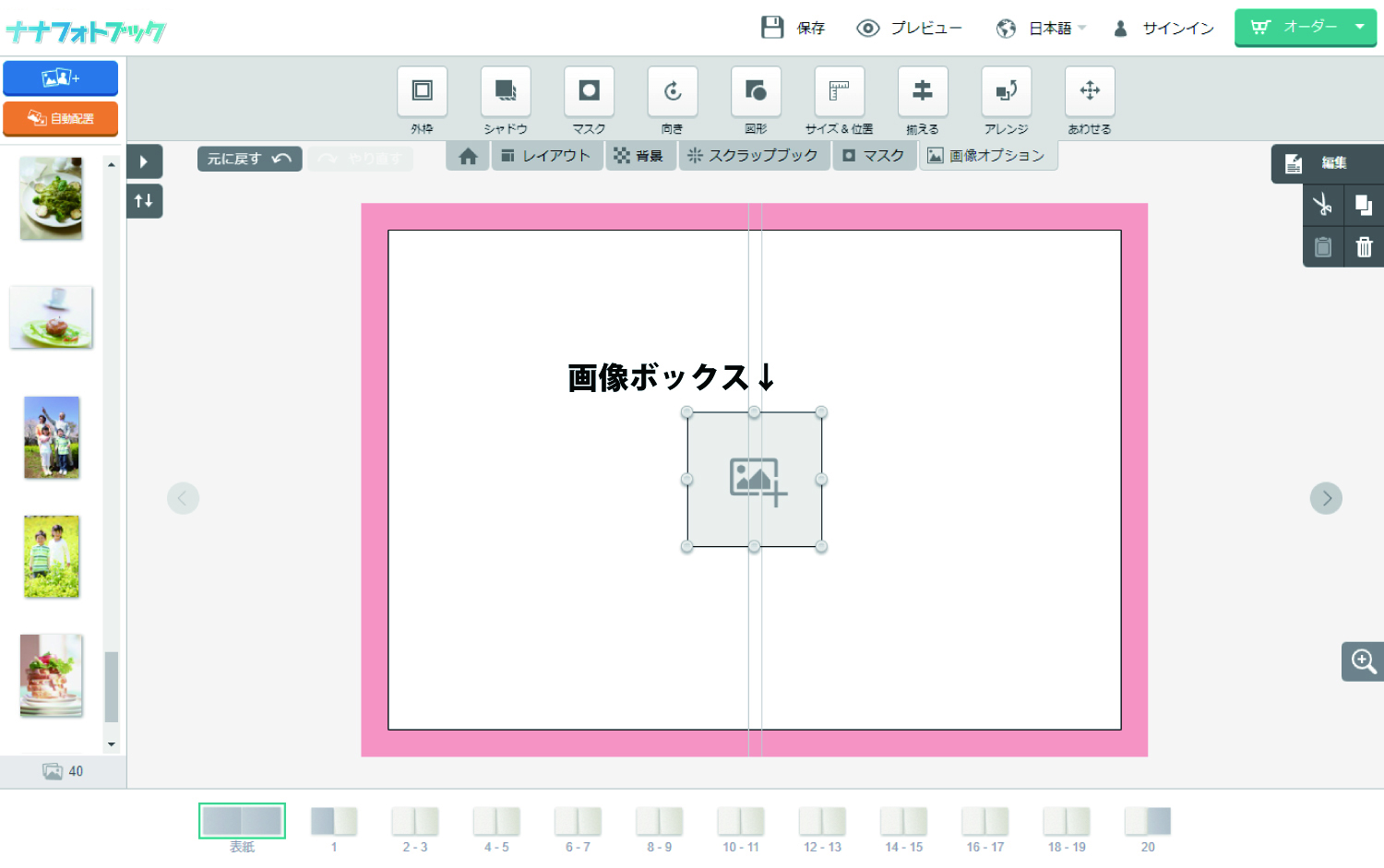
追加した画像ボックスは、ドラッグで自由に移動できます。
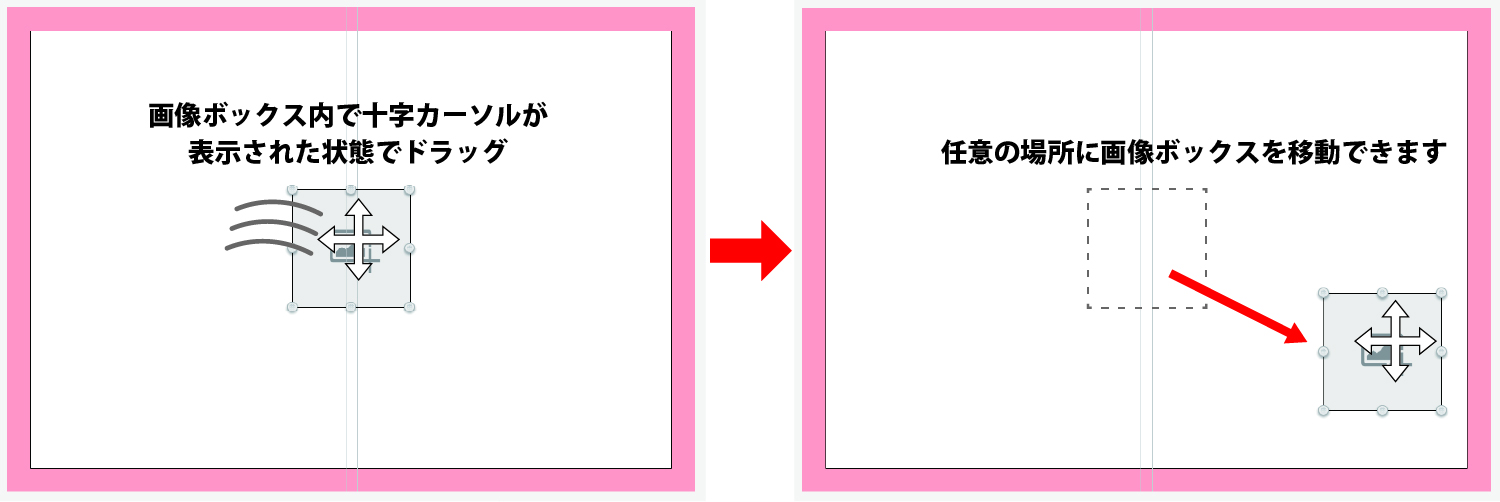
また、サイズを変更することも可能です。
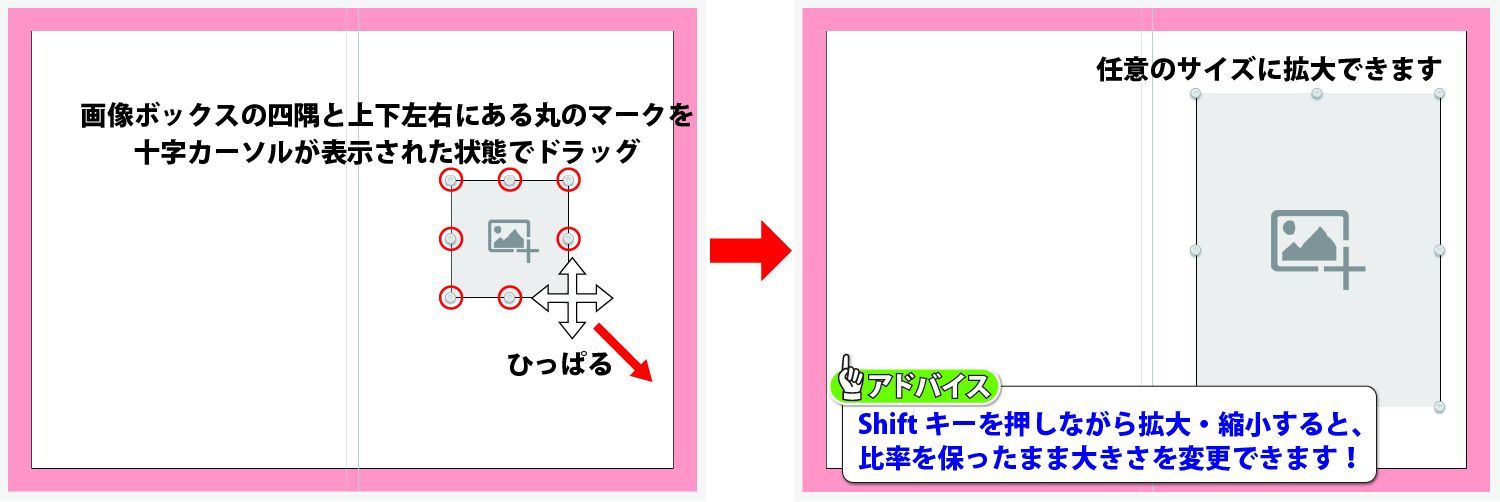
アップロードした画像をドラッグ&ドロップすることで、フォトブックに画像を配置できます。
また、画像を直接フォトブックにドラッグ&ドロップする方法でも、
フォトブックに画像を配置できます。
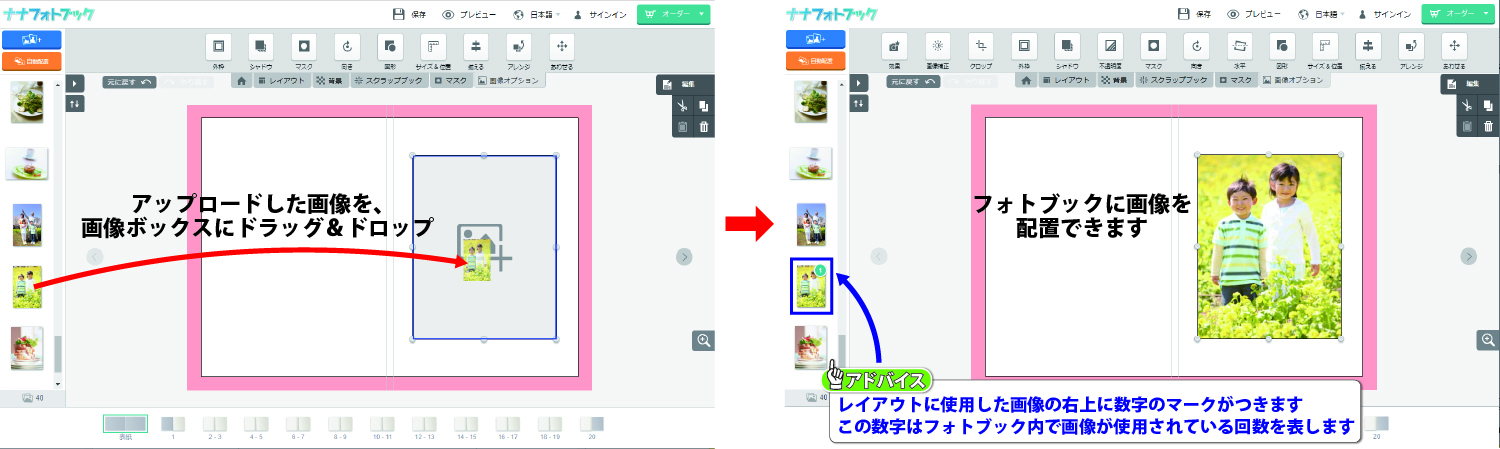
テキストボックスの追加

「テキストボックスの追加」ボタンをクリックするとテキストボックスを追加できます。
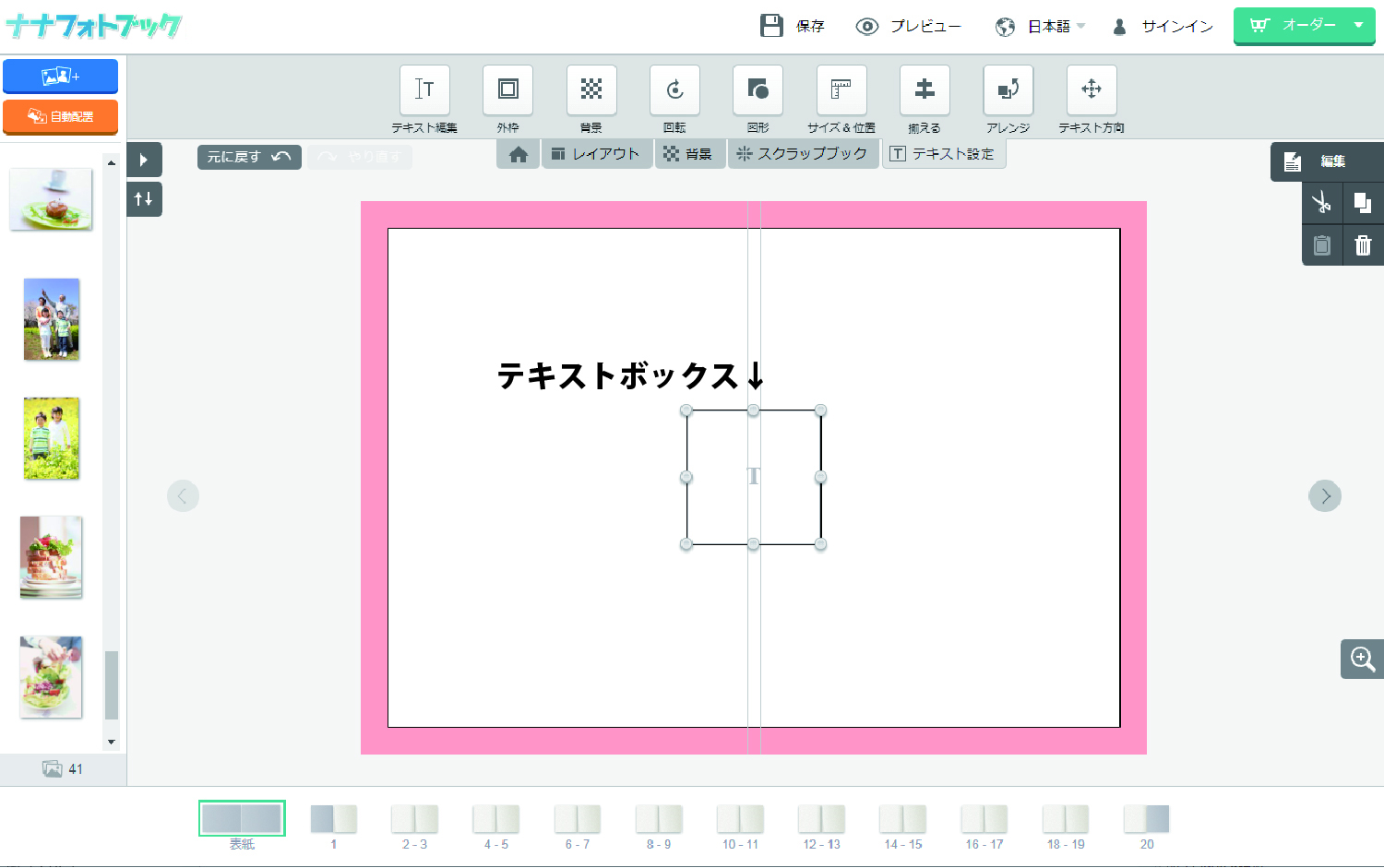
追加したテキストボックスは、画像ボックスと同様に自由に移動、サイズ変更が可能です。
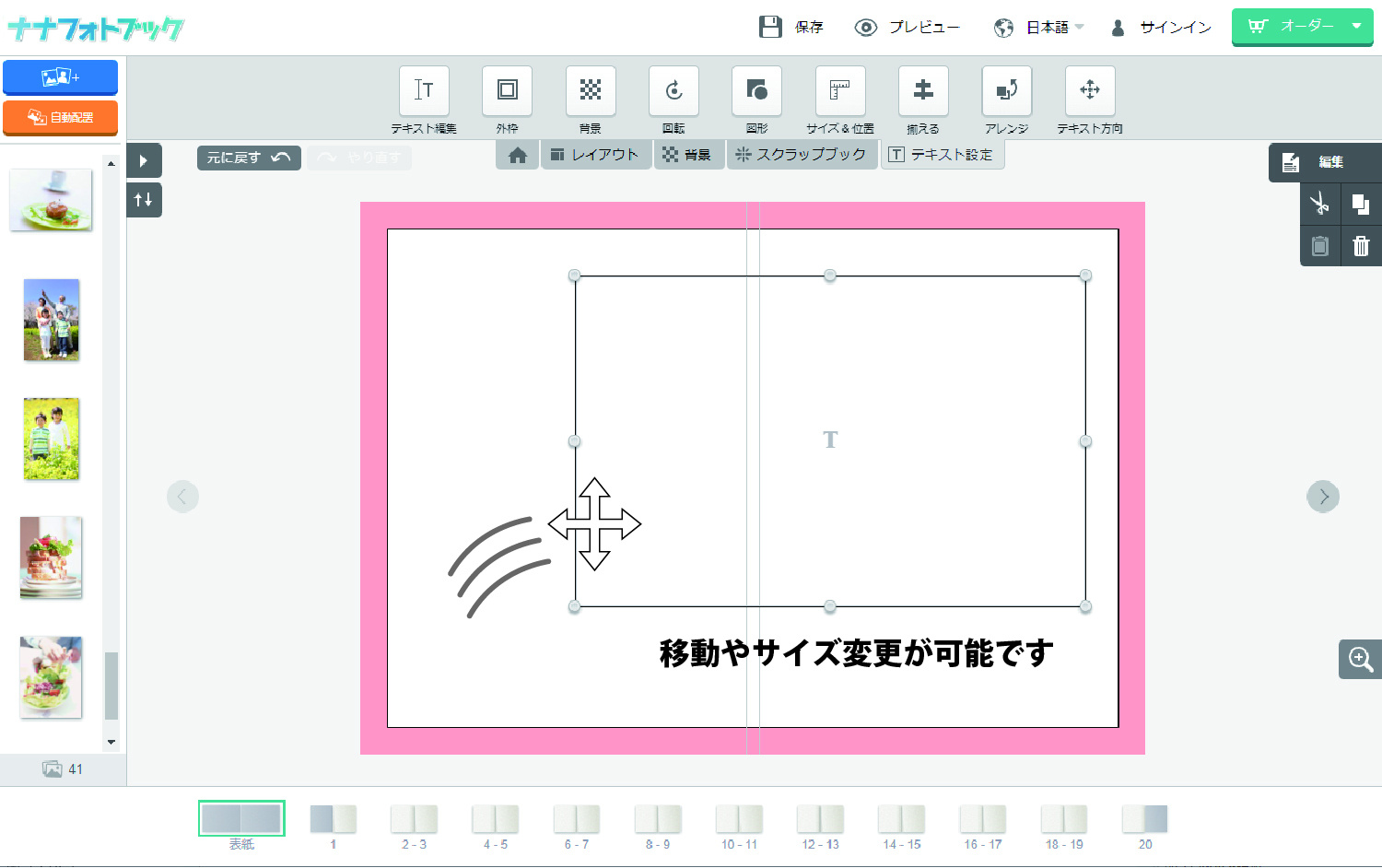
自動配置

「自動配置」ボタンをクリックすると、画像のようなポップアップが表示されます。
自動配置を行うと、アップロードした画像の枚数とフォトブックのページ数に合わせて
自動でレイアウトが適用され、アップロードした画像すべてが配置されます。
1ページずつ写真をレイアウトするのが面倒な場合にとても便利です。
ただし一度自動配置した場合は、「元に戻す」ボタンで操作を取り消すことはできませんのでご注意ください。
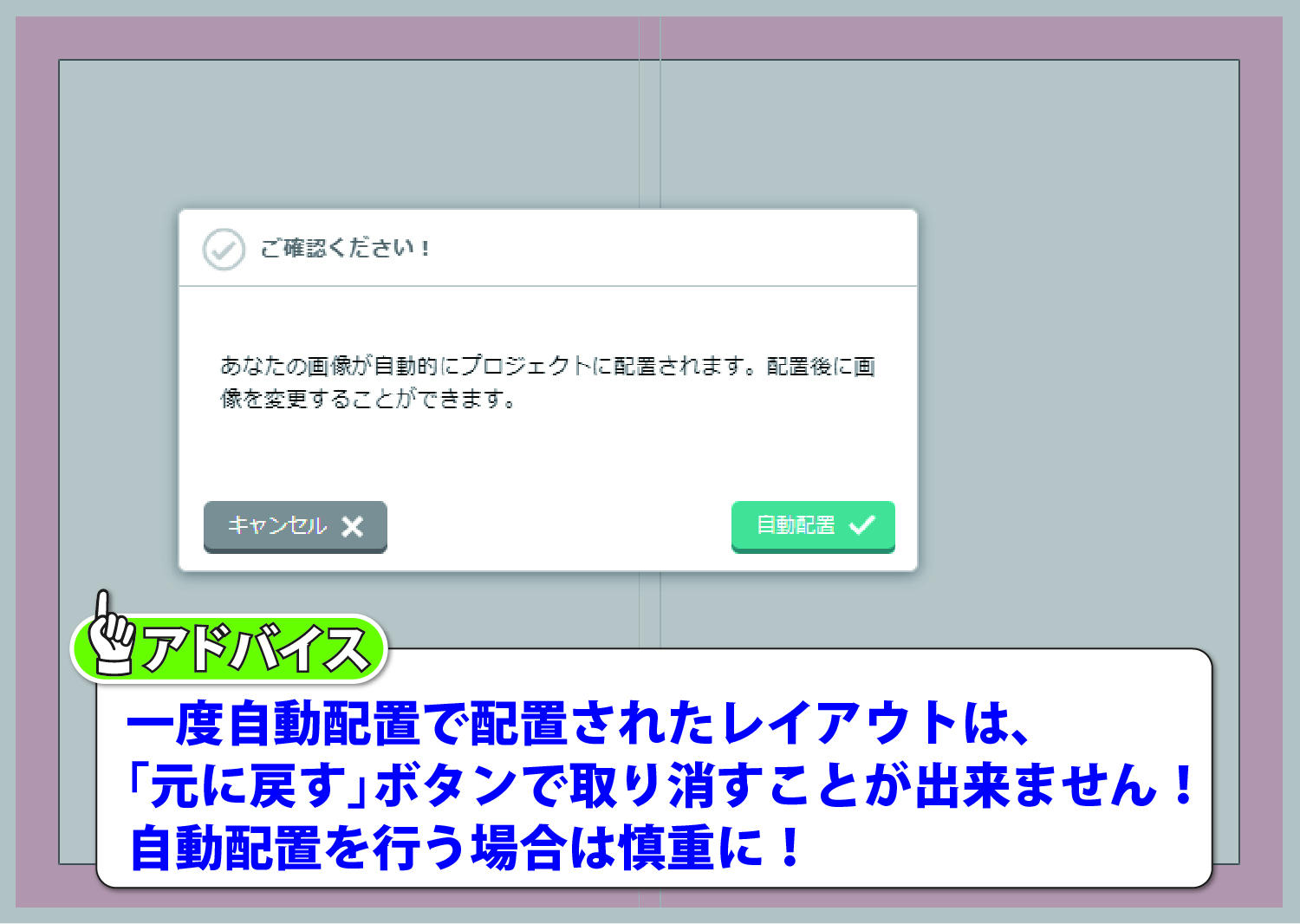
スマートガイド
スマートガイドとは、きれいなレイアウトをより簡単に行うためのサポート機能です。


クリックでオン/オフを切り替えられます。
スマートガイドをオンにした状態で、
画像をドラッグで移動させるとスマートガイドが表示されます。
ピンクの線は、画像がページの中央の位置にあることを表します。
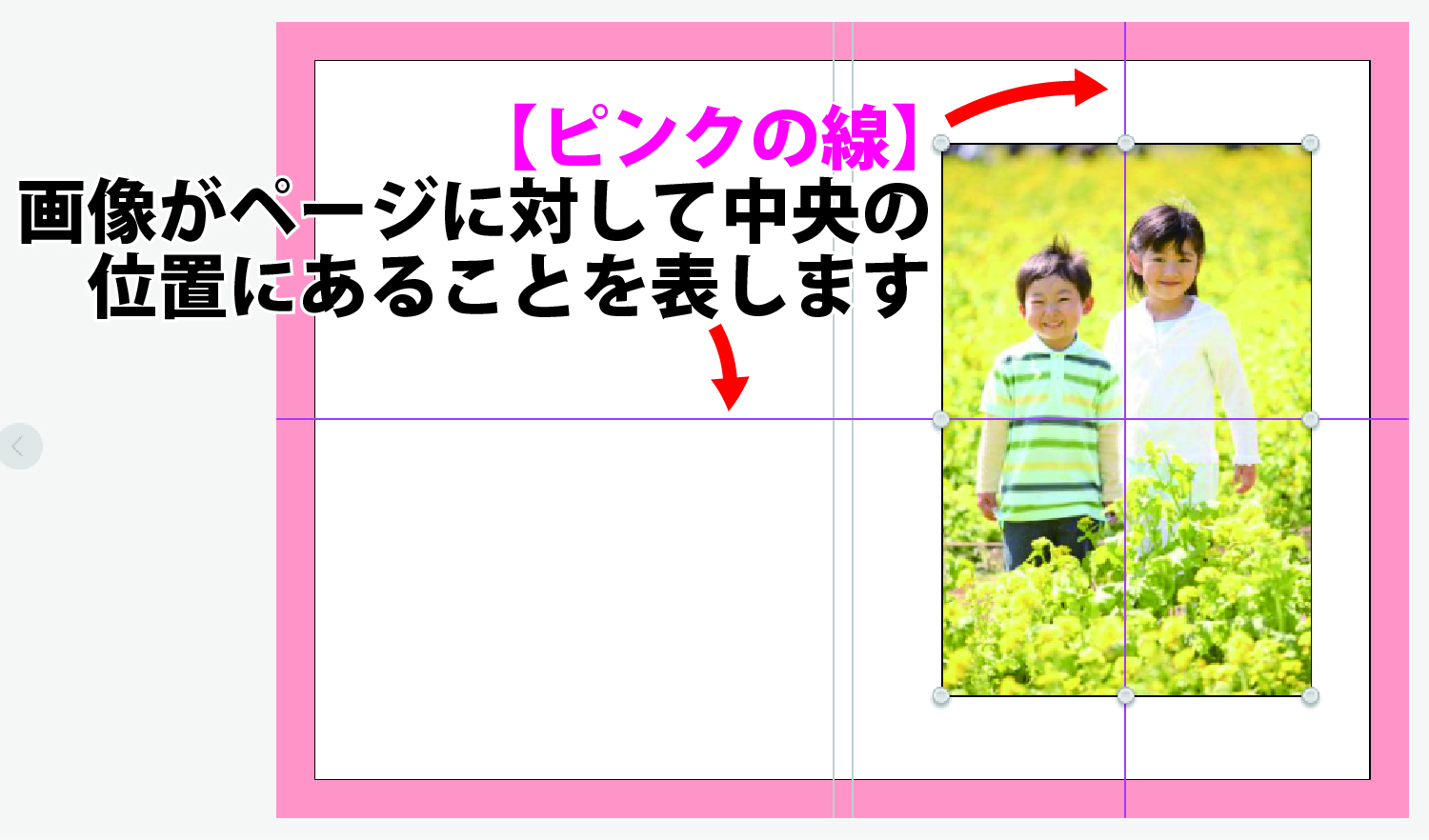
水色の線は、2つの画像の端と端が揃っていることを表します。
きれいに画像を並べたいときに大変便利です。


