|
3.�ҏW�����@3-2�@�e�L�X�g����
|
|
|
<�������e>
3-2-1�@�e�L�X�g�̓���
3-2-2�@�e�L�X�g�̉�]
3-2-3�@�e�L�X�g�̑I��
|
|
|
|
|
|
|
|
��3-2-1�@�e�L�X�g�̓��� |
|
|
|
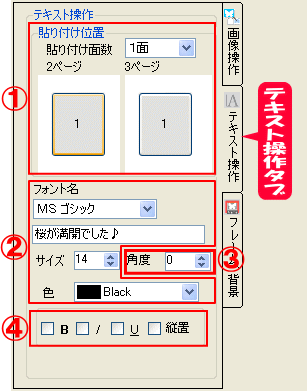 |
�E�́u�e�L�X�g����v�^�u��I�т܂��B
[�e�L�X�g����^�u����]
�@���͂����e�L�X�g��\��t���܂��B
(�\��t������ꏊ��I�����܂��B)
������
�A�e�L�X�g����͂��܂��B
���͂���e�L�X�g�̎�ނ�I�����܂��B
(���q�l�̃p�\�R�����ɂ�����{��̃t�H���g���I���ł��܂��B)
�\��t������e�L�X�g�̃T�C�Y��F��I�����܂��B
�i�I���ł���T�C�Y��8�`100�܂ŁA�F��9�F�ł��B�j
�B�\��t�������e�L�X�g����]�����܂��B�@
������
�C�e�L�X�g�������A�Α��A�����̎w������܂��B |
|
|
|
|
|
|
|
���e�L�X�g�̓����Ɠ\��t��
|
|
|
|
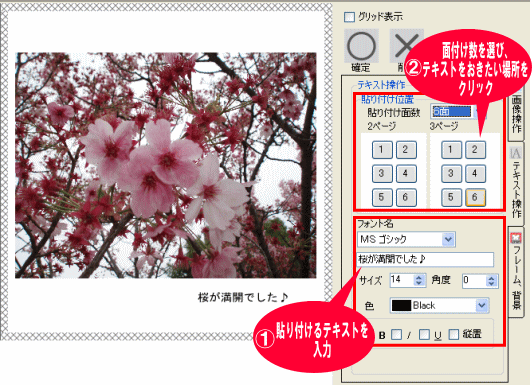 |
|
�@�\��t�������e�L�X�g����͂��܂��B
�A�u�\��t���ʒu�v�ł܂��u�\��t���ʐ��v��I�сA���ɕ\�������ʕt���}��z�u�������ꏊ(����)�ŃN���b�N����ƃe�L�X�g���\��t�����܂��B
���e�L�X�g�͈�s���}������܂��B(���s�͂ł��܂���B)
�@ ���C�A�E�g��ʂɂ̍��E�y�[�W�ɑ}���ł���e�L�X�g���́A�ő�25�s�ł��B |
|
|
|
|
|
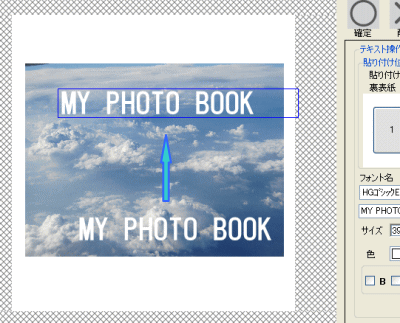 |
|
�\��t���������e�L�X�g��I��������ԂŁA�}�E�X���h���b�O������ƁA�D���ȏꏊ�Ɉړ������邱�Ƃ��ł��܂��B
���I�����ꂽ�e�L�X�g�͐��g�ň͂܂�܂��B |
|
|
|
|
|
|
|
| ��3-2-2�@�e�L�X�g�̉�] |
|
|
|
|
�摜���상�j���[�́u�p�x�v�ɐ��l�����邩�A ���N���b�N����ƁA�摜����]�����邱�Ƃ��ł��܂��B ���N���b�N����ƁA�摜����]�����邱�Ƃ��ł��܂��B |
|
|
|
|
�v���X�ɓ��͂���ƁA���v���ɉ�]���܂��B
�m���́u�m��{�^���v���N���b�N�A�������͉E�N���b�N�̢�m�裂�I�����܂��B |
|
|
|
|
�}�C�i�X�ɓ��͂���ƁA�����v���ɉ�]���܂��B
�m���́u�m��{�^���v���N���b�N�A�������͉E�N���b�N�̢�m�裂�I�����܂��B |
|
|
|
|
|
|
|
|
|
|
��3-2-3�@�e�L�X�g�̑I�� |
|
|
|
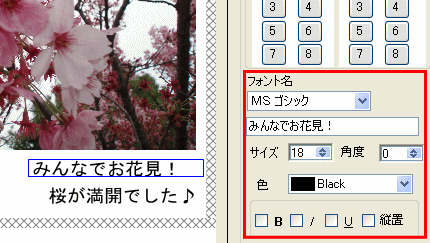 |
|
|
�I�����������e�L�X�g�̏�ŃN���b�N���܂��B
�I�����ꂽ�e�L�X�g�͐��g�ň͂܂�܂��B
(�ĕҏW������ꍇ�́A�E���̃{�b�N�X�̓��e��ύX���ĉ������B)
|
|
|
|
|
|
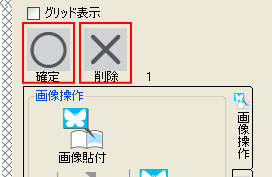 |
����Ɗm���͕K���u�m��{�^���v�������͉E�N���b�N�́u�m��v���N���b�N���ĉ������B
���폜����ꍇ�́A�I���������(���g�ň͂܂ꂽ���)�Łu�폜�{�^���v�������͉E�N���b�N�́u�폜�v���N���b�N���ĉ������B
|
|
|
|
|
|
|
|
|
�������� |
|
|
|