|
3.�ҏW�����@3-1�@�摜�����@�摜��X�^���v�̓\��t������������܂��B
|
|
|
<�������e>
3-1-1�@ �摜�̓ǂݍ���
3-1-2�@ �摜�̓\��t��
3-1-3�@ �X�^���v�摜�̓\��t��
3-1-4�@ �摜�̕ҏW�@�\
3-1-5�@ �摜�̈ړ�
3-1-6�@ �摜�̊g��E�k��
3-1-7�@ �摜�̍폜
3-1-8�@ �摜�̏d�Ȃ蒲��
3-1-9�@ �摜�̉�]
3-1-10�@�O���b�h�\��
3-1-11�@�摜�̉��H
���g�p�ł���t�@�C���`����JPEG�APNG�ABMP�ŁA�J���[���[�h��RGB�ł��B
|
|
|
|
|
|
|
|
|
|
|
|
|
|
|
��3-1-1�@�摜�̓ǂݍ��� |
|
|
|
|
|
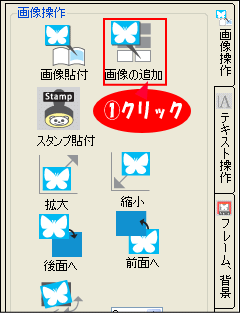 |
�@�u�摜�̒lj��v�A�C�R�����N���b�N���A�摜��ǂݍ��݂܂��B
|
|
|
|
|
|
|
|
|
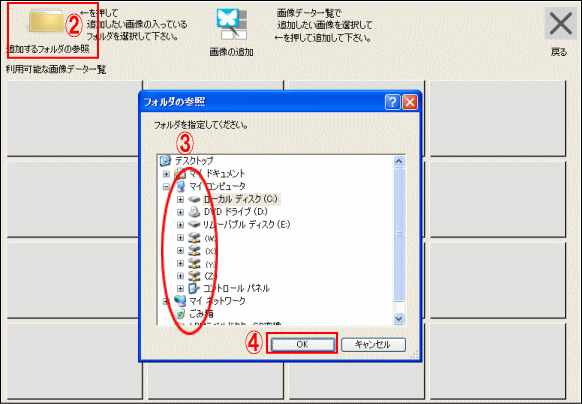
|
|
|
�A�u�lj�����t�H���_�̎Q�Ɓv���N���b�N�܂��B
�B�u�t�H���_�̎Q�Ɓv���|�b�v�A�b�v���܂��̂ŁA�摜��lj�����t�H���_��I�����܂��B
�C�uOK�v�{�^�����N���b�N���܂��B
��250�~100�s�N�Z���ȉ��̉摜�͓ǂݍ��ނ��Ƃ��ł��܂���B���������������B
|
|
|
|
|
|
|
|
|
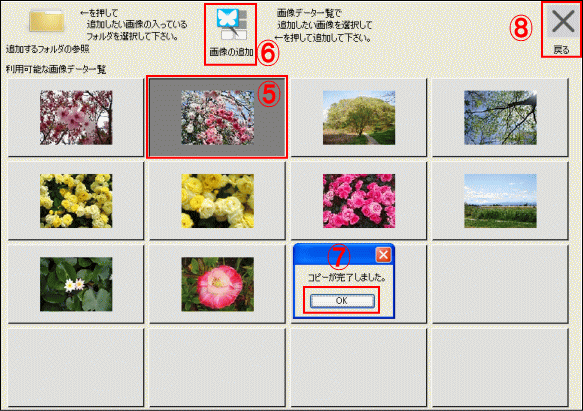 |
|
|
�D�lj��������摜���N���b�N���܂��B
�E�u�摜�̒lj��v�̃{�^�����N���b�N���܂��B
�F�u�R�s�[���������܂����v�Ƃ������b�Z�[�W���o�܂��̂ŁA�uOK�v�{�^�����N���b�N���܂��B
�@�������̉摜��\��t����ꍇ�́A�D�`�F���J��Ԃ��܂��B
�G�R�s�[�̏I����́A�u�߂�v�̃{�^�����N���b�N���܂��B |
|
|
|
|
|
|
|
|
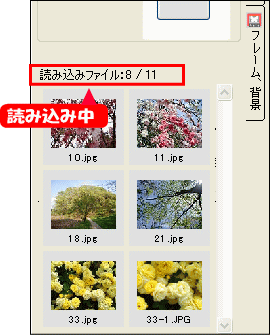 |
�H�摜�̓ǂݍ��݂��J�n����܂��B
���ǂݍ��ݒ��͑��̑��삪�ł��܂���̂ł����ӂ��������B
�� |
�摜�f�[�^�������ƁA�ǂݍ��݂Ɏ��Ԃ�������܂��̂ŁA���������������B |
|
|
|
|
|
|
|
|
|
|
|
|
|
|
|
��3-1-2�@�摜�̓\��t�� |
|
|
|
|
|
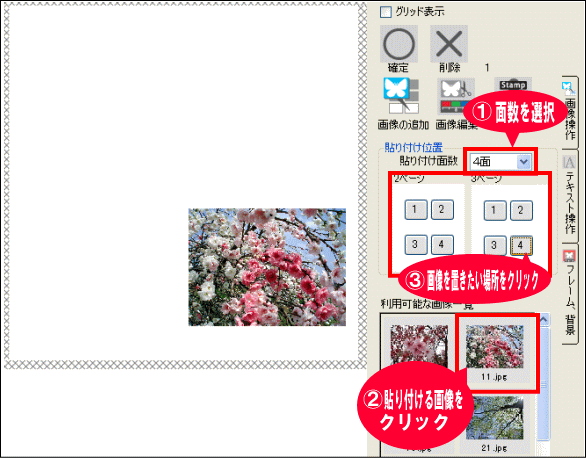 |
|
|
�@�u�\��t���ʒu�v�ł܂��u�\��t���ʐ��v��I�т܂��B
�A�u���p�\�ȉ摜�ꗗ�v����A�\��t�������摜��I�т܂��B
�B�}�̉摜��z�u�������ꏊ(����)���N���b�N����Ɖ摜���\��t�����܂��B
�� |
�摜�͌��J��(����)�ō��킹�čő�16���܂œ\��t���邱�Ƃ��ł��܂��B
�摜�̗e�ʂȂǂɂ���Ă�16���\��Ȃ��ꍇ���������܂��̂ŗ\�߂��������������B
|
| �� |
�摜��\��t����ۂ̒��ӓ_(�h�葫���̈�)��������
|
|
|
|
|
|
|
|
|
|
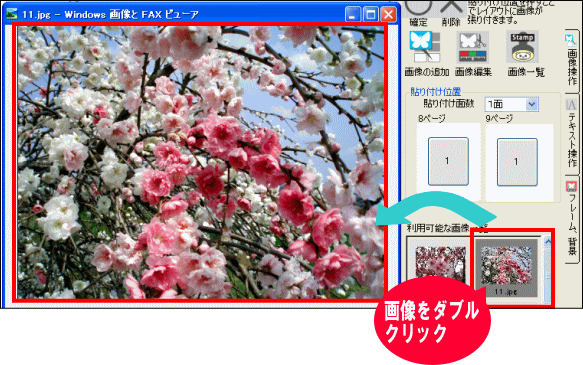 |
|
|
�C�摜���_�u���N���b�N����ƁA�傫���\������܂��̂ŁA�摜���m�F���邱�Ƃ��ł��܂��B
|
|
|
|
|
|
|
|
|
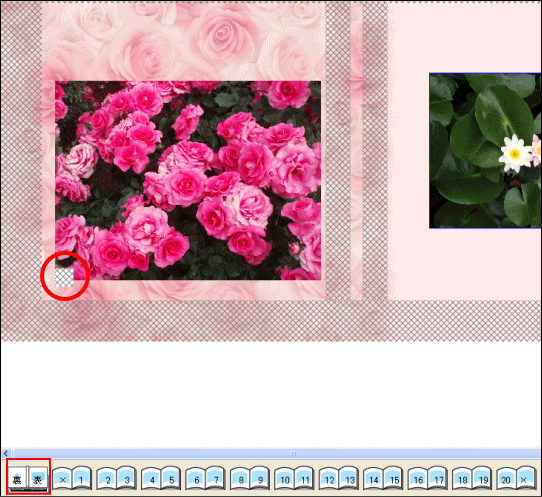 |
|
| |
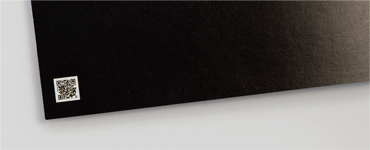 |
|
|
�����̃O���[�̕�����QR�R�[�h������܂��B
���̕����ɉ摜�A�����A�X�^���v�A�w�i�A�t���[�������ڂ��Ă��J�b�g����܂��̂ł��������������B�p�q�R�[�h�ɂ��Ă̏ڍׂ������� |
|
|
|
|
|
|
|
|
|
|
|
|
|
|
��3-1-3�@�X�^���v�摜�̓\��t�� |
|
|
|
|
|
�摜�̏�ɃX�^���v��\��t���邱�Ƃ��ł��܂��B |
|
|
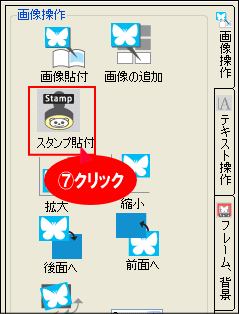 |
�@�u�X�^���v�v�̃{�^�����N���b�N���܂��B
|
|
|
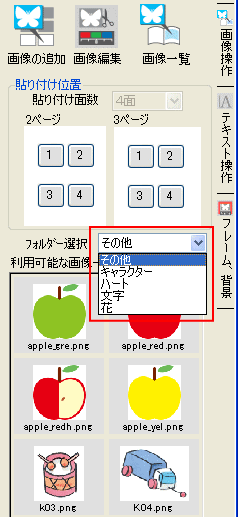 |
�A�u�t�H���_�[�I���v���X�^���v�̃J�e�S����I�����܂��B
|
|
|
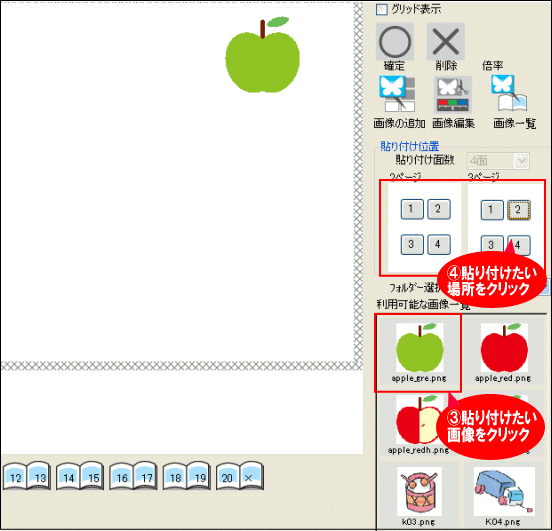 |
�B�\��t�������摜���N���b�N���܂��B
�C�X�^���v��\��t�������ꏊ(����)���N���b�N���܂��B |
�� |
�X�^���v�͌��J��(����)�ō��킹��8�܂œ\��t���邱�Ƃ��ł��܂��B |
|
|
|
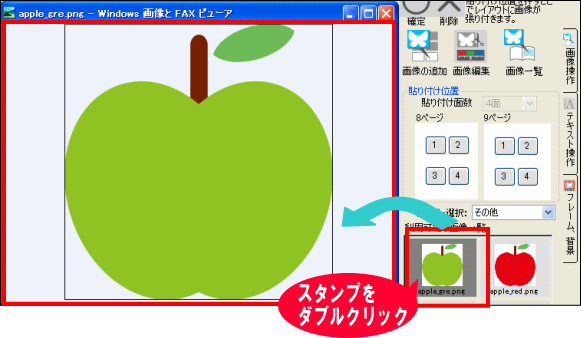 |
�D�X�^���v���_�u���N���b�N����ƁA�傫���\������܂��̂ŁA�摜���m�F���邱�Ƃ��ł��܂��B
|
|
|
|
|
|
|
|
|
|
|
|
|
|
|
|
|
��3-1-4�@�摜�̕ҏW�@�\ |
|
|
|
|
|
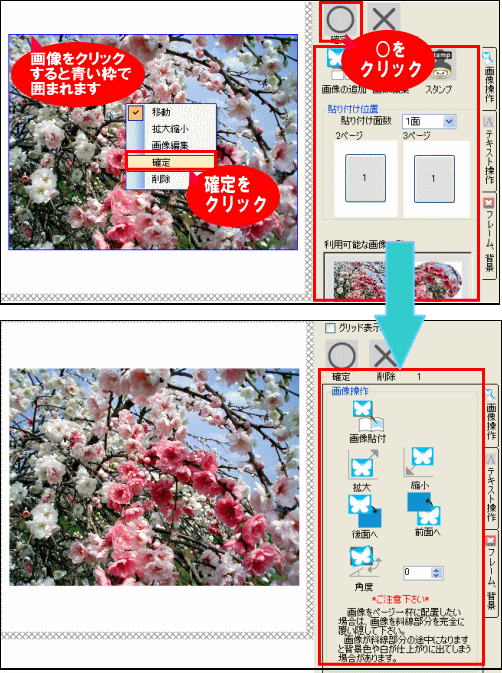 |
|
|
�@�u���v�̊m��{�^�����N���b�N����ƁA�摜����̉�ʂɐ�ւ��܂��B
�A�܂��́A�z�u���ꂽ�摜���N���b�N���A���g�ň͂܂ꂽ��ԂŁA�}�E�X�̉E�{�^�����N���b�N���A�u�m��v��I������ƁA�摜����̉�ʂɐ�ւ��܂��B
�摜�����ʂŔz�u���ꂽ�摜�̕ҏW(�g��E�k���A��ʁE�O�ʁA�p�x)���s�����Ƃ��ł��܂��B |
|
|
|
|
|
|
|
|
��3-1-5�@�摜�̈ړ� |
|
|
|
|
|
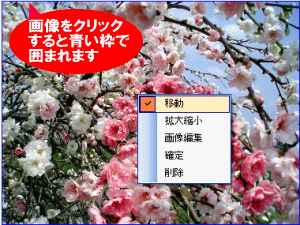 |
�@�z�u���ꂽ�摜�̏�ŃN���b�N����ƁA���g�ň͂܂�܂��B���̏�ԂŁA�}�E�X�̉E�{�^�����N���b�N���A�u�ړ��v��I�����܂��B
�h���b�O�ɂ��A�D���ȏꏊ�ɔz�u�����邱�Ƃ��ł��܂��B
|
|
|
|
|
|
|
|
|
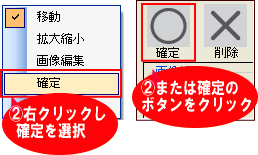 |
�A������I����́A�E�{�^�����N���b�N���A�u�m��v�܂��́u�m��v�̃{�^�����N���b�N���܂��B |
|
|
|
|
|
|
|
|
|
|
|
��3-1-6�@�摜�̊g��E�k�� |
|
|
|
|
|
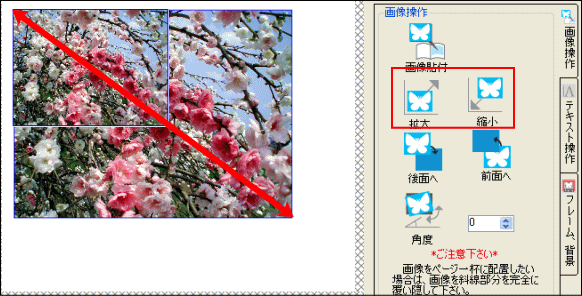 |
|
|
�摜���N���b�N����Ɛ��g�ň͂܂�܂��B���̏�ԂŁA�u�摜����^�u�v�́u�g��v�u�k���v�A�C�R�����N���b�N����ƁA�摜���g��A�k������܂��B |
|
|
|
|
|
|
|
|
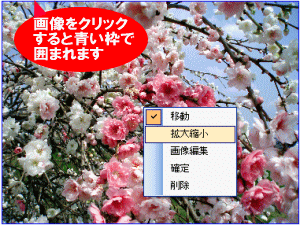 |
���������������ꍇ�́A��������g�p���܂��B
�@�z�u���ꂽ�摜�̏�ŃN���b�N����ƁA���g�ň͂܂�܂��B���̏�ԂŁA�}�E�X�̉E�{�^�����N���b�N���A�u�g��k���v��I�����܂��B
�h���b�O�ɂ��A�g��k�����邱�Ƃ��ł��܂��B
|
|
|
|
|
|
|
|
|
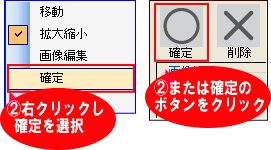 |
�A������I����́A�E�{�^�����N���b�N���A�u�m��v�܂��́u���v�̊m��{�^�����N���b�N���܂��B
���m�������������A���̉摜�́u�g��k���v���s���܂��B |
|
|
|
|
|
|
|
|
|
|
|
|
|
|
��3-1-7�@�摜�̍폜 |
|
|
|
|
|
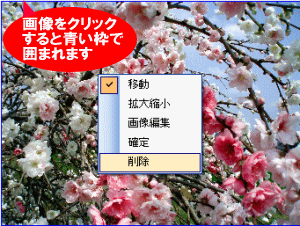 |
���z�u���ꂽ�摜���N���b�N����ƁA���g�ň͂܂�܂��B���̏�ԂŁA�}�E�X�̉E�{�^�����N���b�N���A�u�폜�v��I�����܂��B
�z�u���ꂽ�摜���N���b�N���A���L�u�~�v�̍폜�{�^�����N���b�N���Ă��폜�ł��܂��B |
|
 |
|
|
|
|
|
|
|
|
|
|
|
��3-1-8�@�摜�̏d�Ȃ蒲�� |
|
|
|
|
|
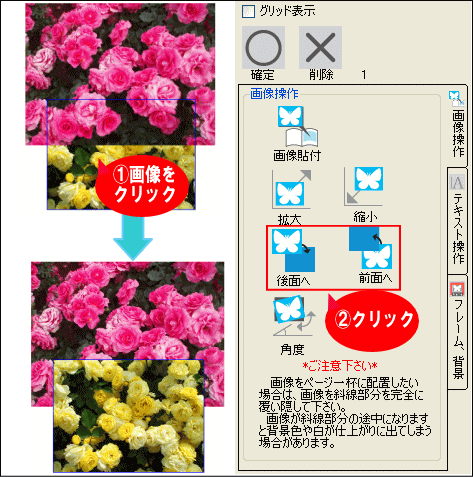 |
|
|
�@�O�ʁA��ʂ����ւ������摜���N���b�N����ƁA���g�ň͂܂�܂��B
�A�u�摜����^�u�v�́u��ʂցv�u�O�ʂցv�A�C�R�����N���b�N����ƁA�摜�̏d�Ȃ�̏���������ւ��܂��B |
|
|
|
|
|
|
|
|
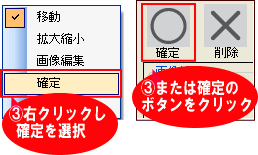 |
�B������I����́A�E�{�^�����N���b�N���A�u�m��v�܂��́u���v�̊m��{�^�����N���b�N���܂��B |
|
|
|
��3-1-9�@�摜�̉�] |
|
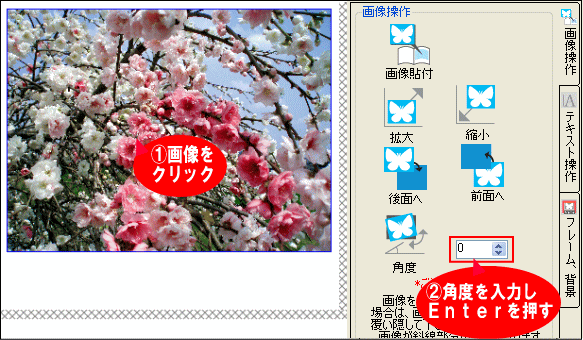 |
�@�p�x��ύX�������摜���N���b�N����ƁA���g�ň͂܂�܂��B
�A�u�p�x�v�ɐ��l�����āu�d���������v�������ƁA��]���܂��B
�� |
 |
���N���b�N���Đ��l��ύX���Ă��A�摜����]�����邱�Ƃ��ł��܂��B |
|
|
|
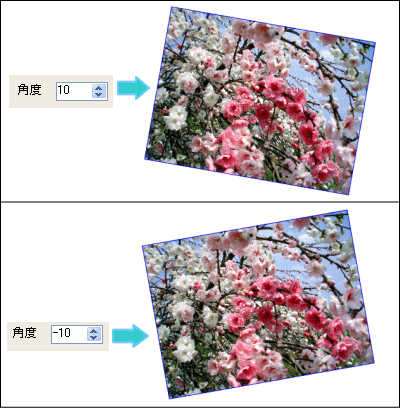 |
�p�x���v���X�̏ꍇ�́A�E�ɉ�]���܂��B�@�p�x���}�C�i�X�̏ꍇ�́A�������ɉ�]���܂��B
|
| |
|
| |
| |
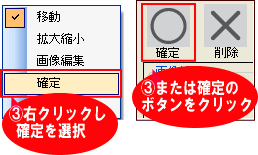 |
�B������I����́A�E�{�^�����N���b�N���A�u�m��v�܂��́u���v�̊m��{�^�����N���b�N���܂��B
|
|
|
|
|
|
|
|
|
|
|
��3-1-10�@�O���b�h�\�� |
|
|
|
|
|
�摜�̈ʒu���킹�ɗ��p���܂��B |
|
|
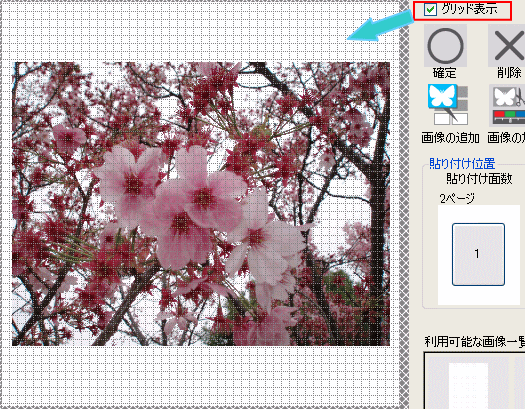 |
|
|
�u�O���b�h�\���v�Ƀ`�F�b�N������ƁA��}�̂悤�ɕ\������܂��B
�ʒu���킹������ۂɗ��p���܂��B
|
|
|
|
|
|
|
|
|
|
|
|
��3-1-11�@�摜�̉��H |
|
|
|
|
|
�ҏW��ʂł́A�摜�����L�̂悤�ɉ��H���邱�Ƃ��ł��܂��B�ڂ����������� |
|
|
|
|
|
|
|
|
|
|
|
|
|
|
|
|
|
�������� |
|
|
|
|
|
|
|