|
9.�u�b�N�̒��ӓ_
|
|
|
<�������e>
9-1�@�摜�ɂ���
9-2�@�ҏW���̃��C�A�E�g�ɂ���
9-3�@���i�ɂ���
|
|
|
|
|
|
|
|
|
|
��9-1�@�摜�ɂ���
|
|
1.
���e���ꂽ�摜�͕�Ȃǂ͂������̂܂g�p���܂��B |
|
���q�l�����e�����ʐ^��摜�́A�g�p�֎~�̂��̂������āA���̂܂g�p�v���܂��B�t�H�g�u�b�N�̉摜�̖��邳��F���Ȃǂ́A���f�[�^�Ɉˑ��v���܂��̂ł����ӂ��������B
�Ȃ��A���邳�����������ꍇ�́A�������Ńf�W�J���t���̃\�t�g��A�摜�ҏW�\�t�g�����g�p�̏�A�����e���������B |
| |
|
2.
��@�摜������Ǒ��ɔ�����摜�͂����p�������܂���B |
|
�t�H�g�u�b�N�쐬�ɂ́A���q�l�����e�����f�[�^�����̂܂g���܂��B
�������A���Ђ���@�摜������Ǒ��ɔ�����Ɣ��f�����ꍇ�́A�����������f�肳���Ē����܂��̂ł��������������B |
|
�����p����������摜�͉��L�̒ʂ�ł��B |
�t�@�C���`�� |
JPEG�APNG�ABMP |
�摜�T�C�Y |
�ŏ��T�C�Y
250�~100�s�N�Z��
���F250�s�N�Z���~�����F100�s�N�Z���ȉ��̉摜��I�����܂��ƁA�ȉ��̃��b�Z�[�W�E�B���h�E���o�ēǂݍ��ނ��Ƃ��ł��܂���̂ŁA���m�F�����肢�v���܂��B
�ő�T�C�Y
���{�T�C�Y�ɂ���āA�g�p�ł���摜�̍ő�T�C�Y���قȂ�܂��B
���{�T�C�Y�`�S�A�a�T�A�`�T�T�C�Y�I�����F
���F4,300�s�N�Z���~�����F3,000�s�N�Z��
���F4,300�s�N�Z���~�����F3,000�s�N�Z���ȏ�̉摜��I�����܂��ƁA�ȉ��̃��b�Z�[�W�E�B���h�E���o�܂��B
�uOK�v�{�^���������ƁA�����I�ɏk������Ď�荞�݂܂��B
���{�T�C�Y�����`(��)�A�����`(��)�A�Q�k���T�C�Y�A�������T�C�Y�I�����F
���F2,816�s�N�Z���~�����F2,112�s�N�Z��
���F2,816�s�N�Z���~�����F2,112�s�N�Z���ȏ�̉摜��I�����܂��ƁA�ȉ��̃��b�Z�[�W�E�B���h�E���o�܂��B
�uOK�v�{�^���������ƁA�����I�ɏk������Ď�荞�݂܂��B

�Ȃ��A�t�H�g�u�b�N�̈���́A�摜�̉𑜓x�ɏ����čs���܂��̂ŁA�\�߂����ӂ̏ゲ���p���������B
|
�J���[���[�h |
RGB |
�摜�̓��e |
���q�l�����e�����f�[�^�����̂܂g���܂��B�������A���Ђ���@�摜��A�����Ǒ��ɔ�����Ɣ��f�����ꍇ�́A�����������f�肳���Ē����܂��̂ŁA���������������B
���Ɉȉ��̗�ɋ�������l�ȉ摜�╶�͂͂����p�����܂���̂ŁA�����ӂ��������B
�E�|�\�l��X�|�[�c�I��̏ё�����N�Q���Ă���ʐ^
�E�B�e��������Ă��Ȃ��|�p�i��ꏊ�A�L�����N�^�[�A���S�A�L���Ȃǂ̉摜
�E�o�ŕ��A�̎��Ȃǒ��쌠�Ŏ���Ă��镶��
�E�\�͓I�A�����I�܂��͔ƍߍs�ׂł���A�������͂���ɒʂ���Ɣ��f�ł���摜
����ɏڂ������e�ɂ��ẮA�����p�K�����������������B |
|
|
|
|
|
|
3.
�摜������A��(�Ȗ͗l)���o��Ƃ��́A���T�C�Y(�摜�̏k��)�����Ē������Ă��������B |
|
�摜��ɉ��}�̂悤�ȃ��A��(�Ȗ͗l)���o��Ƃ��́A��ʂɕ\������Ă����ԂŁA�t�H�g�u�b�N�Ɉ�������\�����������܂��B
����́A�K���I�Ȗ͗l���d�Ȃ肠�����Ƃ��ɋN����A���g���̂���ɂ��Ȗ͗l�ł��B |
|
|
|
�摜������ʂŁu���T�C�Y�v�����A��ʏ�Ŋm�F���Ȃ��璲�����s���Ă��������B
���T�C�Y�̎d���������� |
|
|
| |
|
4.
�V���[�v�l�X�̒��ӓ_
|
 |
�V���[�v�l�X�@�\���ߓx�ɏd�˂�ƁA
�E�}�̂悤�ɉ摜�����Ȃ��܂��̂ł����ӂ��������B
�V���[�v�l�X���H��͕K���x�摜�����m�F���������B
�V���[�v�l�X�̓�������i�i�t�H�g���{�w���v���摜�̌������������������B
|
|
|
|
5.
�蔲�����H�̒��ӓ_ |
 |
�ʐ^�ɐF�����������Ă�����A�ʐ^������
������Ɛ蔲�����H�����ꍇ�ɁA�E�}��
�u���H��v�̂悤�ɔ��F�����̐F��������,
�w�i�̐F�������Ă��܂����Ƃ�����܂��B
���̂悤�ȏꍇ�́A���w�i�F�𔒂ɂ��邩�A
�ʐ^���H�@�\�́u�Â��v�ŔZ�W��Z�����Ă�
��蔲�����H������ƁA���P����܂��B |
|
|
|
|
6.
�Z�s�A���H�̒��ӓ_ |
 |
�ʐ^�ɐF�����������Ă�����A�ʐ^�����邷�����
�Z�s�A���H�����ꍇ�ɁA�E�}�́u�Z�s�A�v�̂悤��
�ʐ^�S�̂�����ɖ��邭�Ȃ��Ă��܂����Ƃ�����܂��B
���̂悤�ȏꍇ�́A�ʐ^���H�@�\�́u�Â��v��
�Z�W���߂����Ă���Z�s�A���H������ƁA
�E�}�̂悤�ɂ��D�݂̃Z�s�A���ɒ����ł��܂��B |
|
|
|
|
7.
�������镶���̐F�́A���j�^�[�Ō�����F�����Â��Ȃ�܂��B |
|
�p�\�R���Ȃǂ̃f�B�X�v���C�Ō���摜�́A��ނ�ݒ�ɂ���āA���f�[�^�Ƃ̌��������قȂ�܂��B
���̂��߁A�t�H�g�u�b�N�Ɉ�������摜�̖��邳��F���Ȃǂ�����Č�����ꍇ���������܂��B
���ɁA���ۂɃt�H�g�u�b�N�Ɉ������镶���̐F�́A���q�l���p�\�R���̃��j�^�[��œ��͂��ꂽ�����̐F�����A��Â߂Ɉ������܂��B���炩���߂��������������B |
|
|
|
|
��9-2�@�ҏW���̃��C�A�E�g�ɂ���
|
|
1.
�摜�͗]�T�������āA���F�����ɔz�u���Ă��������B |
| |
�D�F�̎ΐ������́A���{�̍ۂɒf�ق��ꂽ��A�������܂��u�h�葫���̈�v�ł��B
�摜�����C�A�E�g����ۂ́A���F�����ɗ]�T���������Ĕz�u���邱�Ƃ��������߂������܂��B
*�����O���{�E�������T�C�Y�́A�h�葫���̈悪����ɂȂ��Ă��܂��̂ŁA�����ӂ��������B |
|
|
|
|
|
|
| |
2.
�ʐ^�╶������Ȃ��悤�Ƀ��C�A�E�g�������ꍇ |
|
�ʐ^�╶������Ȃ��悤�Ƀ��C�A�E�g�������ꍇ�́A�ΐ��������5mm�������i���F�����j�Ƀ��C�A�E�g���邱�Ƃ������߂������܂��B |
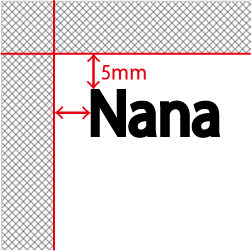 |
�����}�̐Ԃ������O���̊D�F�̎ΐ��������f�فA
�܂��͊������ݕ����ł��B
�����F�������t�H�g�u�b�N�̖{�҂ɂȂ镔���ł��B |
|
|
|
| |
3.
�ΐ������Ƀ��C�A�E�g����ꍇ |
|
�摜���y�[�W��t�ɔz�u�������ȂǁA�ΐ������Ƀ��C�A�E�g����ꍇ�́A�摜�Ŏΐ������̒[�܂Ŋm���ɕ����B���Ă��������i�}�@�j�B���C�A�E�g���ΐ������̓r���ŏI����Ă���i�}�A�j�ƁA�w�i�F���c���Ă��܂��\��������܂��B
*���}�̐Ԃ������O���̊D�F�̎ΐ��������f�فA�@�܂��͊������ݕ����ł����A�@���ׂĎ��Ƃ̂��߁A�덷��������\��������܂��B���������������B |
�@�摜�Ŏΐ������̒[�܂Ŋm����
�����B������ |
|
�A���C�A�E�g���ΐ������̓r����
�I�������� |
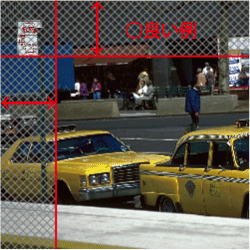 |
|
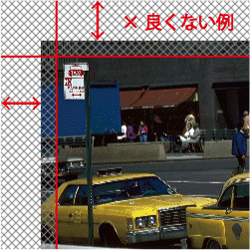 |
|
|
|
|
| |
4.
�q�p�R�[�h�����̃��C�A�E�g�́A�J�b�g����܂��̂ł��������������B |
|
�p�q�R�[�h�̕\�������́A�摜�A�����A�X�^���v�A�w�i�A�t���[�������J�b�g����܂��̂ł����ӂ��������B
�����}�̓������T�C�Y�̗�ł��B |
|
|
|
|
| |
5.
���J���̒��S�i�̂ǁj�Ƀ��C�A�E�g����ꍇ |
|
���J���̒��S�́A�Ԃ�����ɂ��摜�������ɂ����Ȃ�u�̂ǁv�ł��B
�l���Ȃǂ̏d�v�ȉ摜�͌��J���̒��S�ɔz�u���Ȃ��悤�ɂ����ӂ��������B
�i���F�������͔w�\���ɂȂ镔���ł��j |
|
|
 |
���\���� |
|
|
|
![�\���~�]](image/n8.gif) |
�\���́u�̂ǁv�̕����ɂ́u�~�]�v���ł��܂��̂ł����ӂ��������B |
|
|
|
 |
���{�ҁ� |
 |
|
|
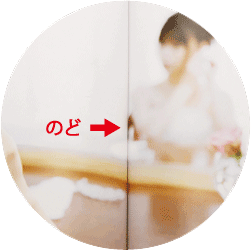 |
�{�҂́u�̂ǁv�̕����͒Ԃ�����ɂ��摜�������ɂ����Ȃ�܂��̂ł����ӂ��������B |
|
|
|
 |
�������O���{�� |
|
�����O���{�́A���S�̓h�葫���̈悪����ɂȂ��Ă��܂��̂ŁA�����ӂ��������B |
|
|
|
�����}�̐Ԃ����Œf�ق���A�ԐF�œh��ꂽ�����͐藎�Ƃ���܂��B
���S�̎ΐ������́A�����̐Ԃ����C���Ő藣����A�Ԃ��ۂ̕����̂����J���܂��B |
|
|
|
*�}�ł͊ی��ł����A���ۂ̏��i�͎l�p���ɂȂ�܂��B |
|
|
 |
���������T�C�Y�� |
|
�������T�C�Y�́A���S�̓h�葫���̈悪����ɂȂ��Ă��܂��̂ŁA�����ӂ��������B |
|
|
|
�����}�̐Ԃ����Œf�ق���A�ԐF�œh��ꂽ�����͐藎�Ƃ���܂��B
���S�̎ΐ������́A���S���C�����獶�E3�������f�ق���܂��B
*���S���������v6�����f�ق���܂��̂ŁA���J���ɂ킽���Ẵ��C�A�E�g�́@�������߂������܂���B |
| |
|
|
*�}�ł͊ی��ł����A���ۂ̏��i�͎l�p���ɂȂ�܂��B |
| |
| |
�����C�A�E�g�@<�f�ّO>
���S�̎ΐ������������
���C�A�E�g�������́B |
�����C�A�E�g�A<�f�ّO>
���S�̎ΐ���������
���C�A�E�g�������́B |
 |
 |
 |
�����C�A�E�g�@<�f�ٌ�>
���S�̎ΐ������́A�w�i�F�ɂȂ��
���B |
�����C�A�E�g�A<�f�ٌ�>
���S�̎ΐ������ɂ��ʐ^���������
�܂��B
�l����z�u����ꍇ�͂����ӂ��������B |
 |
 |
|
|
*�}�ł͊ی��ł����A���ۂ̏��i�͎l�p���ɂȂ�܂��B |
|
|
| |
5.
�w�\���ɕ�������͂���ꍇ�́A�]�T�������ď����߂Ƀ��C�A�E�g���Ă��������B |
 |
���\���� |
|
�w�\���ɕ�������͂���ꍇ�A�]�T�������ď����߂Ƀ��C�A�E�g���Ă��������B�i�}�@�j
�w�\�����肬�肢���ς��Ƀ��C�A�E�g����ƁA���{�̍ۂɂ͂ݏo�Ă��܂��\��������܂��B�i�}�A�j
���w�\�����͕����̐����T�C�Y��
���S�p�F13�T�C�Y�ȉ�
�����p�F18�T�C�Y�ȉ� |
|
|
|
|
| |
��9-3�@���i�ɂ��� |
|
1.
���ꂽ�Ƃ���A�ۊǏꏊ�ɂ͒��ӂ��Ă��������B |
|
�t�H�g�u�b�N�́A���˓����ɒ����Ԃ��炵�܂��ƁA�������Ȃ�\��������܂��B
�܂��A���������̏ꏊ�ł̕ۊǂ̓y�[�W���m���ڒ����錴���ƂȂ�����A�\�t�g�J�o�[�̏ꍇ�A�\�����ۂ܂��Ă��܂����Ƃ��������܂��̂ł����ӂ��������B
�n�[�h�J�o�[�̃t�H�g�u�b�N�͐Q�������܂܂ɒv���܂��ƁA�\�������邱�Ƃ��������܂��̂ŁA�{�I�ɗ��Ă�Ȃǂ��ĕۊǂ���悤�ɂ��Ă��������B
���ꂽ��A���ŔG�ꂽ�肵�����́A�����ɕz�łӂ����悤�ɂ��Ă��������B
���ɁA�n�[�h�J�o�[�̕\�ʂ̃��~�l�[�g�́A����w��Ȃǂ̉���Ɏア���߁A�����ӂ��������B |
|
 |
�w�\���̍a��܂�Ԃ��̕����ɁA���n�̐F���o��\��������܂��B |
|
|
|
�n�[�h�J�o�[�̃t�H�g�u�b�N�͐F�ɂ���ċH�ɁA�w�\���̍a��܂�Ԃ��̕����̃C���N���n���A�ϐF������A���n�̐F���o�Ă��܂����Ƃ�����܂��B
�Z���F���Ɩڗ����ꂪ����܂��̂ŁA�ǂ����Ă��C�ɂȂ���́A����W���F���w�肷�邱�Ƃ������߂��܂��B |
|
|
|
|
 |
�t�H�g�u�b�N�������܂ŊJ���悤�ɂ���ƁA�����̌����ɂȂ�܂��B |
 |
�t�H�g�u�b�N�𗐖\�Ɉ�������A�����ɂȂ�܂Ŗ����ɊJ�����肷��ƁA�u�̂ǁv�̕����ɕ��ׂ�������A���{�����ꂽ��A�y�[�W�����������邱�Ƃ�����܂��B
�y�[�W�͊J�����炸�ɁA�₳�����߂���悤�ɂ��Ă��������B |
|
|
|
|
 |
�����O���{�̃����O�������́A�����̃g�i�[�͂��ꂪ�������܂��B |
|
|
|
�����O���{�̃����O�������́A�����J����ۂɑ����̃g�i�[�͂��ꂪ�N����܂��B
�אS�̒��ӂ��Ă���܂����A�w�i�F�ɂ���Ă͖ڗ��\�����������܂��̂ŁA�\�߂��������������B
�Z���F���Ɩڗ��X���ɂ���܂��̂ŁA�ǂ����Ă��C�ɂȂ���́A����W���F���w�肷�邱�Ƃ������߂��܂��B |
|
|