|
�摜�̉��H�ɂ��� |
|
|
|
|
|
���ҏW��ʂɂ���
�@�����̉摜���܂Ƃ߂ĉ��H����ꍇ
�@�\��t�����摜����ҏW����ꍇ
���摜�̌��ʂɂ���
�@1.�g���~���O
�@2.���邭�E�Â�
�@3.�V���[�v�l�X�E�ڂ���
�@4.�O���[�X�P�[���E�Z�s�A
�@5.���T�C�Y
���摜�̕ۑ��ɂ���
|
|
|
|
|
|
|
|
|
���ҏW��ʂɂ��� |
|
|
 |
�����̉摜���܂Ƃ߂ĉ��H����ꍇ |
 |
|
|
|
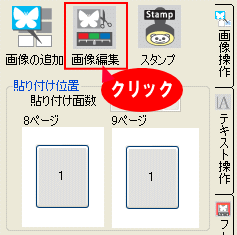 |
�����̉摜���܂Ƃ߂ĕҏW�������ꍇ�́A�u�摜�ҏW�v�̃{�^����I�����܂��B |
|
|
|
|
|
|
|
|
|
�ҏW��ʐ��� |
|
|
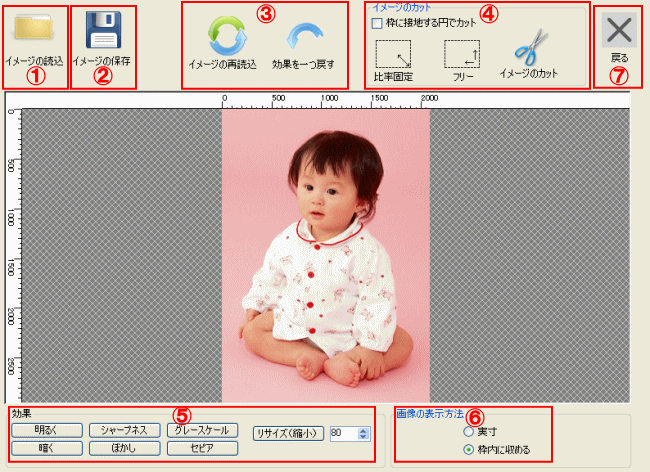 |
|
|
�@���H����摜��ǂݍ��݂܂��B
�A���H�����摜��ۑ����܂��B
�B�C���[�W�̍ēǍ��F���ݕҏW���̉摜��ǂݍ��ݒ����܂��B
�@�@���ʂ���߂��F�摜���ЂƂO�̏�Ԃɖ߂��܂��B
�C�摜�̐蔲��(�g���~���O)���s���܂��B
�D�摜�����H���܂��B���ꂼ��̌��ʂ͂�����
�E�摜�̕\�����@���w�肵�܂��B�u�����v�Ƀ`�F�b�N������ƁA�摜�̎����f�[�^���\������܂��B
�F���C�A�E�g��ʂɐ�ւ��܂��B |
|
|
|
|
|
|
|
|
|
|
|
 |
�\��t�����摜��ҏW�������ꍇ�́A�摜���N���b�N���A���g�ň͂܂�܂ꂽ��ԂŁA�}�E�X�̉E�{�^�����N���b�N���܂��B
���j���[���u�摜�ҏW�v��I������ƁA�ҏW��ʂ��|�b�v�A�b�v���܂��B |
|
|
|
|
|
|
�ҏW��ʐ���(�㕔���ȊO�́u�����̉摜���܂Ƃ߂ĉ��H����ꍇ�v�Ɠ����ł��B) |
|
|
 |
|
|
�G���H�����摜��ۑ����āA���C�A�E�g��ʂɐ�ւ��܂��B
(�\��t�����摜����ҏW��ʂ��Ăяo�����Ƃ��́A��}�́u�C���[�W�̓Ǎ��v�A�u�C���[�W�̕ۑ��v�{�^���͕\������܂���B) |
|
|
|
|
|
|
|
|
|
|
|
���摜�̌��ʂɂ��� |
|
|
1.�g���~���O |
|
|
|
|
|
�g���~���O�@�\���g���Ύʐ^�̍D���ȂƂ��낾����蔲���Ďg�����Ƃ��ł��܂��B
�ȒP�ɐ����`�A���~�ɐ��肪�ł��܂��B |
|
|
 |
 |
|
 |
 |
*�ʐ^�f�[�^�ɐF�����������Ă���ꍇ�A�蔲�����H�����܂��K�p����Ȃ��ꍇ������܂��B
�蔲�����H��́A�K���摜�����m�F���������B |
|
 |
 |
|
���摜
|
|
|
�ȉ~
|
�����`
|
|
|
|
|
|
|
|
|
|
|
|
|
�@���H����摜��ҏW��ʂŊJ���܂��B
�摜����^�u����ҏW��ʂ��Ăяo�����ꍇ |
����́u�C���[�W�̓Ǎ��v����摜��I�����܂��B
���肽���摜��I����A�u�J���v���N���b�N���܂��B
�u�v���r���[�v�Ƀ`�F�b�N������ƁA�摜���m�F���邱�Ƃ��ł��܂��B
�u���v�Ƀ`�F�b�N������ƁA�摜�̃t�@�C���`���E�𑜓x�E�s�N�Z���������\������܂��B
|
|
�A�u�C���[�W�̃J�b�g�@�䗦�Œ�v
�J�b�g�`�Ԃ�I�т܂��B
���~�Ő���ꍇ�́A�u�g�ɐݒu����~�ŃJ�b�g�v�Ƀ`�F�b�N�����܂��B
�� |
�u�䗦�Œ�v�́A�Ǎ��ʐ^�̔䗦�Ő����܂��B
�u�t���[�v�́A�䗦�ɊW�Ȃ������܂��B |
�B�摜�̏���D���ȑ傫���Ńh���b�O���܂��B
�� |
�摜���͂ݏo�ăh���b�O���s���Ɛ������䗦�Ő蔲�����ł��Ȃ�������A���~�̏ꍇ�A�摜���r���Őꂽ�肵�܂��̂ŁA�h���b�O�́A�摜���ɔ[�܂�悤�ɐ����ĉ������B
|
�C�u�C���[�W�̃J�b�g�v�{�^�����N���b�N����ƁA�g���Ƀg���~���O���ꂽ�摜���\������܂��B
|
|
|
|
|
|
|
|
|
2.���邭�E�Â� |
|
|
 |
|
|
�u���ʁv�́u���邭�v�u�Â��v���N���b�N����ƁA�摜�̖��Â�ݒ肷�邱�Ƃ��ł��܂��B |
|
|
|
|
|
|
|
|
3.�V���[�v�l�X�E�ڂ��� |
|
|
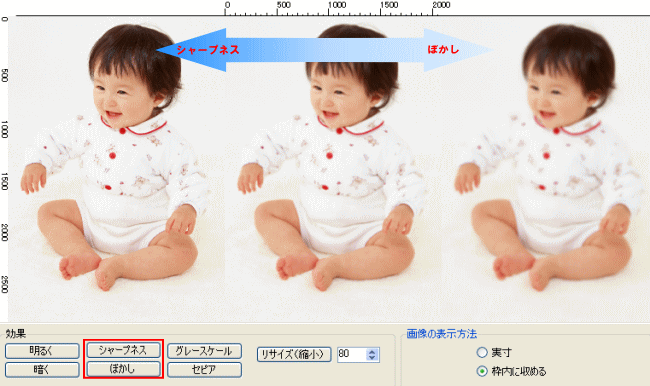 |
|
|
�u���ʁv�́u�V���[�v�l�X�v���N���b�N����ƁA�֊s�Ȃǂ̃s���g�����킹�邱�Ƃ��ł��܂��B
*�V���[�v�l�X�@�\���ߓx�ɏd�˂�ƁA�摜�����Ȃ��܂��̂ł����ӂ��������B���H��͕K���摜�����m�F���������B
�u�ڂ����v���N���b�N����ƁA�摜�̗֊s�Ȃǂ��ڂ������Ƃ��ł��܂��B |
|
|
|
|
|
|
|
|
4.�O���[�X�P�[���E�Z�s�A |
|
|
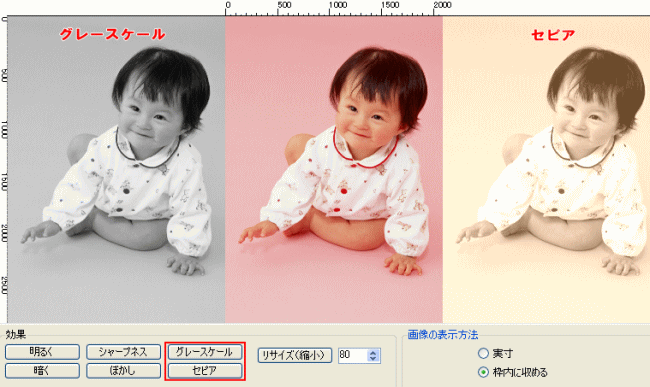 |
|
|
�u���ʁv�́u�O���[�X�P�[���v���N���b�N����ƁA�摜�����m�N�����ɉ��H���邱�Ƃ��ł��܂��B
�u�Z�s�A�v���N���b�N����ƁA�摜���Z�s�A���ɉ��H���邱�Ƃ��ł��܂��B |
|
|
|
|
|
|
|
|
5.���T�C�Y(�k��) |
|
|
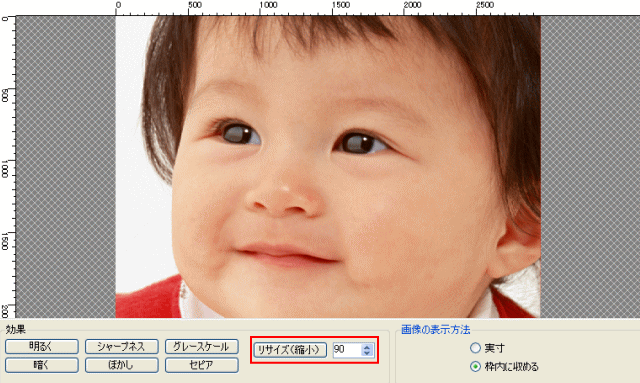 |
|
|
�u���ʁv�́u���T�C�Y(�k��)�v�ʼn摜���k�������邱�Ƃ��ł��܂��B
��x�ɏk���ł���傫���́A90%�`50%�̊Ԃ���I���ł��܂��B
�摜������A��(�Ȗ͗l)(��)���o�Ă��܂��Ƃ��́A�摜�̃��T�C�Y���s�����Ƃʼn��������\��������܂��B
(��)�K���I�Ȗ͗l���d�Ȃ肠�����Ƃ��ɋN����A���g���̂���ɂ��Ȗ͗l�̂��Ƃł��B |
|
|
|
|
|
|
|
|
���摜�̕ۑ��ɂ��� |
|
|
�摜����^�u����ҏW��ʂ��Ăяo�����ꍇ�́A����́u�C���[�W�̕ۑ��v�{�^���A�\��t�����摜����ҏW��ʂ��Ăяo�����ꍇ�́A�E��́u�ۑ����Ė߂�v�{�^�����N���b�N���ĉ摜��ۑ����܂��B |
|
|
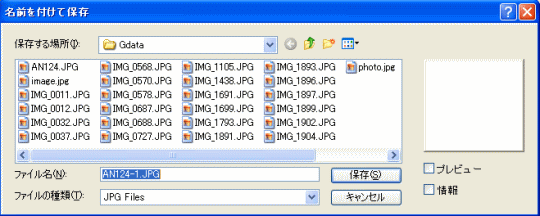 |
|
|
�u���O��t���ĕۑ��v�̉�ʂ��|�b�v�A�b�v���܂��̂ŁA���̂܂܁u�ۑ��v�̃{�^����I������ƁA�u���p�\�ȉ摜�ꗗ�v�ɒlj�����܂��B
�u�t�@�C�����v�ɂ́A���̃t�@�C�����Ɏ����Łu-1�v�ƘA�Ԃ��t���܂��B |
|
|
|
|
|
|
|