|
7.��������
|
|
|
<�������e>
7-1�@�t�H�g�u�b�N�𒍕�����
�@�@�@�V�K�ɂ�����������
�@�@�@ID�E�p�X���[�h�����Ɏ擾���ꂽ��
7-2�@������p�y�[�W�wiway�x�ɐV�K�Ń��O�C������
7-3�@������p�y�[�W�wiway�x�@�f�[�^��I������
7-4�@������p�y�[�W�wiway�x�@���{�T�C�Y��I������
7-5�@������p�y�[�W�wiway�x�@�T�u�^�C�v��I������
7-6�@������p�y�[�W�wiway�x�@�����Z����ύX����
7-7�@������p�y�[�W�wiway�x�@���ϕ��@��I������
���wiway�x�Ƃ́H�E�E�E�t�H�g�u�b�N�𒍕����邽�߂̐�p�y�[�W�ł��B
�t�H�g���{�ō쐬�����f�[�^�����̔�����p�y�[�W�wiway�x�ɃA�b�v���[�h���܂��B
�A�b�v���[�h������A�������͂��s���܂��B |
|
|
|
|
|
|
|
|
|
|
|
��7-1�@�t�H�g�u�b�N�𒍕����� |
|
|
|
|
|
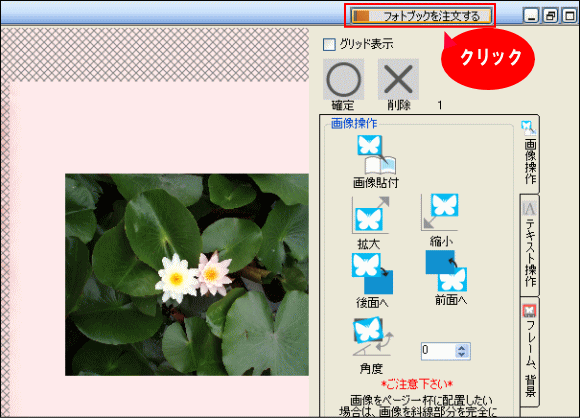
|
|
|
1.
�u�t�H�g�u�b�N�𒍕�����v�̃{�^�����N���b�N���܂��B |
|
|
|
|
|
|
|
|
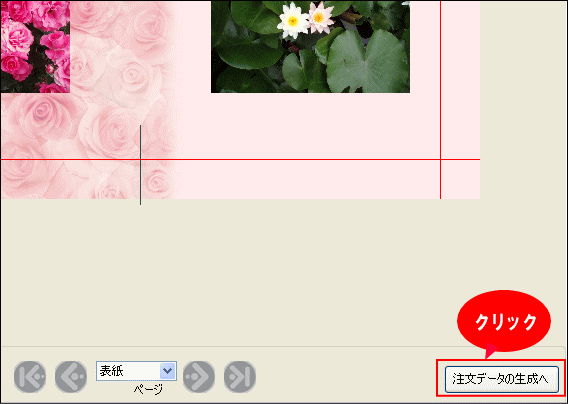 |
|
|
2.
�u�����f�[�^�̐����ցv�̃{�^�����N���b�N���܂��B |
|
|
|
|
|
|
|
|
 |
|
|
3.
��L���b�Z�[�W���o�܂��̂ŁA���炭���҂��������B |
|
|
|
|
|
|
|
|
 |
|
|
4.
�V�K�ɂ������������́A�u�V�K�ɂ���������邨�q�l�v�̃{�^�����N���b�N����ƁA������p�y�[�W�wiway�x�̉�ʂ��ʓr�\������܂��B
��x���������ꂽ���Ƃ�����AID�E�p�X���[�h�����Ɏ擾���ꂽ���́A�u�lj������������ꍇ�v�̃{�^�����N���b�N����ƁA������p�y�[�W�wiway�x�̉�ʂ��\������܂��̂ŁA�uID�E�p�X���[�h�v����͂���ƁA�����J�n�̉���ɐ�ւ��܂��B
�ȑO�����������Ƃ̂���t�H�g�u�b�N���ēx����������ꍇ�́A������
�� |
�����ŕ\������Ă���t�H�g�u�b�N�̏��́A������p�y�[�W�wiway�x�Ƀ��O�C����A�K�v�ɂȂ��Ă��܂��̂ŁA�������ɕ\�������Ă����ƕ֗��ł��B |
|
|
|
|
|
|
|
|
|
|
|
|
��7-2�@������p�y�[�W�wiway�x�ɐV�K�Ń��O�C������ |
|
|
|
|
|
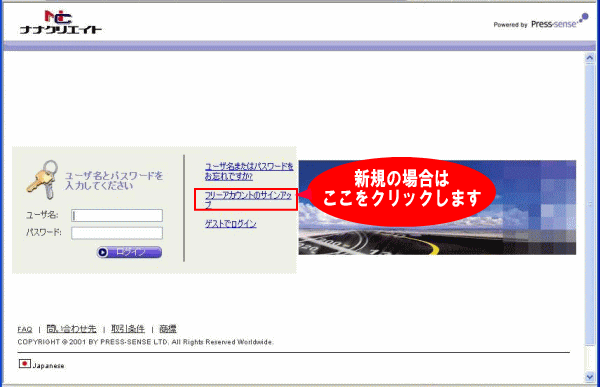
|
|
|
5.
�Z������o�^���邽�߂́A�o�^��ʂ��\������܂��B�����Ń��[�U�[�o�^���s���܂��B
�u�t���[�A�J�E���g�̃T�C���A�b�v�v���N���b�N���܂��B |
|
|
|
|
|
|
|
|
|
|
|
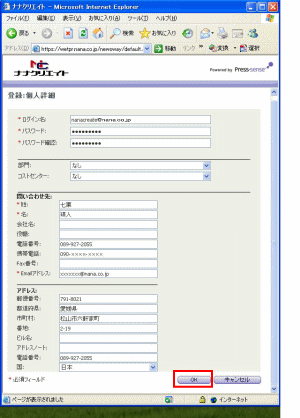 |
|
|
6.
�����ŁA����o�^���܂��B
��ID��E-mail�A�h���X����͂��ĉ������B
�����i�������ɕK�v�ł��̂ŁA�K�����d�b�ԍ��̓o�^�����ĉ������B
���͌�A�uOK�v�{�^�����N���b�N���܂��B |
|
|
|
|
|
|
|
|
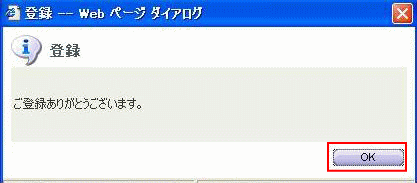 |
|
|
7.
��L���b�Z�[�W���o�܂��̂ŁA�uOK�v�{�^�����N���b�N���܂��B |
|
|
|
|
|
|
|
|
|
|
|
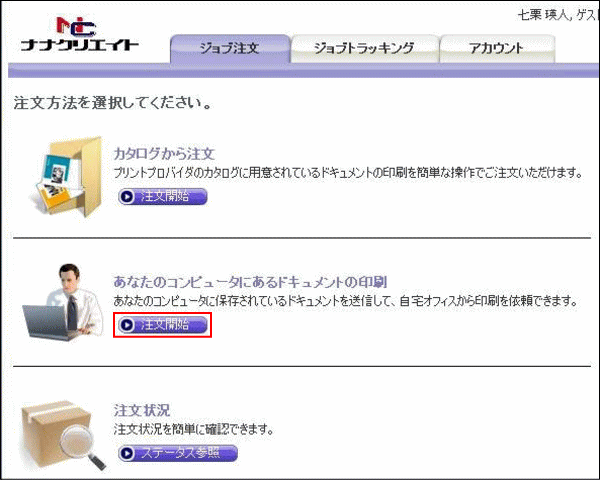 |
|
|
8.
�u���Ȃ��̃R���s���[�^�ɂ���h�L�������g�̈���v�́u�����J�n�v�{�^�����N���b�N���܂��B |
|
|
|
|
|
|
|
|
|
|
|
��7-3�@������p�y�[�W�wiway�x�@��ŁA�f�[�^��I������ |
|
|
|
|
|
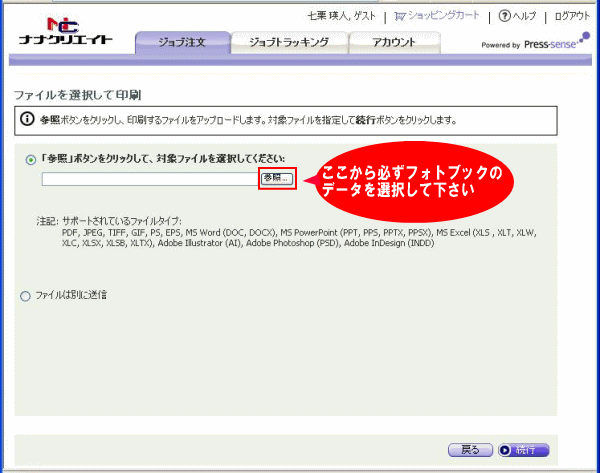 |
|
|
9.
�u�Q�Ɓv�̃{�^�����N���b�N���A�t�H�g�u�b�N�̃f�[�^��ۑ������ꏊ��I�����܂��B
|
|
|
|
|
|
|
|
|
|
|
|
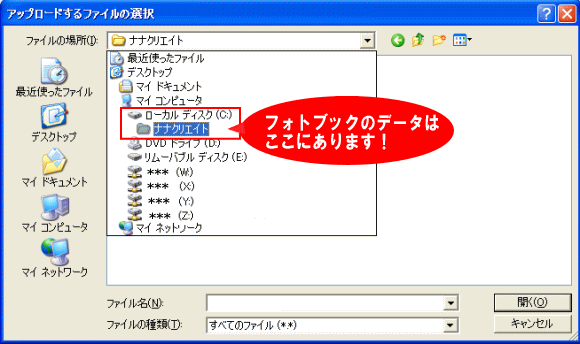 |
|
|
10.
�f�[�^�̕ۑ��ꏊ�́A�}�C�R���s���[�^���A�u���[�J���f�B�X�N(C�F)�v-�u�i�i�N���G�C�g�v�̒��ɂ���܂��B
|
|
|
|
|
|
|
|
|
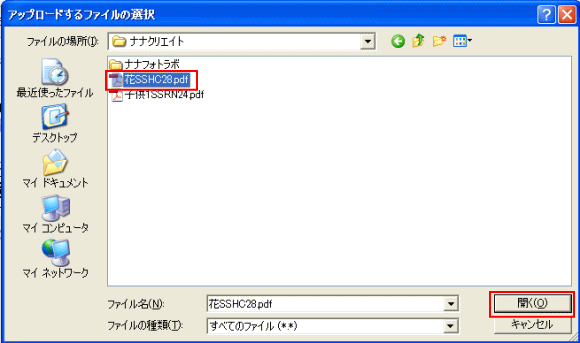 |
|
|
11.
�f�[�^��I����A�u�J���v�̃{�^����I�����܂��B |
|
|
|
|
|
|
|
|
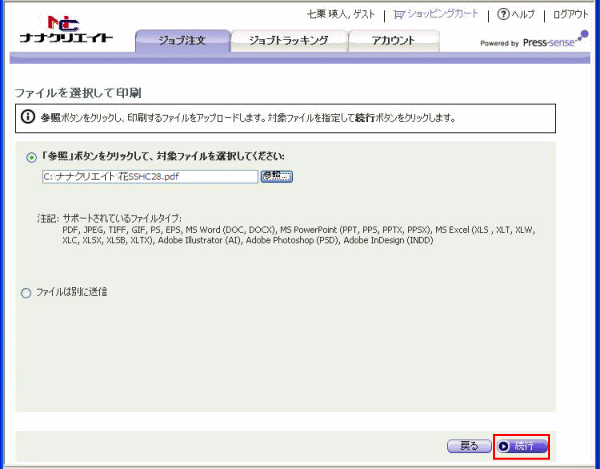 |
|
|
12.
�t�@�C����I����A�u���s�v�̃{�^�����N���b�N���܂��B
�f�[�^�̕ۑ��ꏊ�́A�u���[�J���f�B�X�N(C�F)�v-�u�i�i�N���G�C�g�v�̒��ɂ���܂��B |
|
|
|
|
|
|
|
|
|
|
|
��7-4�@���{�T�C�Y��I������ |
|
|
|
|
|
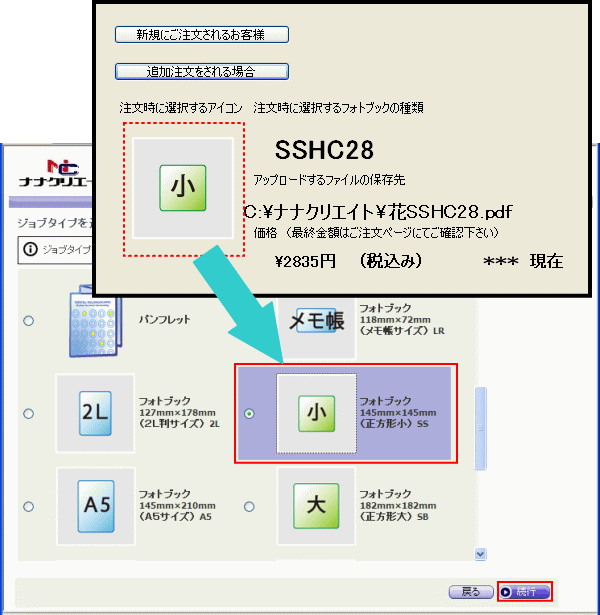 |
|
|
13.
���{�T�C�Y��I�����A�u���s�v�̃{�^�����N���b�N���܂��B���̎��A�i�i�t�H�g���{�Ńt�H�g�u�b�N�쐬��ʂɕ\������Ă��鐻�{�T�C�Y���m�F���ĉ������B |
|
|
|
|
|
|
|
|
|
|
|
|
|
|
��7-5�@������p�y�[�W�wiway�x�@�T�u�^�C�v��I������ |
|
|
|
|
|
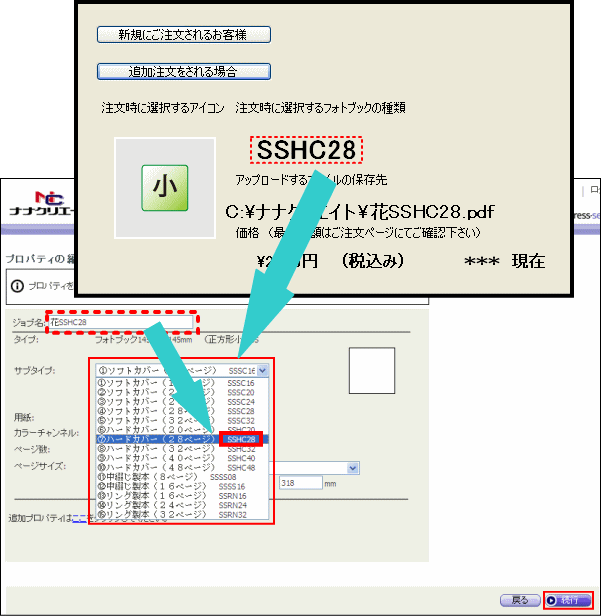 |
|
|
14.
�T�u�^�C�v���A���{�^�C�v��I�����܂��B�u�W���u���v�̐����A���t�@�x�b�g�ō\������Ă���6�P�^�Ɓu�T�u�^�C�v�v�̈ꗗ��6�P�^���������̂�I�����܂��B
���̎��A�i�i�t�H�g���{�Ńt�H�g�u�b�N�쐬��ʂɕ\������Ă���U�P�^�����m�F�������B
�� |
���{�^�C�v�E�y�[�W���̑I���ɊԈႦ���Ȃ����Ċm�F�����肢���܂��B |
�� |
�T�u�^�C�v�ȊO�̏��͕ύX���Ȃ��ʼn������B�u�y�[�W�T�C�Y�v����ύX����ƁA�G���[��������ꍇ���������܂��B |
�I����A�u���s�v�{�^�����N���b�N���܂��B
|
|
|
|
|
|
|
|
|
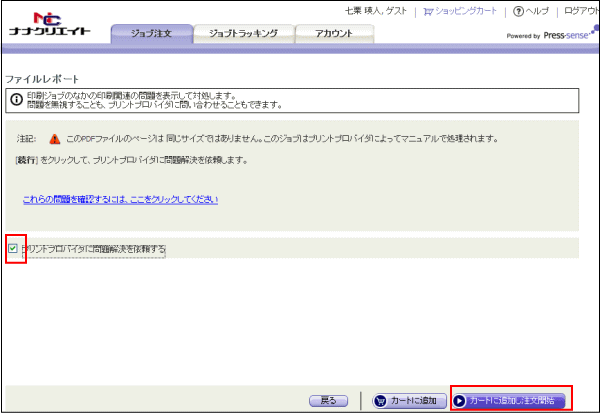 |
|
|
15.
�u�v�����g�v���o�C�_�ɖ��������˗�����v�̃`�F�b�N�{�b�N�X�Ƀ`�F�b�N�����A[���s]�̃{�^�����N���b�N���܂��B |
|
|
|
|
|
|
|
|
|
|
|
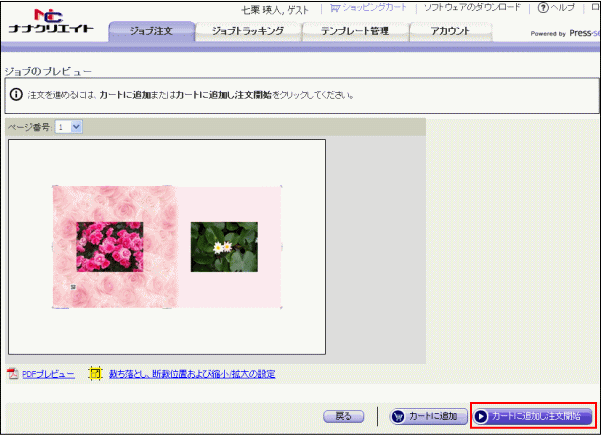 |
|
|
16.
[�J�[�g�ɒlj��������J�n]�̃{�^�����N���b�N���܂��B
���̂Ƃ��\������Ă���PDF�̏��Ԃ́A���q�l���쐬���ꂽ�y�[�W�̏��ԂƂ͈قȂ�܂���
���ЃV�X�e����̎d�l�ł���A��育�����܂���̂ŁA���̂܂��̓���ւ��i�݂��������B
|
|
|
|
|
|
|
|
|
|
|
|
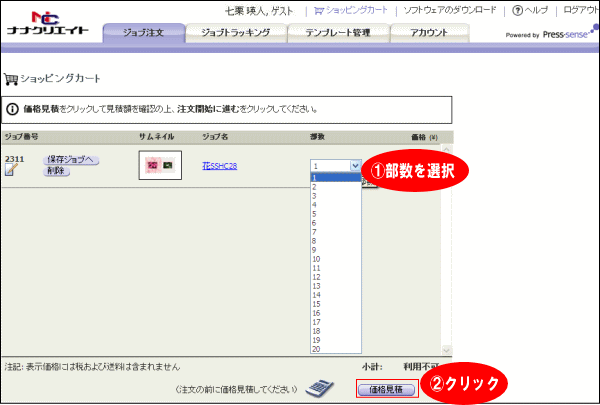 |
|
|
17.
�u�����v��I�����A�u���i���ρv�̃{�^�����N���b�N���܂��B |
|
|
|
|
|
|
|
|
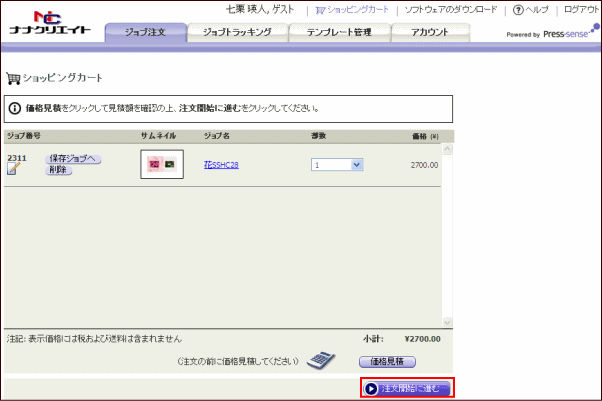 |
|
|
18.
�u�����J�n�ɐi�ށv�̃{�^�����N���b�N���܂��B |
|
|
|
|
|
|
|
|
|
|
|
|
|
|
��7-6�@������p�y�[�W�wiway�x�@�����Z����ύX���� |
|
|
|
|
|
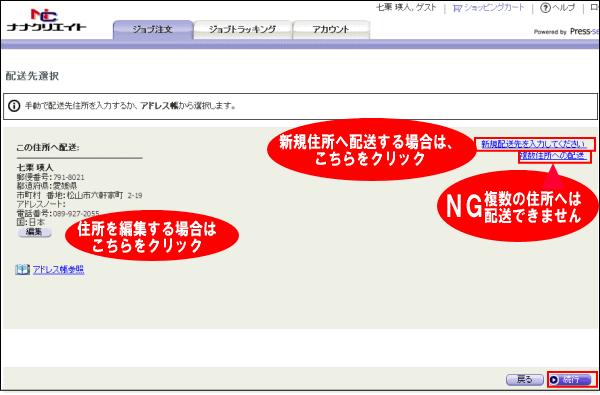 |
|
|
19.
�������m�F���܂��B�m�F��A�u���s�v�̃{�^�����N���b�N���܂��B
�Z����ύX����ꍇ�́A�u�ҏW�v�̃{�^�����N���b�N���A������ύX���܂��B�V�K�Z���֔z������ꍇ�́A�u�V�K�z�������͂��Ă��������v���N���b�N���܂��B
���z�����1���ł��B�u�����Z���ւ̔z���v�͂ł��܂���̂ł����ӂ��������B |
|
|
|
|
|
|
|
|
|
|
|
��7-7�@������p�y�[�W�wiway�x�@���ϕ��@��I������ |
|
|
|
|
|
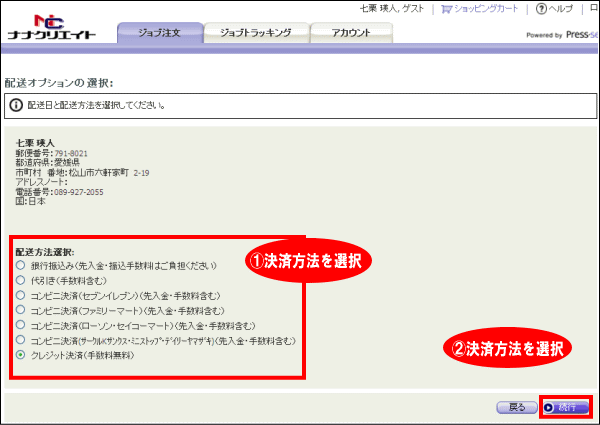 |
|
|
20.
�@�z�����@�I�����A���ϕ��@��I�����܂��B
�@�@���ϕ��@�́A��s�U���E��������E�R���r�j����(4���)�E�N���W�b�g�����ɂȂ�܂��B
�@�@�����E�萔����ɂ��Ă�������
�A�u���s�v�̃{�^�����N���b�N���܂��B
�� |
�R���r�j���ρE�N���W�b�g���ς̏ꍇ�́A���Ђ���قǃ��[����������v���܂��B
���Ђ���̃��[���͉c�Ɠ����Ɍ���܂��̂ŁA�y���E�j���E��Ћx�Ɠ��̏ꍇ�́A���c�Ɠ��Ƀ��[����������v���܂��B |
�� |
�N���W�b�g���ς������p�̏ꍇ�́A�����N���[����������v���܂��B
�N���W�b�g���σT�C�g�́A�uGMO�y�C�����g�Q�[�g�E�F�C������Ёv�l�𗘗p���Ă��܂��B
|
|
|
|
|
|
|
|
|
|
|
|
|
 |
|
|
21.
�z����E���v���z���m�F�̏�A�u�����v�̃{�^�����N���b�N���܂��B
���u���t�@�����X�R�[�h�v�Ƃ͔��l���ɂȂ�܂��̂ŁA��������]���������܂����炲�L���������B
�������́A35�����ȓ��ł��肢���܂��B |
|
|
|
|
|
|
|
|
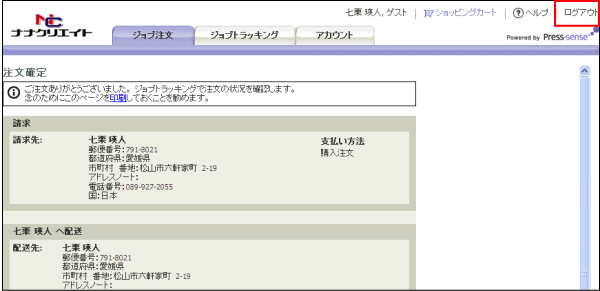 |
|
|
22.
�u���O�A�E�g�v���N���b�N���A�I�������܂��B |
|
|
|
|
|
|
|
|
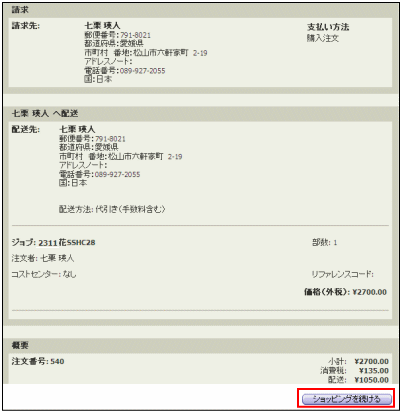 |
|
|
23.
�������𑱂���ꍇ�́A�u�V���b�s���O�𑱂���v�̃{�^�����N���b�N���܂��B
��x���������t�H�g�u�b�N���Ē�������ꍇ�������� |
|
|
|
|
|
|
|
|
|
|
|
|
|
|
|
|