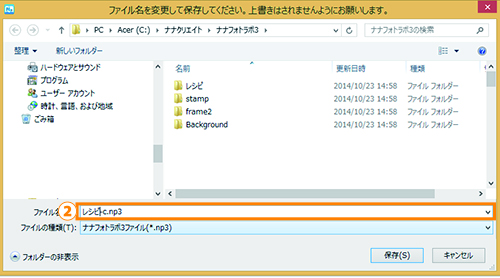5.その他の機能
<説明内容>
5-1 レイアウトを削除する
5-2 レイアウトをコピーする
5-3 ページ数を変更する
5-4 製本タイプを変更する
5-1 レイアウトを削除する
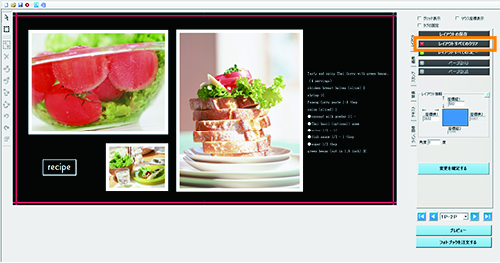
- 1.「レイアウトすべてのクリア」ボタンをクリック
- レイアウトを削除したいページで、右側の「レイアウトすべてのクリア」ボタンをクリックします。
- 2.「はい」をクリック
- 警告文ウィンドウが表示されるので、「はい」をクリックします。
※一度クリアすると、元に戻すボタンでも元に戻すことはできませんのでご注意ください。 - 3.レイアウトの削除
- 両面のレイアウトが全て消えます。
5-2 レイアウトをコピーする

- 1.「レイアウトすべてのコピー」ボタンをクリック
- レイアウトをコピーしたい元のページで、右側の「レイアウトすべてのコピー」ボタンをクリックします。
「レイアウトすべてのコピー」の表示が「コピーしたレイアウトの貼付」になっていることを確認します。
※1ページ目及び最終ページではレイアウトすべてのコピー機能は使用できませんので、ご了承ください。
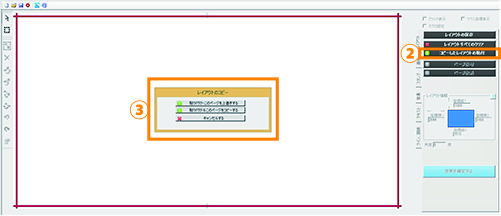
- 2.「コピーしたレイアウトの貼付」ボタンをクリック
- コピーしたレイアウトを貼り付けたいページで、右側の「コピーしたレイアウトの貼付」ボタンをクリックします。
- 3.コピー貼り付け方法を選択
- 表示された「レイアウトのコピー」ウィンドウのボタンで、コピー貼り付け方法を選択します。
貼り付けるページにすでにレイアウトがある場合は、「貼り付け・このページを上書きする」をクリックすると、コピーしたレイアウトに置き換わります。
※置き換えたレイアウトは元に戻すことができませんので、ご注意ください。 コピーしたレイアウトを貼り付けて、且つ、貼り付けるページにレイアウトされているデータをコピーできます。
コピーしたレイアウトを貼り付けて、且つ、貼り付けるページにレイアウトされているデータをコピーできます。
 コピー・貼り付けをやめる場合は、「コピーをキャンセルする」をクリックします。
コピー・貼り付けをやめる場合は、「コピーをキャンセルする」をクリックします。

5-3 ページ数を変更する
1.ページを増やす
右側の「ページ数増」ボタンをクリックします。
※増やしたいページの枚数を指定することはできません。
※増やせるページ数はブックの製本タイプ・サイズによって異なります。
※増やしたいページの枚数を指定することはできません。
※増やせるページ数はブックの製本タイプ・サイズによって異なります。
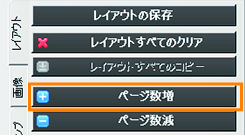
最終ページの後ろにページが自動で追加されます。
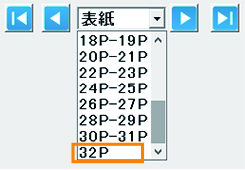
2.ページを減らす
右側の「ページ数減」ボタンをクリックします。
※減らしたいページの枚数を指定することはできません。
※減らせるページ数はブックの製本タイプ・サイズによって異なります。
※減らしたページにレイアウトしている場合、そのページが全て消えますのでご注意ください。
一度消えたレイアウトは、元に戻すボタンでは戻りませんが、ページを増やすボタンを押すと、レイアウトは表示されます。
※減らしたいページの枚数を指定することはできません。
※減らせるページ数はブックの製本タイプ・サイズによって異なります。
※減らしたページにレイアウトしている場合、そのページが全て消えますのでご注意ください。
一度消えたレイアウトは、元に戻すボタンでは戻りませんが、ページを増やすボタンを押すと、レイアウトは表示されます。
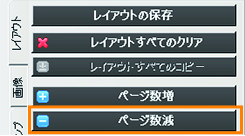
最終ページから自動で追加されます。
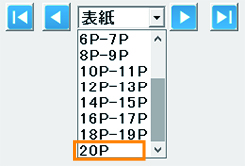
5-4 製本方法を変更する
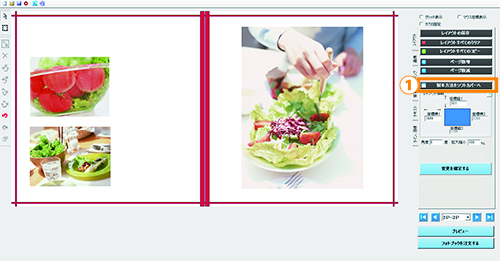
- 1.「製本方法を変更する
- 右側の「製本方法をソフトカバーへ(ハードカバー編集時)」ボタンもしくは「製本方法をハードカバーへ(ソフトカバー編集時)」をクリックします。
※製本方法の変更は、同じサイズのハードカバーとソフトカバー間でのみ可能です。
※変更ができるのは、ハードカバーおよびソフトカバー共通サイズの「B5」「正方大」「A5」「正方小」編集時です。
※ソフトカバーの16・24ページを編集中の場合は、20・28・32ページに、ハードカバーの40・48ページを編集中の場合は、20・28・32ページにページ数を変更すると製本を変更することが出来ます。
※表紙・裏表紙のレイアウトの引き継ぎは出来ませんのでご注意ください。 - 2.ファイル名を変更して保存
- ファイル名を変更して保存をします。
※「ファイル名」には、元のファイル名に自動で「-c」と連番が付きます。
※元ファイルに上書きはしないでください。 - 3.レイアウトファイルのコピー
-
レイアウトファイルのコピーを開始します。
※コピーに時間がかかる場合もございますので、しばらくお待ちください。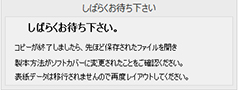
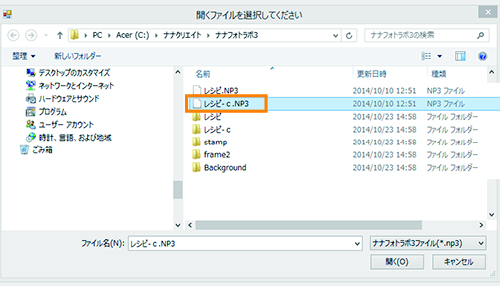
- 4.レイアウトファイル(拡張子「*.NP2」)を開く
- 先程名前を変えてコピー保存したレイアウトファイル(拡張子「*.NP2」)を開きます。
タイトルバーにて製本方法が変更されていることをご確認ください。
表紙・裏表紙のレイアウトは引き継がれませんので、ご注意ください。再度レイアウトをして頂きますようお願い致します。
操作方法