3-1 画像操作 画像やスタンプの貼り付け方を説明します。
<説明内容>
3-1-1 画像の読み込み
3-1-2 画像の貼り付け
3-1-3 スタンプ画像の貼り付け
3-1-4 画像の移動
3-1-5 画像の拡大・縮小
3-1-6 画像の削除
3-1-7 画像の重なり調整
3-1-8 画像の回転
3-1-9 レイアウトの範囲選択
3-1-10 グリッド表示
3-1-11 画像の加工
3-1-12 画像のプロパティ
※使用できるファイル形式はJPG、PNG、BMPで、カラーモードはRGBです。
※拡張子がJPEGとなっている場合、読み込めない場合がございます。画像編集ソフトで拡張子をJPGに変更してください。
3-1-1 画像の読み込み
1.
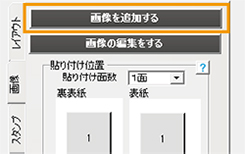
2.
1.フォルダが開くので、追加したい画像があるフォルダを探し、使用する画像ファイルを選びます。
マウスドラッグで複数の画像ファイルを選択することができます。
使用できる画像は、JPG、PNG、BMPです。
2.「レイアウトへ」を押すとレイアウト画面へ戻ります。
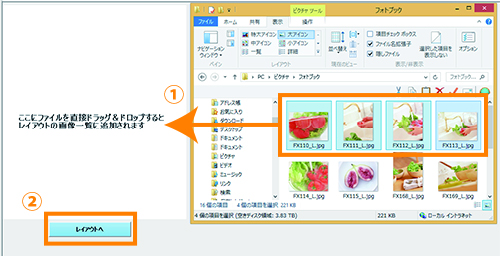
3.
1.レイアウト画面が表示されます。新たに画像を追加する場合は、右の「画像を追加する」ボタンを押し、追加する画像を選択します。
2.画面右側の「画像タブ」にフォトラボ3上にコピーした画像一覧が表示されます。
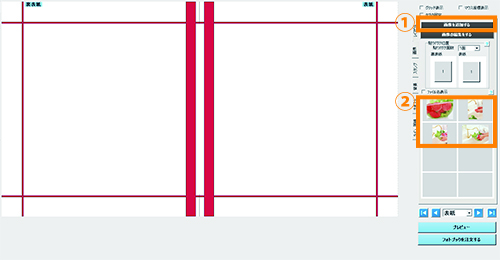
※「レイアウト画面」へ画像を直接ドラッグ&ドロップをすることでも追加可能です。
※新規で追加された画像は、一覧の最後に表示されます。
※貼り付けた画像のサイズが300×300以下のサイズの場合、「印刷の品質を保てない場合があります」というメッセージが出ます。300×300以上のサイズや容量が大きくなった場合、制限はありませんが、動作が遅くなるなど、影響が出る可能性があります。
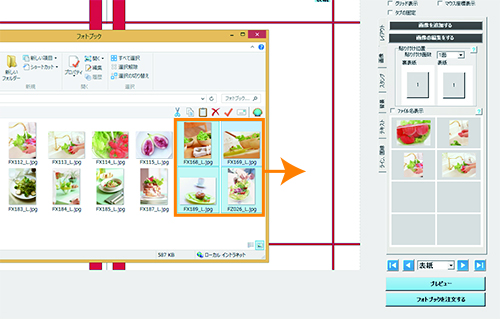
右クリックでできること
- 1.追加した画像の削除
- 一覧の画像を選択した後、右クリックの「画像の削除」を選択します。
- 2.追加した画像の拡大表示
- 一覧の画像を選択した後、右クリックの「画像の拡大表示」を選択すると、大きな画面で表示されます。
- 3.ファイル名の確認
- 読み込んでいる画像のファイル名を確認することができます。
- 4画像の使用状況の確認
- 現在選択中の画像が、レイアウトに使用されているかの確認ができます。
- 5.ファイル名表示
- 「画像タブ」上の「ファイル名表示」にチェックを入れると、画像一覧の下にファイル名が表示されます。
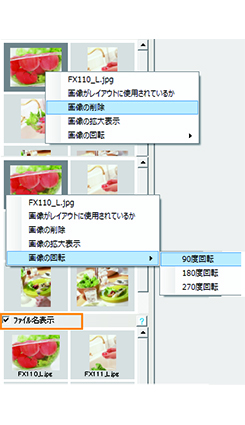
3-1-2 画像の貼り付け
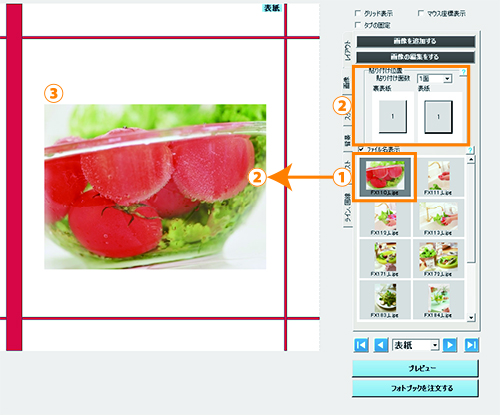
- 1.画像の選択
- 画像一覧から貼り付けたい画像上をクリックし、選択します。
- 2.画像の貼り付け
- 貼り付け位置」でまず「貼り付け面数」を選び、配置したい場所(数字)をクリックすると、その位置に自動的に貼り付けられます。
画像選択後、ドラッグ&ドロップでもレイアウトが可能です。その場合、レイアウトがはみ出さないように自動計算されたサイズで貼りつきます。 - 3.画像のレイアウト確認
- 貼り付けられた画像をクリックすると位置調整や、大きさ、角度の変更などができます。
※貼り付けた画像のサイズが300×300以下のサイズの場合、メッセージが出ます。フォトブックの印刷は、画像の解像度に準じて行われますので予めご注意の上ご利用ください。
3-1-3 スタンプ画像の貼り付け
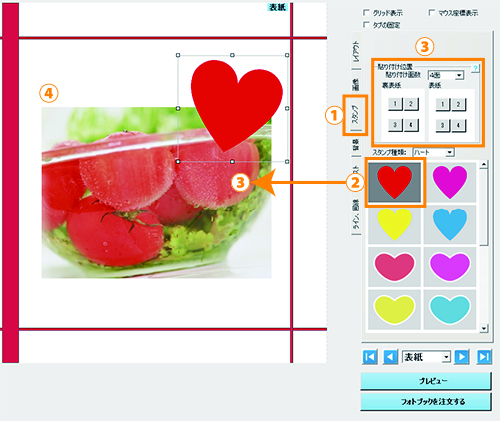
- 1.スタンプタブ選択
- 画面右側の「スタンプタブ」を選択します。
- 2.スタンプを選択
- スタンプ一覧の「スタンプ種類:」カテゴリを選び、貼り付けたいスタンプを選択します。
- 3.スタンプの貼り付け
- 「貼り付け位置」でまず「貼り付け面数」を選び、配置したい場所(数字)をクリックすると、自動的に貼り付けられます。
スタンプ選択後、ドラッグ&ドロップでもレイアウトが可能です。 - 4.スタンプのレイアウト確認
- 貼り付けられたスタンプのレイアウトを確認します。 位置調整や、大きさ、角度の変更などができます。
3-1-4 画像の移動
1.
※注意※
レイアウト画面の端より外側には配置できませんので、ご注意ください。
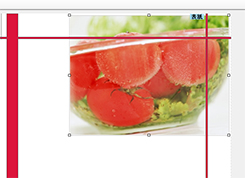
2.
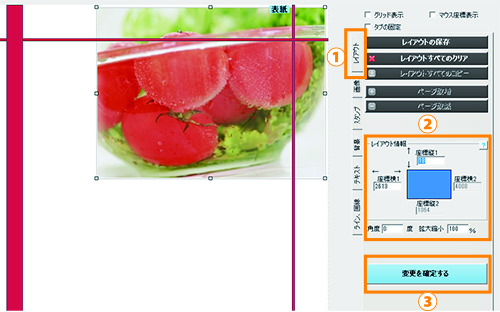
- 1.レイアウトタブ選択
- 配置された画像の上をクリックすると、点線の枠で囲まれます。その状態で、画面右側の「レイアウトタブ」を選択します。
- 2.レイアウト情報を入力
- 座標縦1に入力すると上下方向に移動します。
座標横1に入力すると左右方向に移動します。 - 3.レイアウト情報の決定
- 変更を確定するを押すと、レイアウト情報が反映されます。
3-1-5 画像の拡大縮小
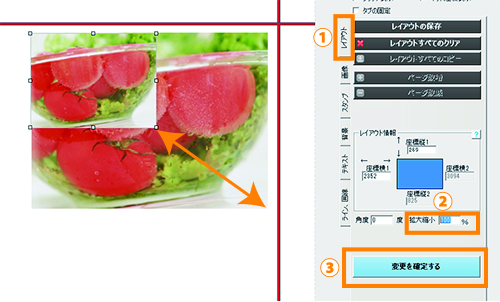
配置された画像の上をクリックすると、点線の枠で囲まれます。点線上の「□」をドラッグすると、画像が拡大、縮小されます。
- 1.レイアウトタブ選択
- 配置された画像の上をクリックすると、点線の枠で囲まれます。その状態で、画面右側の「レイアウトタブ」を選択します。
- 2.拡大縮小情報を入力
- 拡大縮小情報を入力します。
- 3.レイアウト情報の決定
- 変更を確定するを押すと、レイアウト情報が反映されます。
3-1-6 画像の削除
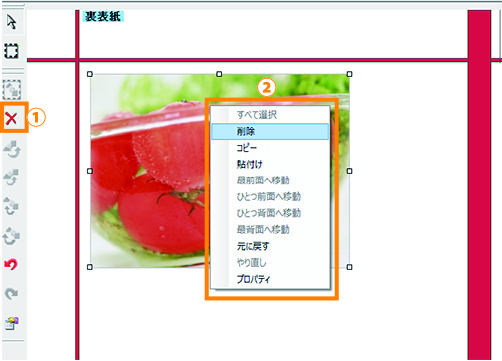
配置された画像の上をクリックすると、点線の枠で囲まれます。
- 1.選択画像の削除
- 配置された画像の上をクリックすると、点線の枠で囲まれます。その状態で、左ツールバーの「削除」ボタンをクリックすると、画像が削除されます。
- 2.選択画像の削除
- 画像選択時に右クリックで表示されるウィンドウでも、画像の削除をすることができます。
3-1-7 画像の重なり調整
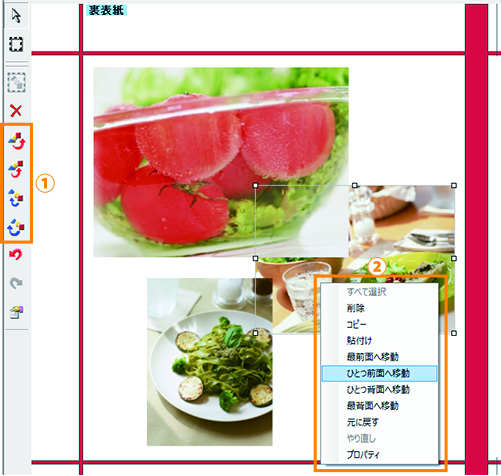
配置された画像の上をクリックすると、点線の枠で囲まれます。
- 1.選択画像の重なり調整
- 左ツールバーの「最前面へ移動」「ひとつ前面へ移動」「ひとつ背面へ移動」「最背面へ移動」ボタンをクリックすると、画像の重なりの順序が入れ替わります。
- 2.選択画像の重なり調整
- 画像選択時に右クリックで表示されるウィンドウでも、画像の削除をすることができます。
3-1-7 画像の回転

配置された画像の上をクリックすると、点線の枠で囲まれます。点線上四隅の「□」の上で、カーソルを表示させ、回転させたい方向にドラッグすると、画像の角度が変わります。
※注意※
画像がレイアウト枠の端に配置されている場合、画像の回転ができない場合があります。その際は、画像をレイアウト枠の真ん中などに移動させてから角度の変更を行ってください。
- 1.レイアウトタブ選択
- 配置された画像の上をクリックすると、点線の枠で囲まれます。その状態で、画面右側の「レイアウトタブ」を選択します。
- 2.角度を入力
- 角度をを入力します。
- 3.レイアウト情報の決定
- 変更を確定するを押すと、レイアウト情報が反映されます。
3-1-9 レイアウトの範囲選択
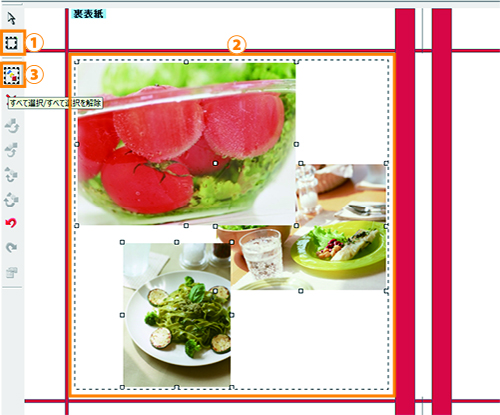
配置された画像の上をクリックすると、点線の枠で囲まれます。
- 1.範囲選択
- 配置された画像の上をクリックすると、点線の枠で囲まれます。その状態で、左ツールバーの「範囲選択」ボタンをクリックします。
- 2.範囲選択
- レイアウト上の選択したい範囲をドラッグ&ドロップし、点線で囲みます。※画像の端から端まで覆うように選択して下さい。
- 3.すべて選択/すべて選択を解除
- 左ツールバーの「すべて選択/すべて選択を解除」ボタンをクリックすることで、画面すべてのレイアウトの選択と解除を行うことができます。
3-1-10 グリッド表示
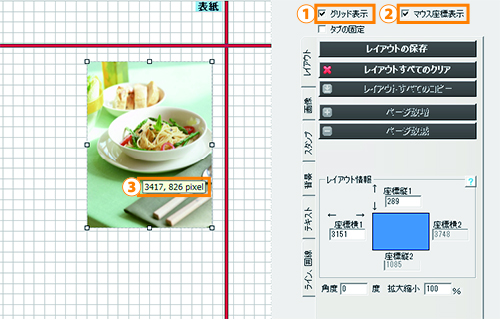
- 1.グリッド表示
- 「グリッド表示」にチェックを入れると、上図のように表示されます。位置合わせをする際に利用します。
- 2.マウス座標表示
- 「グリッド表示」にチェックを入れると、マウス座標表示が表示されます。
3-1-11 画像の加工
編集画面では、画像を下記のように加工することができます。詳しくはこちら
トリミング:四角・楕円に切り取れます
フレーム:写真の周囲を加工します
明るく:トーンを明るくします
暗く:トーンを暗くします
シャープネス:輪郭をくっきりとさせます
ぼかし:輪郭をぼかします
グレースケール:色を白黒にします
セピア色:色を茶系にします
リサイズ:画像を縮小させることができます。モアレ(縞模様)を軽減させます。
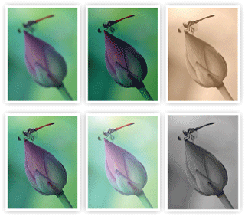
3-1-12 画像のプロパティ
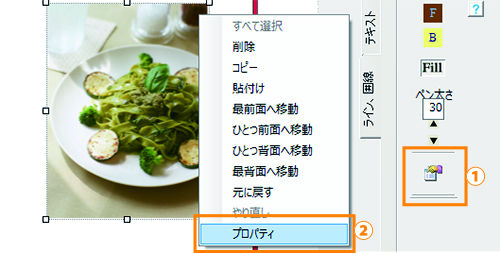
配置された画像の上をクリックすると、点線の枠で囲まれます。
- 1.ライン、囲線タブの「プロパティ」アイコン
- レイアウト上の画像を選択した状態で、「プロパティ」アイコンをクリックすると、プロパティウィンドウが表示されます。
- 2.右クリック・ダブルクリックで開く「プロパティ」
- 画像を選択した状態で、右クリックで「プロパティ」を選択、もしくはダブルクリックをすると、プロパティウィンドウが表示されます。
- 3.プロパティ
- プロパティでは、レイアウト画像を差し替えることができます。
※変更後の画像の比率は、最初にレイアウトされていた画像に基づきますので、ご注意ください。
1.「イメージファイル名」を別画像のファイル名に変更することで、画像を差し替えることができます。
2.レイアウト画像の比率固定のON/OFF
画像の拡大・縮小時に比率を固定しない場合は、「イメージの縦横比を保つ」のチェックを外します。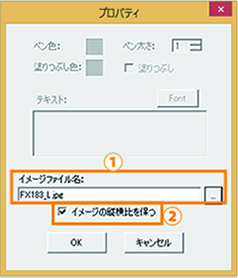
※差し替える画像は、画像一覧へ登録されている(編集中フォトブックフォルダ内の「Gdata」内の画像)JPG、PNG、BMPのみとしてください。それ以外の画像を使用された場合、仕上がりに影響がでる可能性がありますので、ご注意ください。

