3-3 テキスト操作
<説明内容>
3-3-1 テキストの入力
3-3-2 テキストの拡大・縮小
3-3-3 テキストの回転
3-3-4 テキストの編集
3-3-5 テキストのプロパティ
3-3-1 テキストの入力
1.
- 1.「テキストタブ」選択
- 画面右側の「テキストタブ」を選択します。
- 2.テキスト位置選択
- 「テキストの貼り付け位置」でまず貼り付け面数と貼り付ける位置を選択します。
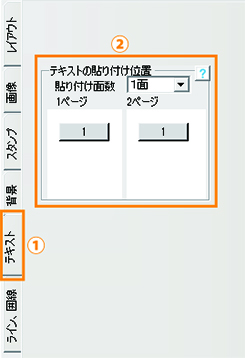
2.
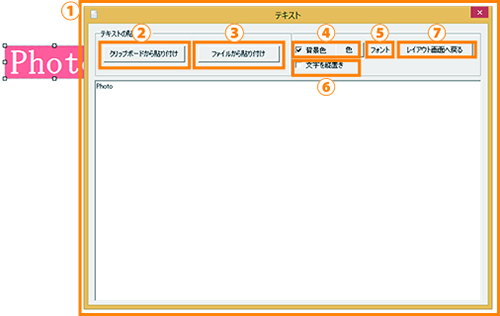
- 1.テキストの入力
- 「テキストの貼り付け位置」をクリックするとテキストボックスが表示されます。ここで貼り付けたいテキストを入力します。
- 2.テキストの貼付け
- クリップボードにコピーしているテキストを貼り付けることができます。
テキストをクリップボードにコピーしている状態で、「テキストの貼り付け」の「クリップボードから貼り付け」をクリックすると、現在保持しているテキストを貼り付けることができます。
※ブログなどからコピーをする場合、文中の絵文字、画像、レイアウト情報などはコピーされませんので、ご注意ください。
- 3.ファイルから貼り付け
- 「テキストの貼り付け」の「ファイルから貼り付け」をクリックします。
現在テキストボックスに入力されているデータはクリアされますので、宜しければ「はい」をクリックします。
貼り付けるテキストのファイルを選択します。
※読み込むことができるファイル形式は「.txt」形式です。
- 4.文字の色を選択
- 文字の色やフォント、背景色を指定できます。
文字の色を選びます。
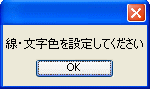
文字の背景色を選びます。
※文字の背景色は「塗潰し」にチェックが入っている場合にのみ表示されます。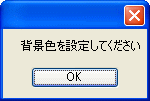
- 5.フォントの選択
テキストのフォント・スタイル・サイズ・取り消し線・下線の指定を行います。
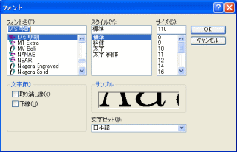
- 6.文字の縦置き
- 「文字の縦置き」にチェックを入れ、「縦に変換」をクリックすると文字が縦置きになります。
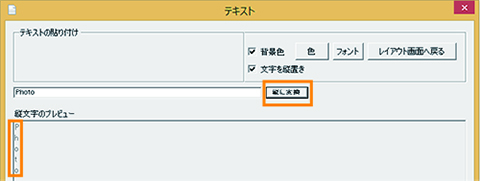
- 7.レイアウト画面へ戻る
- レイアウト画面へ戻ります。
3-3-2 テキストの拡大・縮小
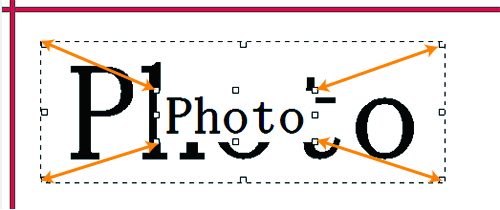
貼り付けられたテキストの上をクリックすると、点線の枠で囲まれます。
点線上の「□」をドラッグすると、画テキストが拡大、縮小されます。
※注意※
テキストがレイアウト枠の端に配置されている場合、テキストの拡大、縮小ができない場合があります。その際は、テキストをレイアウト枠の真ん中などに移動させてから大きさの変更を行ってください。
3-3-3 テキストの回転
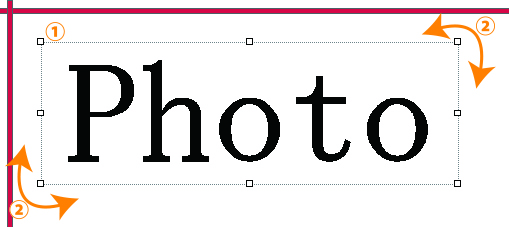
- 1.テキストの選択
- 回転させたいテキストをクリックします。
- 1.テキストの回転
- 点線上四隅の「□」の上で、カーソルを表示させ、を回転させたい方向にドラッグすると、テキストの角度が変わります。
- 1.ライン、囲線タブの「プロパティ」アイコン
- レイアウト上のテキストを選択した状態で、「プロパティ」アイコンをクリックすると、プロパティウィンドウが表示されます。
- 2.右クリック・ダブルクリックで開く「プロパティ」
- テキストを選択した状態で、右クリックで「プロパティ」を選択、もしくはダブルクリックをすると、プロパティウィンドウが表示されます。
- 3.プロパティ
- プロパティでは、テキストの色・背景色を変更、テキストを差し替えることができます。
1.テキスのフォントの色、背景色の色、塗りつぶしのON/OFFを指定することができます。
2.「テキスト」内を書き換えることで、レイアウトのテキストを差し替えることができます。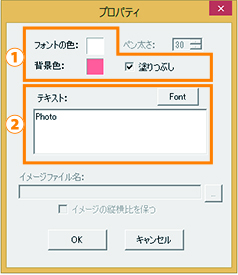
※注意※
テキストがレイアウト枠の端に配置されている場合、テキストの回転ができない場合があります。その際は、テキストをレイアウト枠の真ん中などに移動させてから角度の変更を行ってください。
3-3-4 テキストの編集
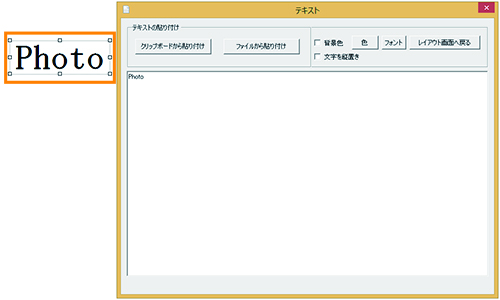
編集をしたいテキストの上でダブルクリックをすると、テキストボックスが表示されます。
※選択されたテキストは点線枠で囲まれます。
3-3-5 テキストのプロパティ
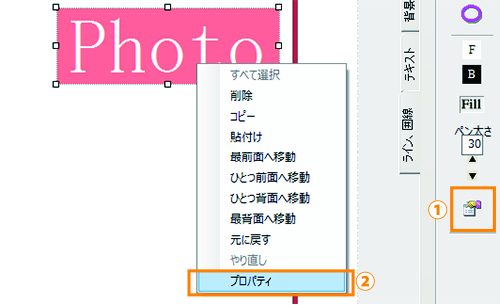
配置されたテキストの上をクリックすると、点線の枠で囲まれます。

