画像の加工について
<説明内容>
編集画面について
1 トリミング
2 フレーム・ぼかし
3 明るく・暗く
4 シャープネス・ぼかし
5 グレースケール・セピア
6 リサイズ(縮小)
7 画像の保存について
編集画面について
画像を読み込んで編集する場合
画面上部「画像タブ」の「画像編集」のボタンを選択します。
レイアウトしている画像から編集する場合
レイアウト上の画像をダブルクリックします。
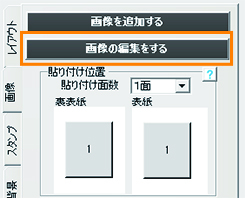
編集画面説明
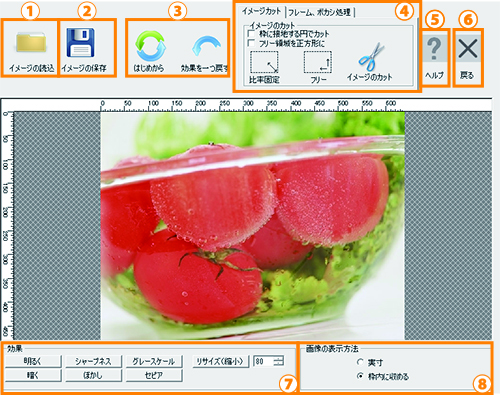
- 加工する画像を読み込みます。
※レイアウト画像からダブルクリックで編集画面を呼び出した場合は表示されません。 - 加工した画像を保存します。
- イメージの再読込:現在編集中の画像を読み込み直します。
効果を一つ戻す:画像をひとつ前の状態に戻します。 - イメージカット:画像の切り抜き(トリミング)を行います。
フレーム、ボカシ処理:画像にフレーム処理とボカシ処理を行います。 - 画像編集のヘルプページを表示します。このページが開きます。
- 画像を加工します。それぞれの効果はこちら
- 画像の表示方法を指定します。「実寸」にチェックを入れると、画像の実寸データが表示されます。
- レイアウト画面に戻ります。
画像の効果について
1.トリミング
トリミング機能を使えば、写真の好きなところだけを切り抜いて使うことができます。簡単に正方形、円形に切り取りができます。
*写真データに色調整を加えている場合、切り抜き加工がうまく適用されない場合があります。切り抜き加工後は、必ず画像をご確認ください。

1-1.加工する画像を編集画面で開きます。
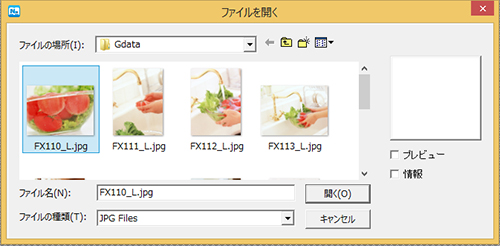
画像タブの画像編集ボタンから編集画面を呼び出した場合
切り取りたい画像を選択後、「開く」をクリックします。 「プレビュー」にチェックを入れると、画像を確認することができます。 「情報」にチェックを入れると、画像のファイル形式・解像度・ピクセル数等が表示されます。
1-2.編集画面で画像のトリミングを行います。
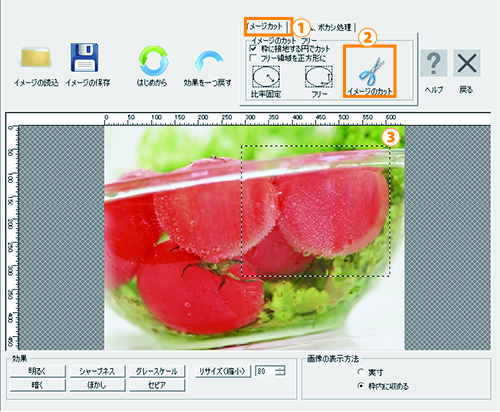
- カット方法を選択します。
円形で切り取る場合は、「枠に設置する円でカット」にチェックを入れます。
正方形で切り取る場合は、「フリー領域を正方形に」にチェックを入れます。
※「比率固定」は、読込んだ写真の比率で切り取られます。
「フリー」は、比率に関係なく切り取られます。
※現在選択されているカット形態は、「イメージのカット」の文字の隣に表示されます。 - 画像の上を好きな大きさでドラッグします。
※画像よりはみ出てドラッグを行うと正しい比率で切り抜きができなかったり、だ円の場合、画像が途中で切れたりしますので、ドラッグは、画像内に納まるように切り取って下さい。 - 「イメージのカット」ボタンをクリックすると、枠内にトリミングされた画像が表示されます。
2 フレーム・ぼかし

- カット方法を選択します。
「フォルダ選択」からフレーム・ボカシ処理のカテゴリを選びます。 - フレーム、ボカシ処理の比率変更の有無を指定します。
初期値はチェックが入っていない状態になっており、加工画像の比率にあった処理を行います。
チェックを入れると、画像の比率に関係なく処理が行われます。
レイアウトに使用する時は、イメージカット機能で余白部分を切り取って使用します。 - フレーム・ボカシ処理の形を選びます。透過される箇所は白色で表示されます。
- フレーム・ボカシ処理の位置を移動させます。
移動幅を数値で指定し、矢印ボタンで移動させます。移動幅の数値は、手入力で指定することも可能です。 - フレーム・ボカシ処理の拡大・縮小を行います。
- フレーム・ボカシ処理の確定を行い、画像編集画面へ戻ります。
- フレーム・ボカシ処理のキャンセルを行い、画像編集画面へ戻ります。
2-1 フレーム、ボカシの比率を変更せず処理する
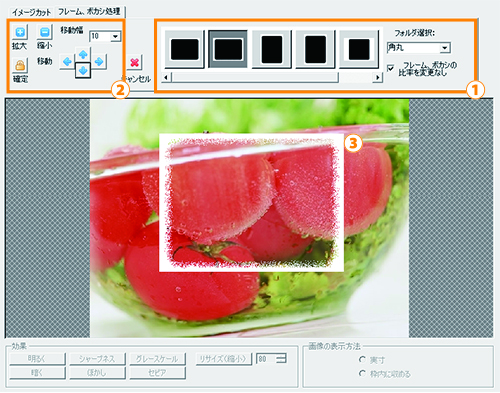
- 「フレーム、ボカシ処理の比率を変更なし」にチェックを入れた状態で、フレーム、ボカシ処理の形を選びます。
- 編集画面の画像上に、比率変更なしの処理が行われます。透過される箇所は白色で表示されます。
- 周りをぼかしたい箇所や、フレームを配置したい場所まで、左上の移動ボタン・拡大縮小ボタンで位置や大きさを調整して「確定」ボタンを押します。
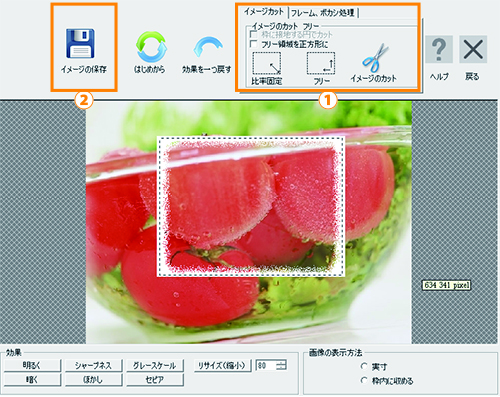
- 画像上の透過される白色の個所をカットします。
※透過処理の枠からはみ出したり、内側すぎる状態でカットすると、きれいに処理できない場合がありますので、ご注意ください。
- カットされた画像を名前を付けて保存します。
※新たに保存された画像は、「画像タブ」の画像一覧の一番最後に追加されますので、そちらをレイアウトに貼り付けて下さい。

※透過処理の枠からはみ出したり、内側すぎる状態でカットすると、きれいに処理できない場合がありますので、ご注意ください。
※新たに保存された画像は、「画像タブ」の画像一覧の一番最後に追加されますので、そちらをレイアウトに貼り付けて下さい。
周りをぼかしたり、ハート型などに切り抜いた画像を貼り付けることができます。
3 明るく・暗く
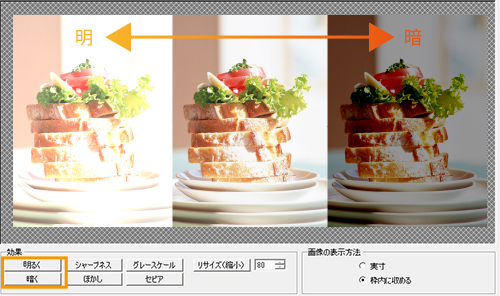
「効果」の「明るく」「暗く」をクリックすると、画像の明暗を設定することができます。
4 シャープネス・ぼかし
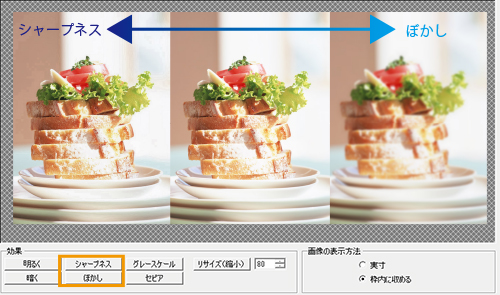
「効果」の「シャープネス」をクリックすると、輪郭などのピントを合わせることができます。
*シャープネス機能を過度に重ねると、画像が損なわれますのでご注意ください。加工後は必ず画像をご確認ください。
「ぼかし」をクリックすると、画像の輪郭などをぼかすことができます。
5 グレースケール・セピア
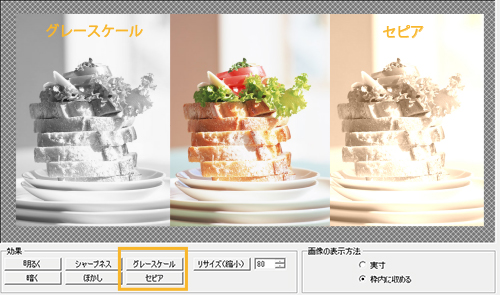
「効果」の「グレースケール」をクリックすると、画像をモノクロ調に加工することができます。
「セピア」をクリックすると、画像をセピア調に加工することができます。
6.リサイズ(縮小)
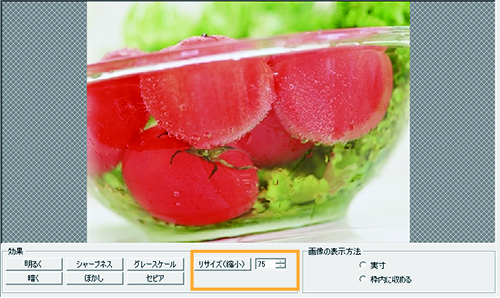
「効果」の「リサイズ(縮小)」で画像を縮小させることができます。
一度に縮小できる大きさは、90%~50%の間から選択できます。
リサイズをするには、数値を選択したあと「リサイズ(縮小)」ボタンを押します。
画像上にモアレ(縞模様)(※)が出てしまうときは、画像のリサイズを行うことで解消される可能性があります。
(※)規則的な模様が重なりあったときに起こる、周波数のずれによる縞模様のことです。
7.画像の保存について
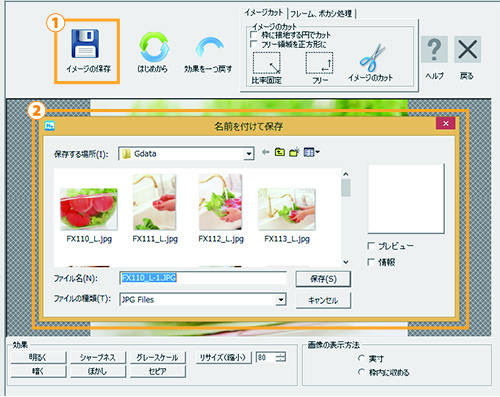
- 左上の「イメージの保存」ボタンをクリックして画像を保存します。
既にレイアウトされている画像と同じ名前で上書き保存をすると、レイアウトされている位置に張り付きますが、比率が変わってしまう場合があるのでご注意ください。 - 「名前を付けて保存」の画面がポップアップしますので、そのまま「保存」のボタンを選択すると、「利用可能な画像一覧」に追加されます。
※「ファイル名」には、元のファイル名に自動で「-1」と連番が付きます。
※保存されるファイル形式は「jpg」形式です。(※フレーム、ボカシ機能を使用した場合は「png」形式で保存されます。

