|
3.•زڈW‚·‚éپ@3-3پ@ƒeƒLƒXƒg‘€چى
|
|
|
<گà–¾“à—e>
3-3-1پ@ƒeƒLƒXƒg‚ج“ü—ح
پ@پ@پ@پ@پ@ƒNƒٹƒbƒvƒ{پ[ƒh‚©‚ç“\‚è•t‚¯
پ@پ@پ@پ@پ@ƒtƒ@ƒCƒ‹‚©‚ç“\‚è•t‚¯
3-3-2پ@ƒeƒLƒXƒg‚جٹg‘هپEڈkڈ¬
3-3-3پ@ƒeƒLƒXƒg‚ج‰ٌ“]
3-3-4پ@ƒeƒLƒXƒg‚ج•زڈW
|
|
|
|
|
|
|
|
پ،3-3-1پ@ƒeƒLƒXƒg‚ج“ü—ح |
|
|
|
|
|
|
‡@‰و–تڈم•”‚جپuƒeƒLƒXƒgƒ^ƒuپv‚ً‘I‚ر‚ـ‚·پB
‡AپuƒeƒLƒXƒg‚ج“\‚è•t‚¯ˆت’uپv‚إ‚ـ‚¸“\‚è•t‚¯–تگ”‚ئ“\‚è•t‚¯‚éˆت’u‚ً‘I‘ً‚µ‚ـ‚·پB |
|
|
|
|
|
|
پ،ƒeƒLƒXƒg‚ج“ü—ح‚ئ“\‚è•t‚¯
|
|
|
|
|
|
|
|
‡Bپ@‡A‚ج“\‚è•t‚¯ˆت’uƒ{ƒ^ƒ“‚ًƒNƒٹƒbƒN‚·‚é‚ئپAƒeƒLƒXƒgƒ{ƒbƒNƒX‚ھ•\ژ¦‚³‚ê‚ـ‚·پB
‚±‚±‚إ“\‚è•t‚¯‚½‚¢ƒeƒLƒXƒg‚ً“ü—ح‚µ‚ـ‚·پB
‡C•¶ژڑ‚جگF‚âƒtƒHƒ“ƒgپA”wŒiگF‚ًژw’è‚إ‚«‚ـ‚·پB
|
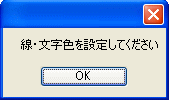 |
|
|
•¶ژڑ‚جگF‚ً‘I‚ر‚ـ‚·پB |
|
|
|
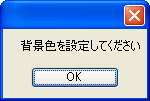 |
|
|
•¶ژڑ‚ج”wŒiگF‚ً‘I‚ر‚ـ‚·پB
پ¦•¶ژڑ‚ج”wŒiگF‚حپu“h’ׂµپv‚ةƒ`ƒFƒbƒN‚ھ
“ü‚ء‚ؤ‚¢‚éڈêچ‡‚ة‚ج‚ف•\ژ¦‚³‚ê‚ـ‚·پB |
|
|
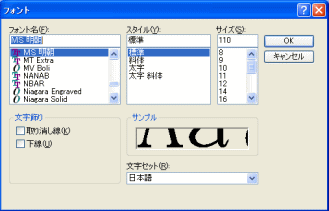 |
ƒeƒLƒXƒg‚جƒtƒHƒ“ƒgپEƒXƒ^ƒCƒ‹پEƒTƒCƒYپEژو‚èڈء‚µگüپE‰؛گü‚جژw’è‚ًچs‚¢‚ـ‚· |
|
|
‡DƒNƒٹƒbƒvƒ{پ[ƒh‚ةƒRƒsپ[‚µ‚ؤ‚¢‚éƒeƒLƒXƒg‚ً“\‚è•t‚¯‚ـ‚·پB
‡EƒeƒLƒXƒgƒtƒ@ƒCƒ‹‚ً“ا‚فچ‚ٌ‚إ“\‚è•t‚¯‚ـ‚·پB
“ا‚فچ‚ق‚±‚ئ‚ھ‚إ‚«‚éƒtƒ@ƒCƒ‹Œ`ژ®‚حپu.txtپvŒ`ژ®‚إ‚·پB
‡FƒŒƒCƒAƒEƒg‰و–ت‚ض–ك‚è‚ـ‚·پB |
|
|
|
|
|
 |
ƒNƒٹƒbƒvƒ{پ[ƒh‚©‚ç“\‚è•t‚¯ |
 |
|
|
ƒuƒچƒO‚ب‚ا•¶ڈح‚ًƒRƒsپ[‚µ‚ؤ“\‚è•t‚¯‚邱‚ئ‚ھ‚إ‚«‚ـ‚·پB |
|
|
|
|
ƒeƒLƒXƒg‚ًƒNƒٹƒbƒvƒ{پ[ƒh‚ةƒRƒsپ[‚µ‚ؤ‚¢‚éڈَ‘ش‚إپAپuƒeƒLƒXƒg‚ج“\‚è•t‚¯پv‚جپuƒNƒٹƒbƒvƒ{پ[ƒh‚©‚ç“\‚è•t‚¯پv‚ًƒNƒٹƒbƒN‚·‚é‚ئپAŒ»چف•غژ‚µ‚ؤ‚¢‚éƒeƒLƒXƒg‚ً“\‚è•t‚¯‚邱‚ئ‚ھ‚إ‚«‚ـ‚·پB
پ¦ƒuƒچƒO‚ب‚ا‚©‚çƒRƒsپ[‚ً‚·‚éڈêچ‡پA•¶’†‚جٹG•¶ژڑپA‰و‘œپAƒŒƒCƒAƒEƒgڈî•ٌ‚ب‚ا‚حƒRƒsپ[‚³‚ê‚ـ‚¹‚ٌ‚ج‚إپA‚²’چˆس‚‚¾‚³‚¢پB
گF‚âƒtƒHƒ“ƒg“™‚ًژw’肵‚ؤپAپuƒŒƒCƒAƒEƒg‰و–ت‚ض–ك‚éپvƒ{ƒ^ƒ“‚ًƒNƒٹƒbƒN‚·‚é‚ئپAƒŒƒCƒAƒEƒg‚ة“\‚è•t‚«‚ـ‚·پB |
|
|
|
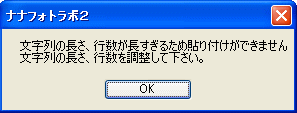 |
•¶ژڑ—ٌ‚âچsگ”‚ھ’·‚·‚¬‚éڈêچ‡پAچ¶گ}‚ج‚و‚¤‚بƒEƒBƒ“ƒhƒE‚ھ•\ژ¦‚³‚ê‚ـ‚·‚ج‚إپA•¶ژڑ—ٌ‚ج’·‚³پAچsگ”‚ً’²گ®‚µ‚ؤ“\‚è•t‚¯‚é‚و‚¤‚ة‚µ‚ؤ‰؛‚³‚¢پB |
|
|
|
|
|
|
 |
ƒtƒ@ƒCƒ‹‚©‚ç“\‚è•t‚¯ |
 |
|
|
|
|
|
1.
پuƒeƒLƒXƒg‚ج“\‚è•t‚¯پv‚جپuƒtƒ@ƒCƒ‹‚©‚ç“\‚è•t‚¯پv‚ًƒNƒٹƒbƒN‚·‚é‚ئپAڈمگ}‚ج‚و‚¤‚بƒEƒBƒ“ƒhƒE‚ھ•\ژ¦‚³‚ê‚ـ‚·پBŒ»چفƒeƒLƒXƒgƒ{ƒbƒNƒX‚ة“ü—ح‚³‚ê‚ؤ‚¢‚éƒfپ[ƒ^‚حƒNƒٹƒA‚³‚ê‚ـ‚·‚ج‚إپA‹X‚µ‚¯‚ê‚خپu‚ح‚¢پv‚ًƒNƒٹƒbƒN‚µ‚ـ‚·پB |
|
|
|
|
|
|
2.
“\‚è•t‚¯‚éƒeƒLƒXƒg‚جƒtƒ@ƒCƒ‹‚ً‘I‘ً‚µ‚ـ‚·پB
پ¦“ا‚فچ‚ق‚±‚ئ‚ھ‚إ‚«‚éƒtƒ@ƒCƒ‹Œ`ژ®‚حپu.txtپvŒ`ژ®‚إ‚·پB |
|
|
|
|
|
|
3.
ƒeƒLƒXƒgƒtƒ@ƒCƒ‹‚ج“à—e‚ھƒeƒLƒXƒgƒ{ƒbƒNƒX“à‚ة“\‚è•t‚¯‚ç‚ê‚ـ‚·پB
گF‚âƒtƒHƒ“ƒg“™‚ًژw’肵‚ؤپAپuƒŒƒCƒAƒEƒg‰و–ت‚ض–ك‚éپvƒ{ƒ^ƒ“‚ًƒNƒٹƒbƒN‚·‚é‚ئپAƒŒƒCƒAƒEƒg‚ة“\‚è•t‚«‚ـ‚·پB |
|
|
|
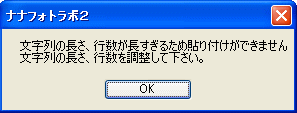 |
•¶ژڑ—ٌ‚âچsگ”‚ھ’·‚·‚¬‚éڈêچ‡پAچ¶گ}‚ج‚و‚¤‚بƒEƒBƒ“ƒhƒE‚ھ•\ژ¦‚³‚ê‚ـ‚·‚ج‚إپA•¶ژڑ—ٌ‚ج’·‚³پAچsگ”‚ً’²گ®‚µ‚ؤ“\‚è•t‚¯‚é‚و‚¤‚ة‚µ‚ؤ‰؛‚³‚¢پB |
|
|
|
|
|
|
|
|
|
“\‚è•t‚¯‚ً‚µ‚½ƒeƒLƒXƒg‚ً‘I‘ً‚µ‚½ڈَ‘ش‚إپAƒ}ƒEƒX‚ًƒhƒ‰ƒbƒO‚ً‚·‚é‚ئپAچD‚«‚بڈêڈٹ‚ةˆع“®‚³‚¹‚邱‚ئ‚ھ‚إ‚«‚ـ‚·پB
پ¦‘I‘ً‚³‚ꂽƒeƒLƒXƒg‚ح“_گü‚إˆح‚ـ‚ê‚ـ‚·پB
پ¦’چˆسپ¦
ƒŒƒCƒAƒEƒg‰و–ت‚ج’[‚و‚èٹO‘¤‚ة‚ح”z’u‚إ‚«‚ـ‚¹‚ٌ‚ج‚إپA‚²’چˆس‚‚¾‚³‚¢پB |
|
|
|
|
|
|
|
پ،3-3-2پ@ƒeƒLƒXƒg‚جٹg‘هپEڈkڈ¬ |
|
|
|
|
|
|
|
“\‚è•t‚¯‚ç‚ꂽƒeƒLƒXƒg‚جڈم‚ًƒNƒٹƒbƒN‚·‚é‚ئپA“_گü‚جکg‚إˆح‚ـ‚ê‚ـ‚·پB
“_گüڈم‚جپuپ پv‚ًƒhƒ‰ƒbƒO‚·‚é‚ئپA‰وƒeƒLƒXƒg‚ھٹg‘هپAڈkڈ¬‚³‚ê‚ـ‚·پB
پ¦’چˆسپ¦
ƒeƒLƒXƒg‚ھƒŒƒCƒAƒEƒgکg‚ج’[‚ة”z’u‚³‚ê‚ؤ‚¢‚éڈêچ‡پAƒeƒLƒXƒg‚جٹg‘هپAڈkڈ¬‚ھ‚إ‚«‚ب‚¢ڈêچ‡‚ھ‚ ‚è‚ـ‚·پB‚»‚جچغ‚حپAƒeƒLƒXƒg‚ًƒŒƒCƒAƒEƒgکg‚جگ^‚ٌ’†‚ب‚ا‚ةˆع“®‚³‚¹‚ؤ‚©‚ç‘ه‚«‚³‚ج•دچX‚ًچs‚ء‚ؤ‚‚¾‚³‚¢پB
|
|
|
|
|
|
|
|
|
|
پ،3-3-3پ@ƒeƒLƒXƒg‚ج‰ٌ“] |
|
|
|
|
|
|
‡@‰ٌ“]‚³‚¹‚½‚¢ƒeƒLƒXƒg‚ًƒNƒٹƒbƒN‚µ‚ـ‚·پB
‡A“_گüڈمژl‹÷‚جپuپ پv‚جڈم‚إپA ƒJپ[ƒ\ƒ‹‚ً•\ژ¦‚³‚¹پA‚ً‰ٌ“]‚³‚¹‚½‚¢•ûŒü‚ةƒhƒ‰ƒbƒO‚·‚é‚ئپAƒeƒLƒXƒg‚جٹp“x‚ھ•د‚ي‚è‚ـ‚·پB ƒJپ[ƒ\ƒ‹‚ً•\ژ¦‚³‚¹پA‚ً‰ٌ“]‚³‚¹‚½‚¢•ûŒü‚ةƒhƒ‰ƒbƒO‚·‚é‚ئپAƒeƒLƒXƒg‚جٹp“x‚ھ•د‚ي‚è‚ـ‚·پB
پ¦’چˆسپ¦
ƒeƒLƒXƒg‚ھƒŒƒCƒAƒEƒgکg‚ج’[‚ة”z’u‚³‚ê‚ؤ‚¢‚éڈêچ‡پAƒeƒLƒXƒg‚ج‰ٌ“]‚ھ‚إ‚«‚ب‚¢ڈêچ‡‚ھ‚ ‚è‚ـ‚·پB‚»‚جچغ‚حپAƒeƒLƒXƒg‚ًƒŒƒCƒAƒEƒgکg‚جگ^‚ٌ’†‚ب‚ا‚ةˆع“®‚³‚¹‚ؤ‚©‚çٹp“x‚ج•دچX‚ًچs‚ء‚ؤ‚‚¾‚³‚¢پB
|
|
|
|
|
|
|
|
|
|
|
پ،3-3-4پ@ƒeƒLƒXƒg‚ج•زڈW |
|
|
|
|
|
|
|
•زڈW‚ً‚µ‚½‚¢ƒeƒLƒXƒg‚جڈم‚إƒ_ƒuƒ‹ƒNƒٹƒbƒN‚ً‚·‚é‚ئپAƒeƒLƒXƒgƒ{ƒbƒNƒX‚ھ•\ژ¦‚³‚ê‚ـ‚·پB
پ¦‘I‘ً‚³‚ꂽƒeƒLƒXƒg‚ح“_گüکg‚إˆح‚ـ‚ê‚ـ‚·پB
|
|
|
|
|
|
|
|
|
پ„پ„ژں‚ضپ@(3.•زڈW‚·‚éپ@3-4پ@ƒ‰ƒCƒ“پAˆحگü) |
|
|
|


