|
�摜�̉��H�ɂ��� |
|
|
|
|
|
���ҏW��ʂɂ���
���摜�̌��ʂɂ���
�@1.�g���~���O
�@1-2.�t���[���A�{�J�V
�@�@1-2-1.�t���[���A�{�J�V�̔䗦��ύX������������
�@2.���邭�E�Â�
�@3.�V���[�v�l�X�E�ڂ���
�@4.�O���[�X�P�[���E�Z�s�A
�@5.���T�C�Y
���摜�̕ۑ��ɂ���
|
|
|
|
|
|
|
|
|
���ҏW��ʂɂ��� |
|
|
|
|
|
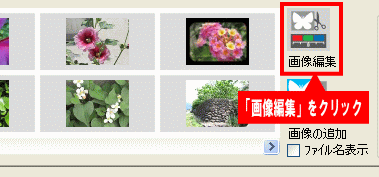 |
���摜��ǂݍ���ŕҏW����
��ʏ㕔�u�摜�^�u�v�́u�摜�ҏW�v�̃{�^����I�����܂��B
�����C�A�E�g���Ă���摜����ҏW����
���C�A�E�g��̉摜���_�u���N���b�N���܂��B |
|
|
|
|
|
|
|
|
|
�ҏW��ʐ��� |
|
|
|
|
|
�@���H����摜��ǂݍ��݂܂��B
�����C�A�E�g�摜����_�u���N���b�N�ŕҏW��ʂ��Ăяo�����ꍇ�͕\������܂���B
�A���H�����摜��ۑ����܂��B
�B�C���[�W�̍ēǍ��F���ݕҏW���̉摜��ǂݍ��ݒ����܂��B
�@�@���ʂ���߂��F�摜���ЂƂO�̏�Ԃɖ߂��܂��B
�C�C���[�W�J�b�g�F�摜�̐蔲��(�g���~���O)���s���܂��B
�@�@�t���[���A�{�J�V�����F�摜�Ƀt���[�������ƃ{�J�V�������s���܂��B
�D�摜�ҏW�̃w���v�y�[�W��\�����܂��B���̃y�[�W���J���܂��B
�E�摜�����H���܂��B���ꂼ��̌��ʂ�������
�F�摜�̕\�����@���w�肵�܂��B�u�����v�Ƀ`�F�b�N������ƁA�摜�̎����f�[�^���\������܂��B
�G���C�A�E�g��ʂɖ߂�܂��B |
|
|
|
|
|
|
|
|
���摜�̌��ʂɂ��� |
|
|
1.�g���~���O |
|
|
�g���~���O�@�\���g���A�ʐ^�̍D���ȂƂ��낾����蔲���Ďg�����Ƃ��ł��܂��B
�ȒP�ɐ����`�A�~�`�ɐ��肪�ł��܂��B |
|
|
|
|
*�ʐ^�f�[�^�ɐF�����������Ă���ꍇ�A�蔲�����H�����܂��K�p����Ȃ��ꍇ������܂��B
�蔲�����H��́A�K���摜�����m�F���������B |
|
|
|
|
|
|
|
|
|
1.���H����摜��ҏW��ʂŊJ���܂��B
�摜�^�u�̉摜�ҏW�{�^������ҏW��ʂ��Ăяo�����ꍇ |
����́u�C���[�W�̓Ǎ��v����摜��I�����܂��B
���肽���摜��I����A�u�J���v���N���b�N���܂��B
�u�v���r���[�v�Ƀ`�F�b�N������ƁA�摜���m�F���邱�Ƃ��ł��܂��B
�u���v�Ƀ`�F�b�N������ƁA�摜�̃t�@�C���`���E�𑜓x�E�s�N�Z���������\������܂��B
|
|
2.�ҏW��ʂʼn摜�̃g���~���O���s���܂��B
�@�J�b�g���@��I�����܂��B
�~�`�Ő���ꍇ�́A�u�g�ɐݒu����~�ŃJ�b�g�v�Ƀ`�F�b�N�����܂��B
�����`�Ő���ꍇ�́A�u�t���[�̈�𐳕��`�Ɂv�Ƀ`�F�b�N�����܂��B
�� |
�u�䗦�Œ�v�́A�Ǎ��ʐ^�̔䗦�Ő����܂��B
�@ �u�t���[�v�́A�䗦�ɊW�Ȃ������܂��B |
�� |
���ݑI������Ă���J�b�g�`�Ԃ́A�u�C���[�W�̃J�b�g�v�̕����ׂ̗ɕ\������܂��B
|
�A�摜�̏���D���ȑ傫���Ńh���b�O���܂��B
�� |
�摜���͂ݏo�ăh���b�O���s���Ɛ������䗦�Ő蔲�����ł��Ȃ�������A���~�̏ꍇ�A�摜���r���Őꂽ�肵�܂��̂ŁA�h���b�O�́A�摜���ɔ[�܂�悤�ɐ����ĉ������B
|
�B�u�C���[�W�̃J�b�g�v�{�^�����N���b�N����ƁA�g���Ƀg���~���O���ꂽ�摜���\������܂��B
|
|
|
|
|
|
|
|
|
1-2.�t���[���A�{�J�V���� |
|
|
|
|
|
�t���[���A�{�J�V�����ҏW��ʐ��� |
|
|
|
|
|
�@�u�t�H���_�I���v����t���[���E�{�J�V�����̃J�e�S����I�т܂��B
�A�t���[���A�{�J�V�����̔䗦�ύX�̗L�����w�肵�܂��B
�@ �����l�̓`�F�b�N�������Ă��Ȃ���ԂɂȂ��Ă���A���H�摜�̔䗦�ɂ������������s���܂��B
�@ �`�F�b�N������ƁA�摜�̔䗦�ɊW�Ȃ��������s���܂��B
�@ ���C�A�E�g�Ɏg�p���鎞�́A�C���[�W�J�b�g�@�\�ŗ]������������Ďg�p���܂��B
�B�t���[���E�{�J�V�����̌`��I�т܂��B���߂����ӏ��͔��F�ŕ\������܂��B
�C�t���[���E�{�J�V�����̈ʒu���ړ������܂��B
�@ �ړ����𐔒l�Ŏw�肵�A���{�^���ňړ������܂��B�ړ����̐��l�́A����͂Ŏw�肷�邱�Ƃ��\�ł��B
�D�t���[���E�{�J�V�����̊g��E�k�����s���܂��B
�E�t���[���E�{�J�V�����̊m����s���A�摜�ҏW��ʂ֖߂�܂��B
�F�t���[���E�{�J�V�����̃L�����Z�����s���A�摜�ҏW��ʂ֖߂�܂��B |
|
|
|
|
|
|
|
|
1-2-1.�t���[���A�{�J�V�̔䗦��ύX������������ |
|
|
|
|
|
�@�u�t���[���A�{�J�V�����̔䗦��ύX�Ȃ��v�Ƀ`�F�b�N����ꂽ��ԂŁA�t���[���A�{�J�V�����̌`��I�т܂��B
�A�ҏW��ʂ̉摜��ɁA�䗦�ύX�Ȃ��̏������s���܂��B���߂����ӏ��͔��F�ŕ\������܂��B
�B������ڂ��������ӏ���A�t���[����z�u�������ꏊ�܂ŁA����̈ړ��{�^���E�g��k���{�^���ňʒu��傫�������āu�m��v�{�^���������܂��B |
|
|
|
|
|
|
|
|
|
|
|
�@�摜��̓��߂���锒�F�̌����J�b�g���܂��B
�����ߏ����̘g����͂ݏo������A�����������ԂŃJ�b�g����ƁA���ꂢ�ɏ����ł��Ȃ��ꍇ������܂��̂ŁA�����ӂ��������B
�A�J�b�g���ꂽ�摜�𖼑O��t���ĕۑ����܂��B
���V���ɕۑ����ꂽ�摜�́A�u�摜�^�u�v�̉摜�ꗗ�̈�ԍŌ�ɒlj�����܂��̂ŁA����������C�A�E�g�ɓ\��t���ĉ������B
 |
������ڂ�������A�n�[�g�^�Ȃǂɐ蔲�����摜��\��t���邱�Ƃ��ł��܂��B |
|
|
|
|
|
|
|
|
|
2.���邭�E�Â� |
|
|
|
|
|
�u���ʁv�́u���邭�v�u�Â��v���N���b�N����ƁA�摜�̖��Â�ݒ肷�邱�Ƃ��ł��܂��B |
|
|
|
|
|
|
|
|
3.�V���[�v�l�X�E�ڂ��� |
|
|
|
|
|
�u���ʁv�́u�V���[�v�l�X�v���N���b�N����ƁA�֊s�Ȃǂ̃s���g�����킹�邱�Ƃ��ł��܂��B
*�V���[�v�l�X�@�\���ߓx�ɏd�˂�ƁA�摜�����Ȃ��܂��̂ł����ӂ��������B���H��͕K���摜�����m�F���������B
�u�ڂ����v���N���b�N����ƁA�摜�̗֊s�Ȃǂ��ڂ������Ƃ��ł��܂��B |
|
|
|
|
|
|
|
|
4.�O���[�X�P�[���E�Z�s�A |
|
|
|
|
|
�u���ʁv�́u�O���[�X�P�[���v���N���b�N����ƁA�摜�����m�N�����ɉ��H���邱�Ƃ��ł��܂��B
�u�Z�s�A�v���N���b�N����ƁA�摜���Z�s�A���ɉ��H���邱�Ƃ��ł��܂��B |
|
|
|
|
|
|
|
|
5.���T�C�Y(�k��) |
|
|
|
|
|
�u���ʁv�́u���T�C�Y(�k��)�v�ʼn摜���k�������邱�Ƃ��ł��܂��B
��x�ɏk���ł���傫���́A90%�`50%�̊Ԃ���I���ł��܂��B
���T�C�Y������ɂ́A���l��I���������Ɓu���T�C�Y(�k��)�v�{�^���������܂��B
�摜������A��(�Ȗ͗l)(��)���o�Ă��܂��Ƃ��́A�摜�̃��T�C�Y���s�����Ƃʼn��������\��������܂��B
(��)�K���I�Ȗ͗l���d�Ȃ肠�����Ƃ��ɋN����A���g���̂���ɂ��Ȗ͗l�̂��Ƃł��B |
|
|
|
|
|
|
|
|
���摜�̕ۑ��ɂ��� |
|
|
����́u�C���[�W�̕ۑ��v�{�^�����N���b�N���ĉ摜��ۑ����܂��B |
|
|
|
|
|
 |
���Ƀ��C�A�E�g����Ă���摜�Ɠ������O�ŏ㏑���ۑ�������ƁA���C�A�E�g����Ă���ʒu�ɒ���t���܂����A�䗦���ς���Ă��܂��ꍇ������̂ł����ӂ��������B |
|
|
|
|
|
|
|
|
|
�u���O��t���ĕۑ��v�̉�ʂ��|�b�v�A�b�v���܂��̂ŁA���̂܂܁u�ۑ��v�̃{�^����I������ƁA�u���p�\�ȉ摜�ꗗ�v�ɒlj�����܂��B
���u�t�@�C�����v�ɂ́A���̃t�@�C�����Ɏ����Łu-1�v�ƘA�Ԃ��t���܂��B
���ۑ������t�@�C���`���́ujpg�v�`���ł��B(���t���[���A�{�J�V�@�\���g�p�����ꍇ�́upng�v�`���ŕۑ�����܂��B |
|
|
|
|
|
|
|

