|
3.�ҏW�����@3-1�@�摜�����@�摜��X�^���v�̓\��t������������܂��B
|
|
|
<�������e>
�ҏW��ʂɂ���
3-1-1�@ �摜�̓ǂݍ���
3-1-2�@ �摜�̓\��t��
3-1-3�@ �X�^���v�摜�̓\��t��
3-1-4�@ �摜�̈ړ�
3-1-5�@ �摜�̊g��E�k��
3-1-6�@ �摜�̍폜
3-1-7�@ �摜�̏d�Ȃ蒲��
3-1-8�@ �摜�̉�]
3-1-9�@ ���C�A�E�g�͈̔͑I��
3-1-10�@�O���b�h�\��
3-1-11�@���C�A�E�g��ʊg��
3-1-12�@�摜�̉��H
���g�p�ł���t�@�C���`����JPEG�APNG�ABMP�ŁA�J���[���[�h��RGB�ł��B
|
|
|
|
|
|
|
|
|
���ҏW��ʂɂ��� |
|
|
 |
���c�[���o�[ |
 |
|
|
|
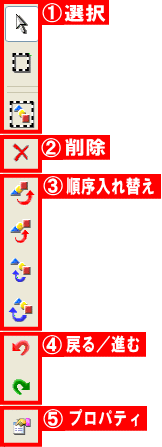 |
�@�I���F
�͈͑I�� |
���C�A�E�g���ꂽ�摜�E�X�^���v�E�e�L�X�g�E���C���A�͐���I�����܂��B |
�A�폜�F |
�I�����ꂽ���C�A�E�g���폜���܂��B |
�B��������ւ��F |
���C�A�E�g�̏d�Ȃ菇�������ւ��܂��B |
�C�߂�^�i��
(�A���h�D�^���h�D)�F
|
��Ƃ��ЂƂO�̏�Ԃ���E�����������x��蒼���Ƃ��ɃN���b�N���܂��B |
�D�v���p�e�B�F
�摜�v���p�e�B
�e�L�X�g�v���p�e�B
���C���A�͐��v���p�e�B |
���C�A�E�g���Ă���摜�t�@�C�������ւ�����A�e�L�X�g�E���C���E�͐��̍ĕҏW���s���܂��B |
|
|
|
|
|
|
|
|
|
|
|
 |
�y�[�W�{�^�� |
 |
|
|
|
|
|
|
�ҏW�\�ȃy�[�W�����\������܂��B
�ҏW���̃y�[�W�ɂ̓A�C�R���̉��ɍ����e���t���Ă��܂��B
���V�K�쐬���́A1�y�[�W�ڂ��\������Ă��܂��B |
|
|
|
|
|
|
|
|
��3-1-1�@�摜�̓ǂݍ��� |
|
|
|
|
|
|
|
|
�u�lj�����摜�t�@�C����I�����Ă��������v�Ƃ����E�B���h�E���\������܂��̂ŁA�����Ńt�H�g�u�b�N�Ɏg�p����摜�t�@�C����I�т܂��B
�}�E�X�h���b�O�ŕ����̉摜�t�@�C����I�����邱�Ƃ��ł��܂��B
�g�p�ł���摜�́AJPEG�APNG�ABMP�ł��B |
|
|
|
|
|
| |
|
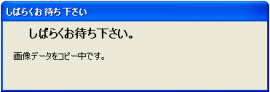 |
�u�J���v�{�^�����N���b�N����ƁA�i�i�t�H�g���{2��ɉ摜���R�s�[���܂��B��������܂ł��炭���҂����������B
���f�[�^�������ꍇ�A���Ԃ�������܂��̂ł��������������B |
|
|
|
|
|
|
|
|
|
|
|
|
�摜�R�s�[����������ƁA���C�A�E�g��ʂ��\������܂��B
�@��ʏ㕔�́u�摜�^�u�v�Ƀt�H�g���{2��ɃR�s�[�����摜�ꗗ���\������܂��B
�A�V���ɉ摜��lj�����ꍇ�́A�u�摜�̒lj��v�{�^���������A�lj�����摜�t�@�C����I�����܂��B
���u�摜�̒lj��v�A�C�R���փt�@�C���ڃh���b�O���h���b�v�����邱�Ƃł��lj��\�ł��B
���V�K�Œlj����ꂽ�摜�́A�ꗗ�̍Ō�ɕ\������܂��B
���\��t�����摜�̃T�C�Y��300�~300�ȉ��̃T�C�Y�̏ꍇ�A�u����̕i����ۂĂȂ��ꍇ������܂��v�Ƃ������b�Z�[�W���o�܂��B300�~300�ȏ�̃T�C�Y��e�ʂ��傫���Ȃ����ꍇ�A�����͂���܂��A���삪�x���Ȃ�ȂǁA�e�����o��\��������܂��B
|
|
|
|
|
|
|
|
|
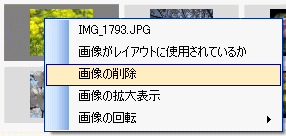 |
���lj������摜�̍폜
�ꗗ�̉摜��I��������A�E�N���b�N�́u�摜�̍폜�v��I�����܂��B
���lj������摜�̊g��\��
�ꗗ�̉摜��I��������A�E�N���b�N�́u�摜�̊g��\���v��I������ƁA�傫�ȉ�ʂŕ\������܂��B |
|
|
|
|
|
|
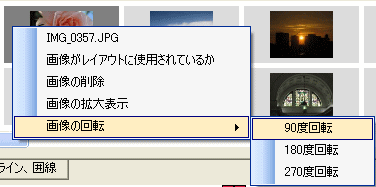 |
���lj������摜�̉�]
�ꗗ�̉摜��I��������A�E�N���b�N�́u�摜�̉�]�v�p�x���w�肷��ƁA�摜����]���܂��B
��摜�I����A�E�N���b�N�łł��邱�Ɓ�
���t�@�C�����̊m�F
�ǂݍ���ł���摜�̃t�@�C�������m�F���邱�Ƃ��ł��܂��B
���摜�̎g�p�̊m�F
���ݑI�𒆂̉摜���A���C�A�E�g�Ɏg�p����Ă��邩�̊m�F���ł��܂��B |
|
|
|
|
|
|
 |
��摜�^�u���́u�t�@�C�����\���v�Ƀ`�F�b�N������ƁA�摜�ꗗ�̉��Ƀt�@�C�������\������܂��B |
|
|
|
|
|
|
|
|
|
|
|
|
|
|
|
��3-1-2�@�摜�̓\��t�� |
|
|
|
|
|
|
|
|
�@�摜�ꗗ����\��t�������摜����N���b�N���A�I�����܂��B
�A�u�\��t���ʒu�v�ł܂��u�\��t���ʐ��v��I�сA�z�u�������ꏊ(����)���N���b�N����ƁA���̈ʒu�Ɏ����I�ɓ\��t�����܂��B
�摜�I����A�h���b�O���h���b�v�ł����C�A�E�g���\�ł��B���̏ꍇ�A���C�A�E�g���͂ݏo���Ȃ��悤�Ɏ����v�Z���ꂽ�T�C�Y�œ\����܂��B
�B�\��t����ꂽ�摜�̃��C�A�E�g���m�F���܂��B
�\��t����ꂽ�摜���N���b�N����ƈʒu������A�傫���A�p�x�̕ύX�Ȃǂ��ł��܂��B
���\��t�����摜�̃T�C�Y��300�~300�ȉ��̃T�C�Y�̏ꍇ�A�ȉ��̃��b�Z�[�W���o�܂��B
�@�t�H�g�u�b�N�̈���́A�摜�̉𑜓x�ɏ����čs���܂��̂ŗ\�߂����ӂ̏ゲ���p���������B
���摜��\��t����ۂ̒��ӓ_(�h�葫���̈�)��������
|
|
|
|
|
|
|
|
|
|
|
| |
|
|
|
�����̃O���[�̕�����QR�R�[�h������܂��B
���̕����ɉ摜�A�����A�X�^���v�A�w�i�A�t���[�������ڂ��Ă��J�b�g����܂��̂ł��������������B
QR�R�[�h�ɂ̓t�H�g�u�b�N�̃t�@�C�����E�f�[�^�쐬�������o�^����܂��B
�p�q�R�[�h�ɂ��Ă̏ڍׂ������� |
|
|
|
|
|
|
|
|
|
|
|
|
|
|
��3-1-3�@�X�^���v�摜�̓\��t�� |
|
|
|
|
|
�X�^���v��\��t���邱�Ƃ��ł��܂��B |
|
|
|
|
|
�@��ʏ㕔�́u�X�^���v�^�u�v��I�����܂��B
|
|
|
|
|
|
|
|
|
|
|
|
�A�X�^���v�ꗗ�́u�X�^���v��ށF�v�J�e�S����I�сA�\��t�������X�^���v��I�����܂��B
�@
�B�u�\��t���ʒu�v�ł܂��u�\��t���ʐ��v��I�сA�z�u�������ꏊ(����)���N���b�N����ƁA�����I�ɓ\��t�����܂��B
�X�^���v�I����A�h���b�O���h���b�v�ł����C�A�E�g���\�ł��B
�C�\��t����ꂽ�X�^���v�̃��C�A�E�g���m�F���܂��B
�ʒu������A�傫���A�p�x�̕ύX�Ȃǂ��ł��܂��B
|
|
|
|
|
|
|
|
|
|
|
|
|
|
|
��3-1-4�@�摜�̈ړ� |
|
|
|
|
|
|
�z�u���ꂽ�摜�̏���N���b�N����ƁA�_���̘g�ň͂܂�܂��B
���̏�ԂŁA�}�E�X���h���b�O������ƁA�D���ȏꏊ�Ɉړ������邱�Ƃ��ł��܂��B
�����Ӂ�
���C�A�E�g��ʂ̒[���O���ɂ͔z�u�ł��܂���̂ŁA�����ӂ��������B |
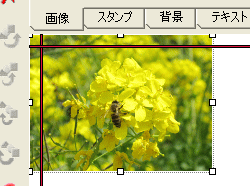 |
|
|
|
|
|
|
|
|
|
|
|
|
��3-1-5�@�摜�̊g��E�k�� |
|
|
|
|
|
|
|
|
�z�u���ꂽ�摜�̏���N���b�N����ƁA�_���̘g�ň͂܂�܂��B
�_����́u���v���h���b�O����ƁA�摜���g��A�k������܂��B
�����Ӂ�
�摜�����C�A�E�g�g�̒[�ɔz�u����Ă���ꍇ�A�摜�̊g��A�k�����ł��Ȃ��ꍇ������܂��B���̍ۂ́A�摜�����C�A�E�g�g�̐^�ȂǂɈړ������Ă���傫���̕ύX���s���Ă��������B |
|
|
|
|
|
|
|
|
|
|
|
��3-1-6�@�摜�̍폜 |
|
|
|
|
|
|
|
|
�@�폜�������摜���N���b�N���܂��B
�A���c�[���o�[�́u�폜�v�{�^�����N���b�N����ƁA�摜���폜����܂��B |
|
|
|
|
|
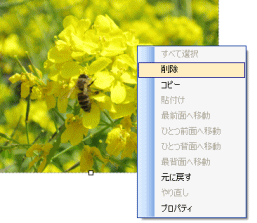 |
�摜�I�����ɉE�N���b�N�ŕ\�������E�B���h�E�ł��A�摜�̍폜�����邱�Ƃ��ł��܂��B |
|
|
|
|
|
|
|
|
|
|
|
|
��3-1-7�@�摜�̏d�Ȃ蒲�� |
|
|
|
|
|
|
|
|
�@�O�ʁA��ʂ����ւ������摜���N���b�N���܂��B
�A���c�[���o�[�́u�őO�ʂֈړ��v�u�ЂƂO�ʂֈړ��v�u�ЂƂw�ʂֈړ��v�u�Ŕw�ʂֈړ��v�{�^�����N���b�N����ƁA�摜�̏d�Ȃ�̏���������ւ��܂��B |
|
|
|
|
|
|
|
�摜�̏�ʼnE�N���b�N�����邱�Ƃł��A�摜�̏����ύX�����邱�Ƃ��ł��܂��B |
|
|
|
��3-1-8�@�摜�̉�] |
|
|
|
�@��]���������摜���N���b�N���܂��B
�A�_����l���́u���v�̏�ŁA �J�[�\����\�������A��]�������������Ƀh���b�O����ƁA�摜�̊p�x���ς��܂��B �J�[�\����\�������A��]�������������Ƀh���b�O����ƁA�摜�̊p�x���ς��܂��B
�����Ӂ�
�摜�����C�A�E�g�g�̒[�ɔz�u����Ă���ꍇ�A�摜�̉�]���ł��Ȃ��ꍇ������܂��B���̍ۂ́A�摜�����C�A�E�g�g�̐^�ȂǂɈړ������Ă���p�x�̕ύX���s���Ă��������B
|
|
|
|
|
|
|
|
|
|
|
��3-1-9�@���C�A�E�g�͈̔͑I�� |
|
|
|
|
|
|
|
|
�@���c�[���o�[�́u�͈͑I���v�{�^�����N���b�N���܂��B
�A���C�A�E�g��̑I���������͈͂��h���b�O&�h���b�v���A�_���ň݂͂܂��B
���摜�̒[����[�܂ŕ����悤�ɑI�����ĉ������B
���c�[���o�[�́u���ׂđI���^���ׂđI���������v�{�^�����N���b�N���邱�ƂŁA��ʂ��ׂẴ��C�A�E�g�̑I���Ɖ������s�����Ƃ��ł��܂��B |
|
|
|
|
|
|
|
|
|
|
|
��3-1-10�@�O���b�h�\�� |
|
|
|
|
|
�摜�̈ʒu���킹�ɗ��p���܂��B |
|
|
|
|
|
�u�O���b�h�\���v�Ƀ`�F�b�N������ƁA��}�̂悤�ɕ\������܂��B
�ʒu���킹������ۂɗ��p���܂��B
|
|
|
|
|
|
|
|
|
|
|
|
��3-1-11�@���C�A�E�g��ʊg�� |
|
|
|
|
|
���C�A�E�g��ʂ��g�債�ĕ\�����܂��B��A4�AB5�AA5�A2L�T�C�Y�I�����̂� |
|
|
|
|
|
�u�㕔�c�[���o�[���\�����ă��C�A�E�g���g��v�Ƀ`�F�b�N������ƁA�㕔�^�u��������\���ɂȂ�A�傫�ȉ�ʂŃ��C�A�E�g�����邱�Ƃ��ł��܂��B
���`�F�b�N�{�b�N�X��A4�AB5�AA5�A2L�T�C�Y�I�����̂ݕ\������܂��B |
|
|
|
|
|
|
|
|
|
|
|
��3-1-11�@�摜�̉��H |
|
|
|
|
|
�ҏW��ʂł́A�摜�����L�̂悤�ɉ��H���邱�Ƃ��ł��܂��B�ڂ����������� |
|
|
|
|
|
|
|
|
|
|
|
|
|
|
|
|
|
�������ց@(3.�ҏW����@3-2�@�w�i) |
|
|
|
|
|
|
|


