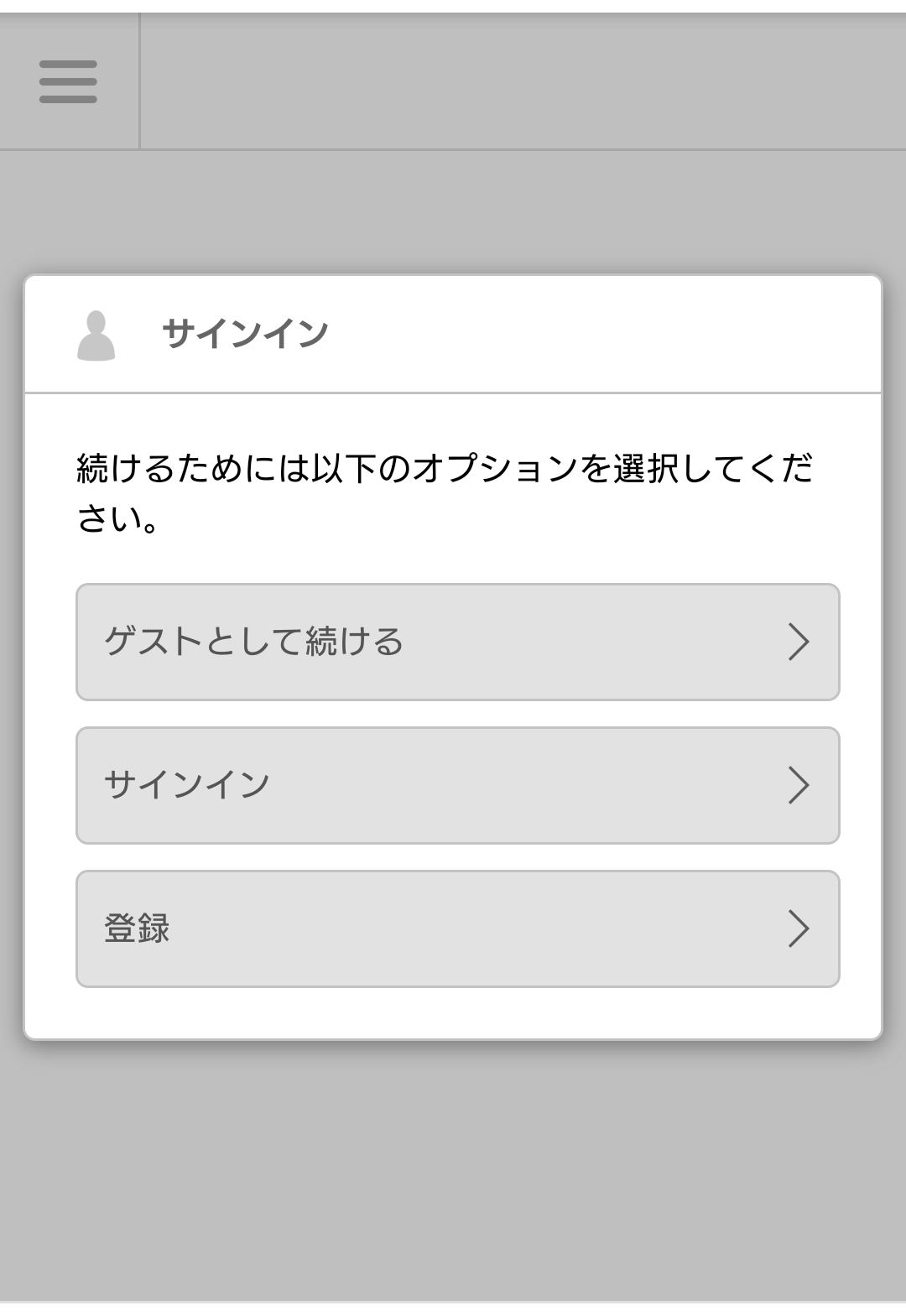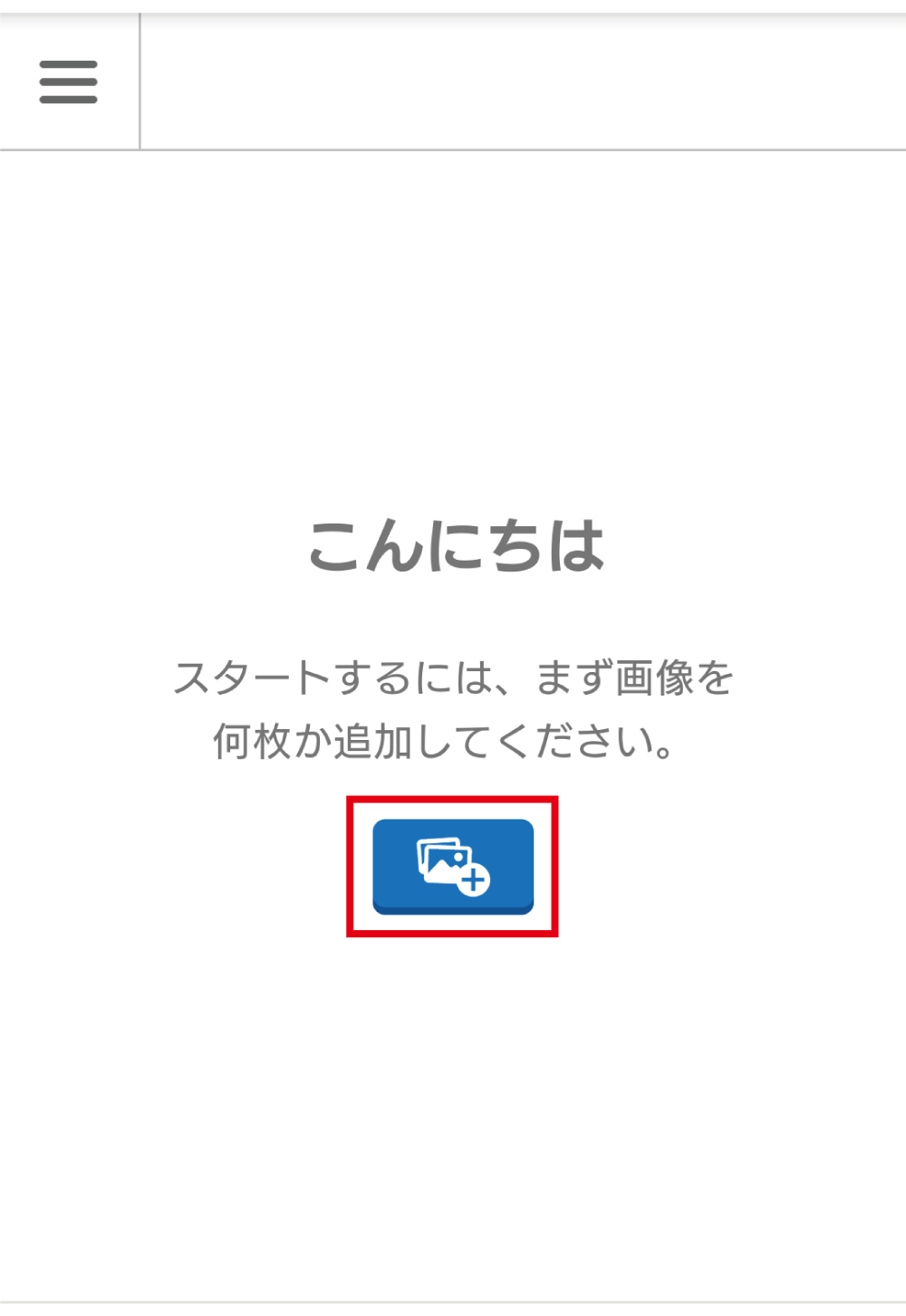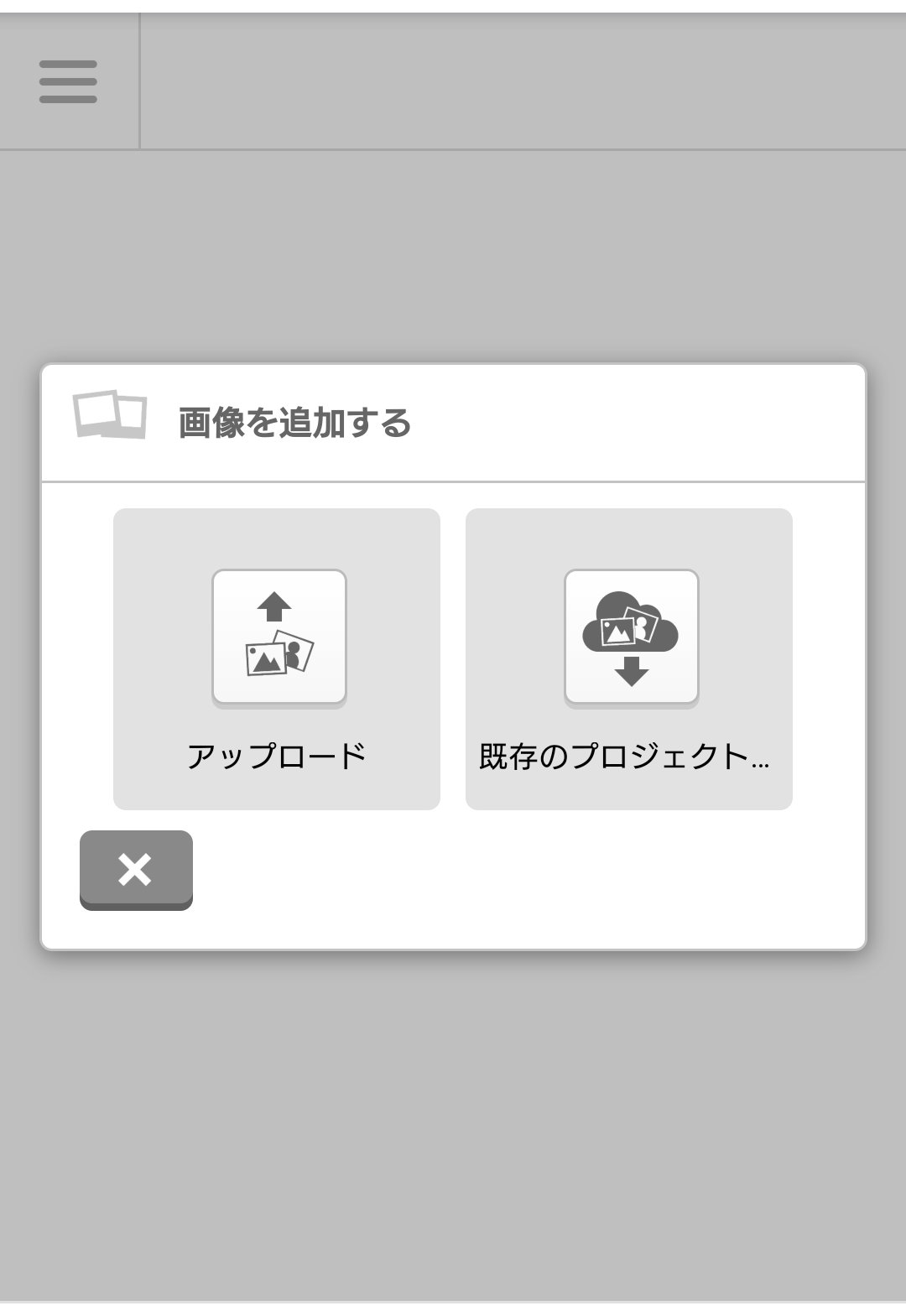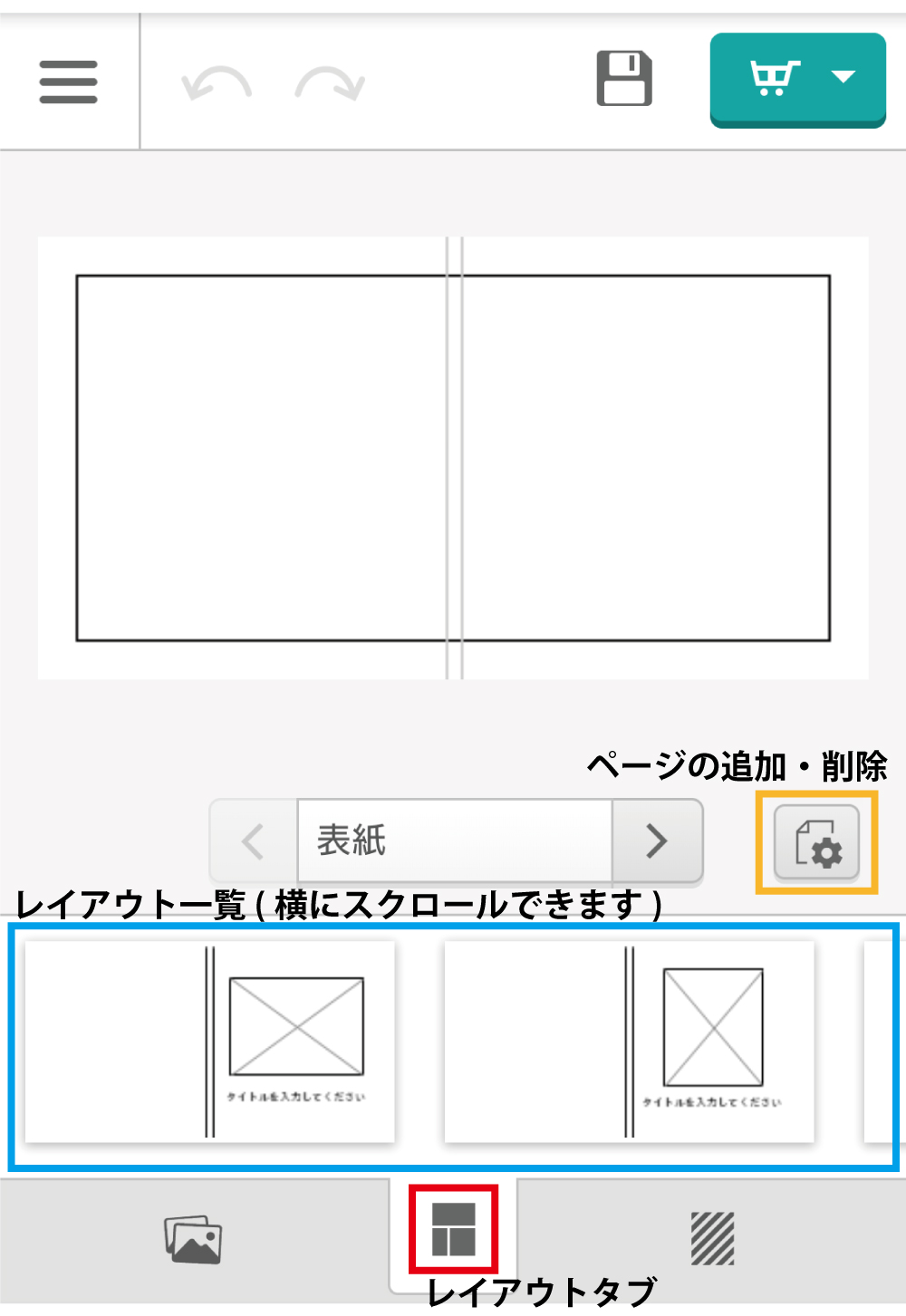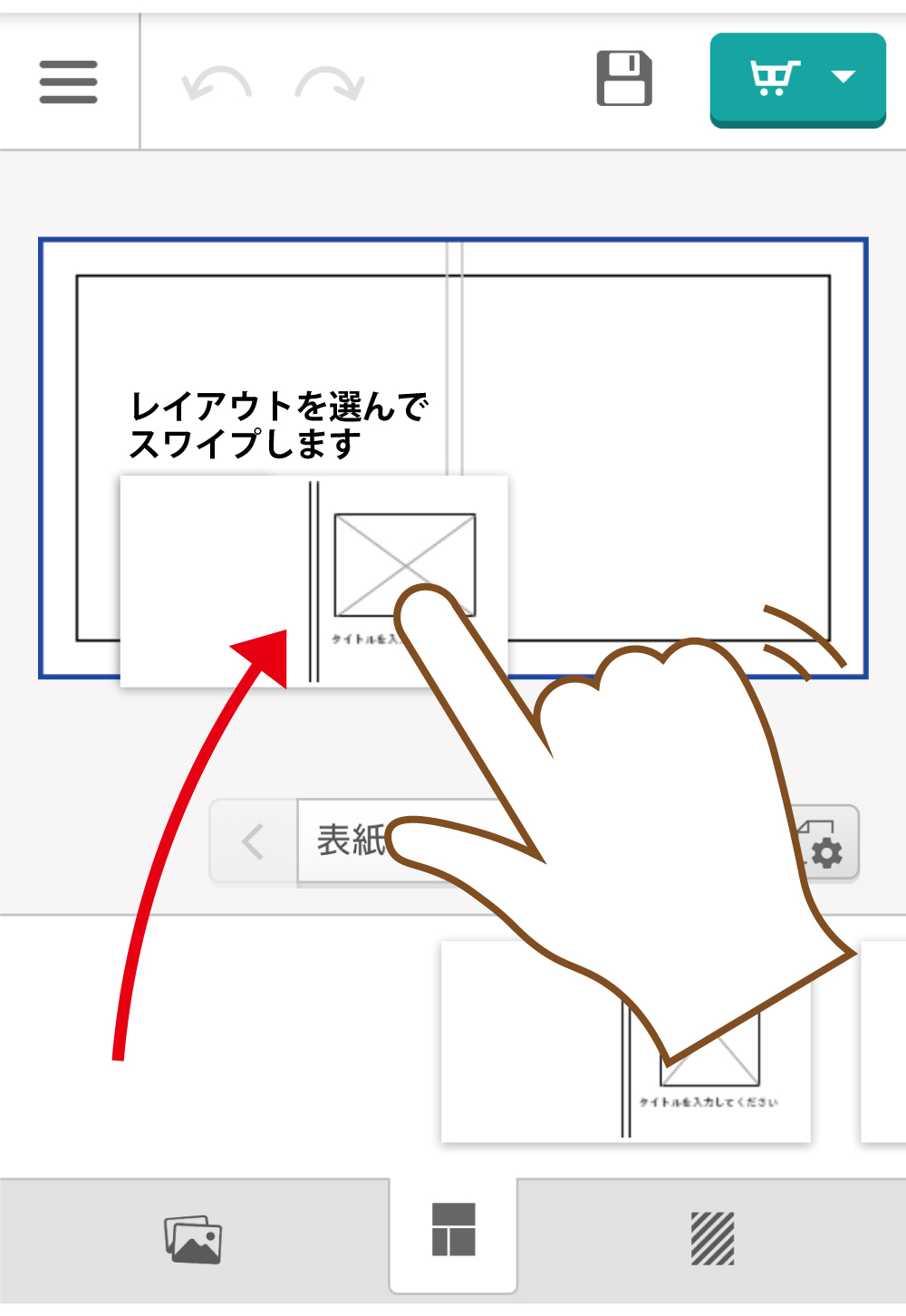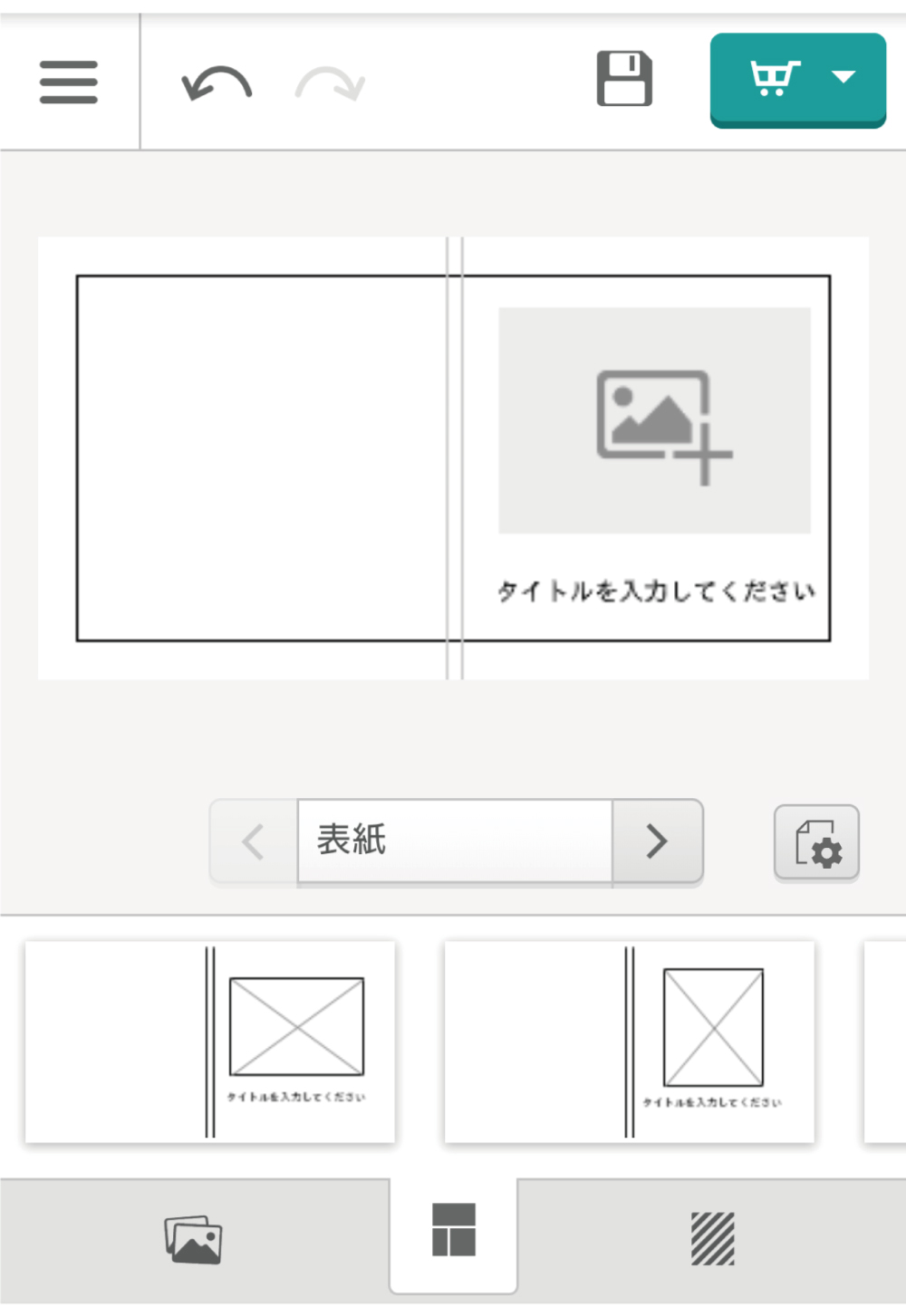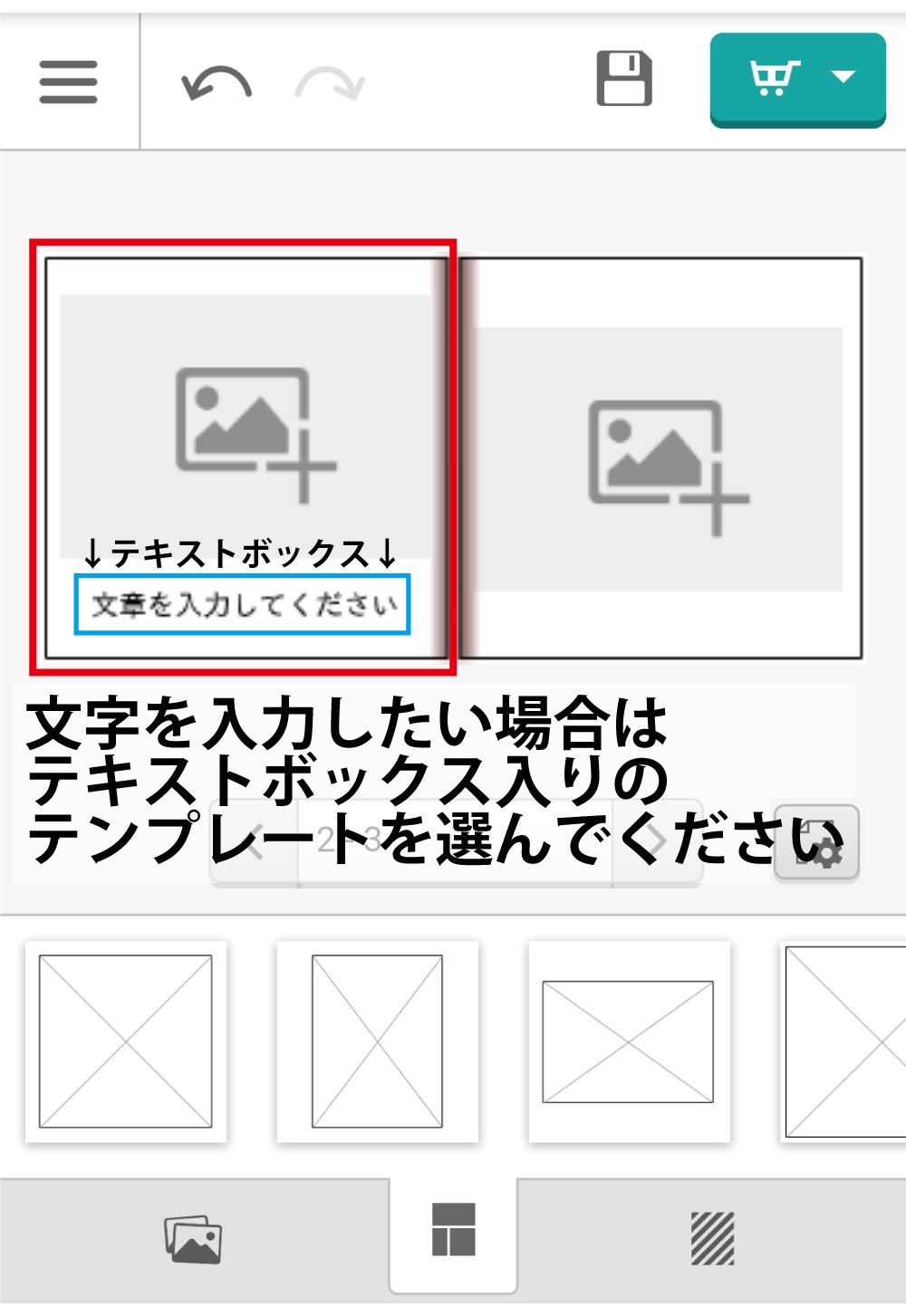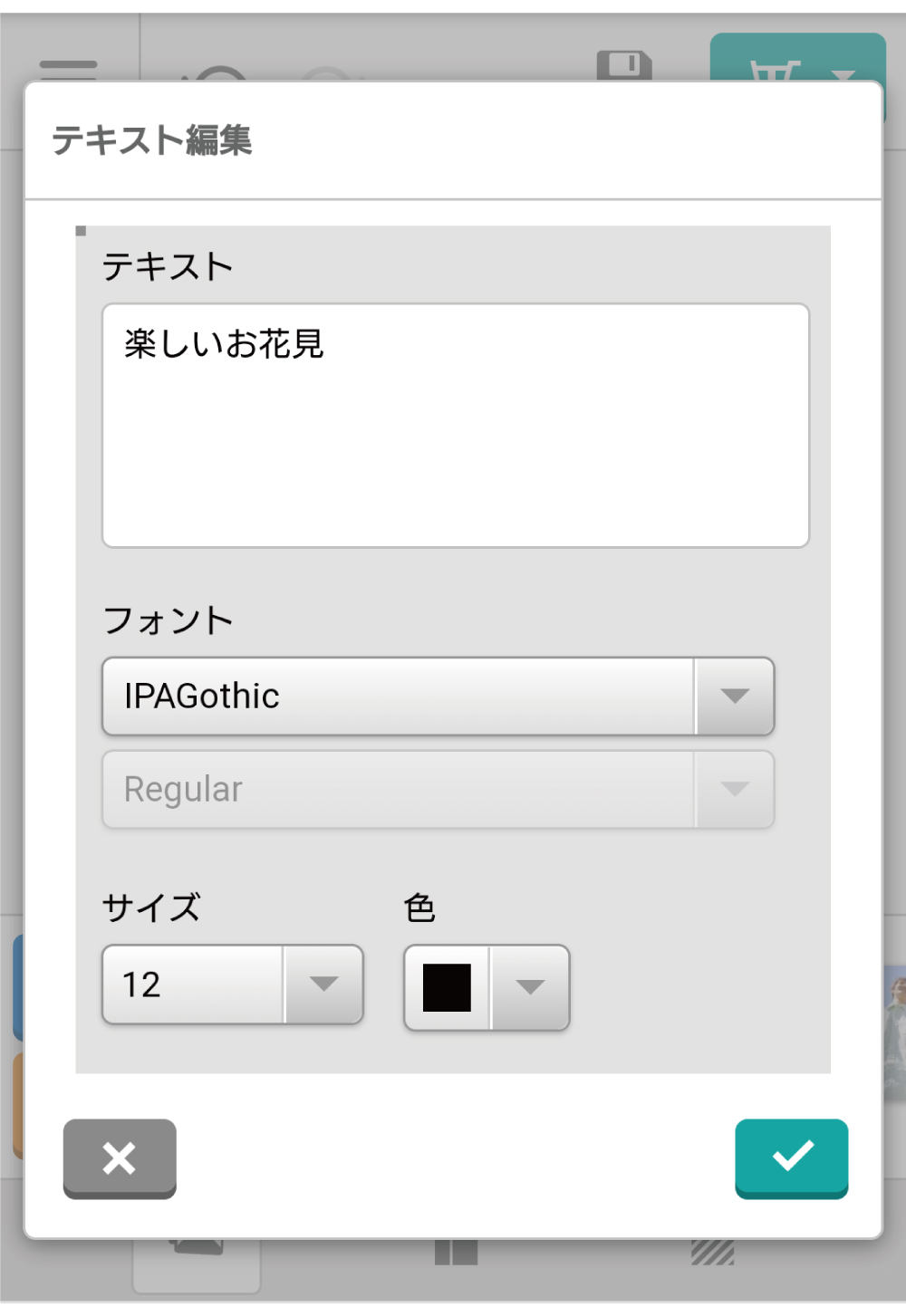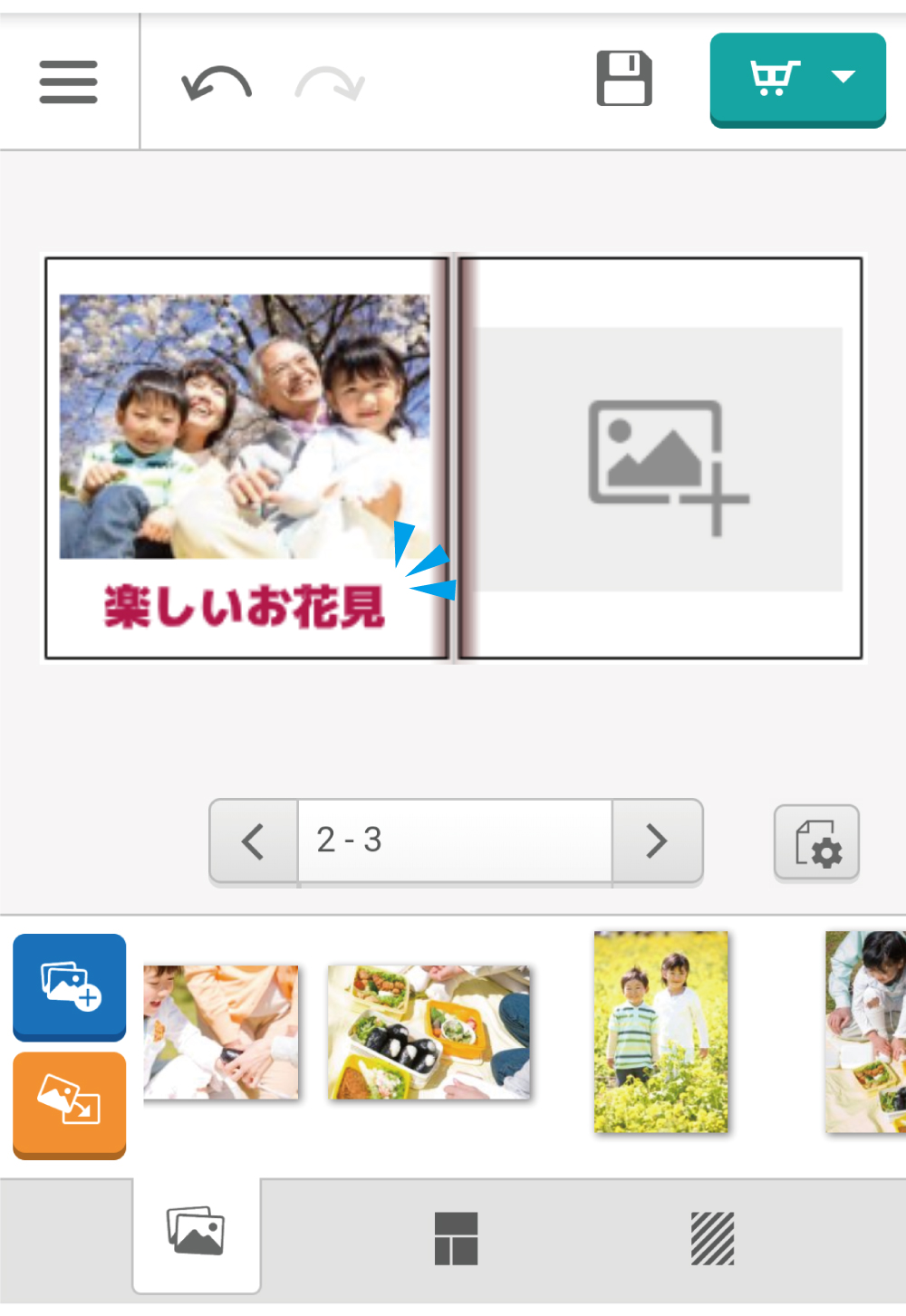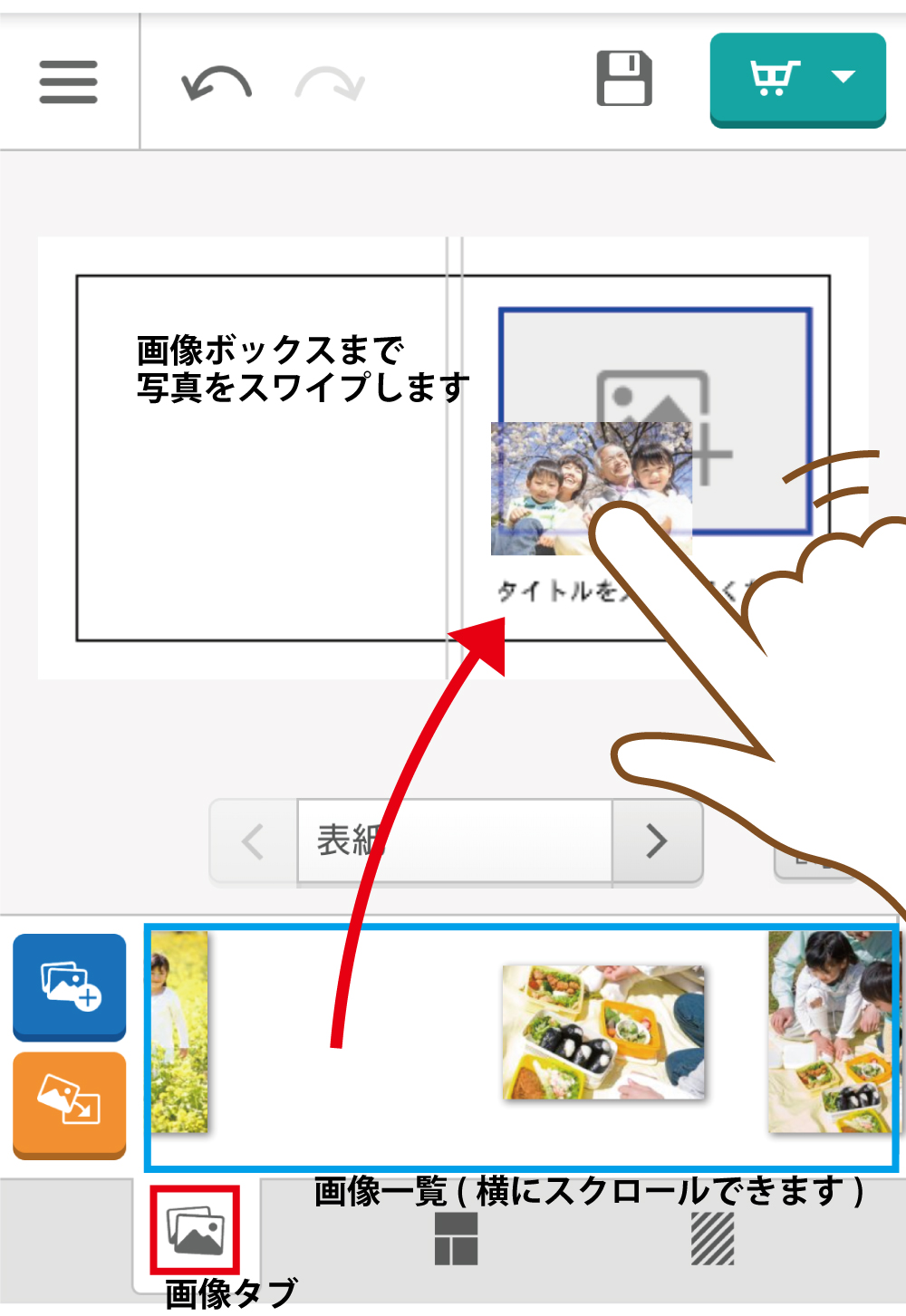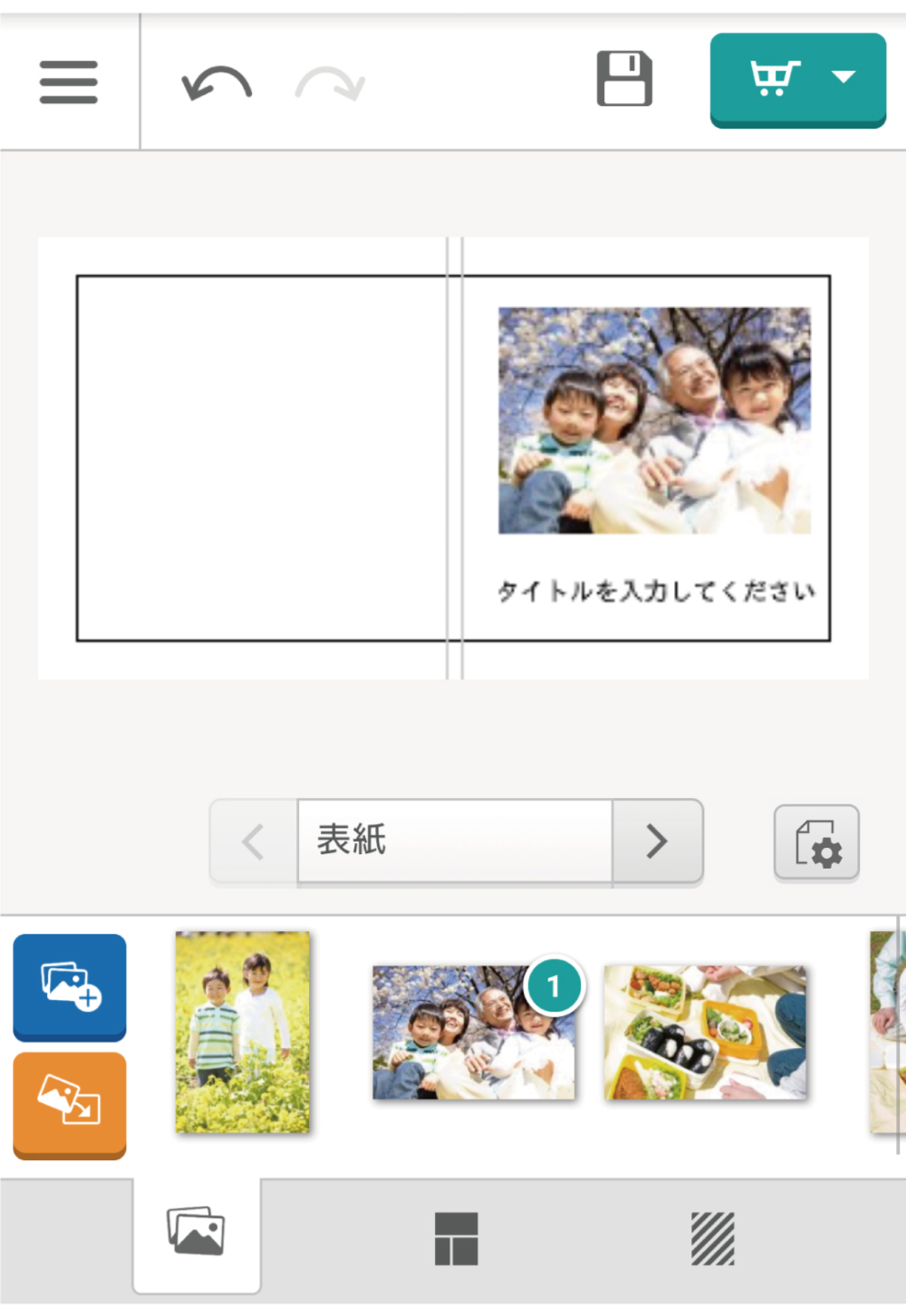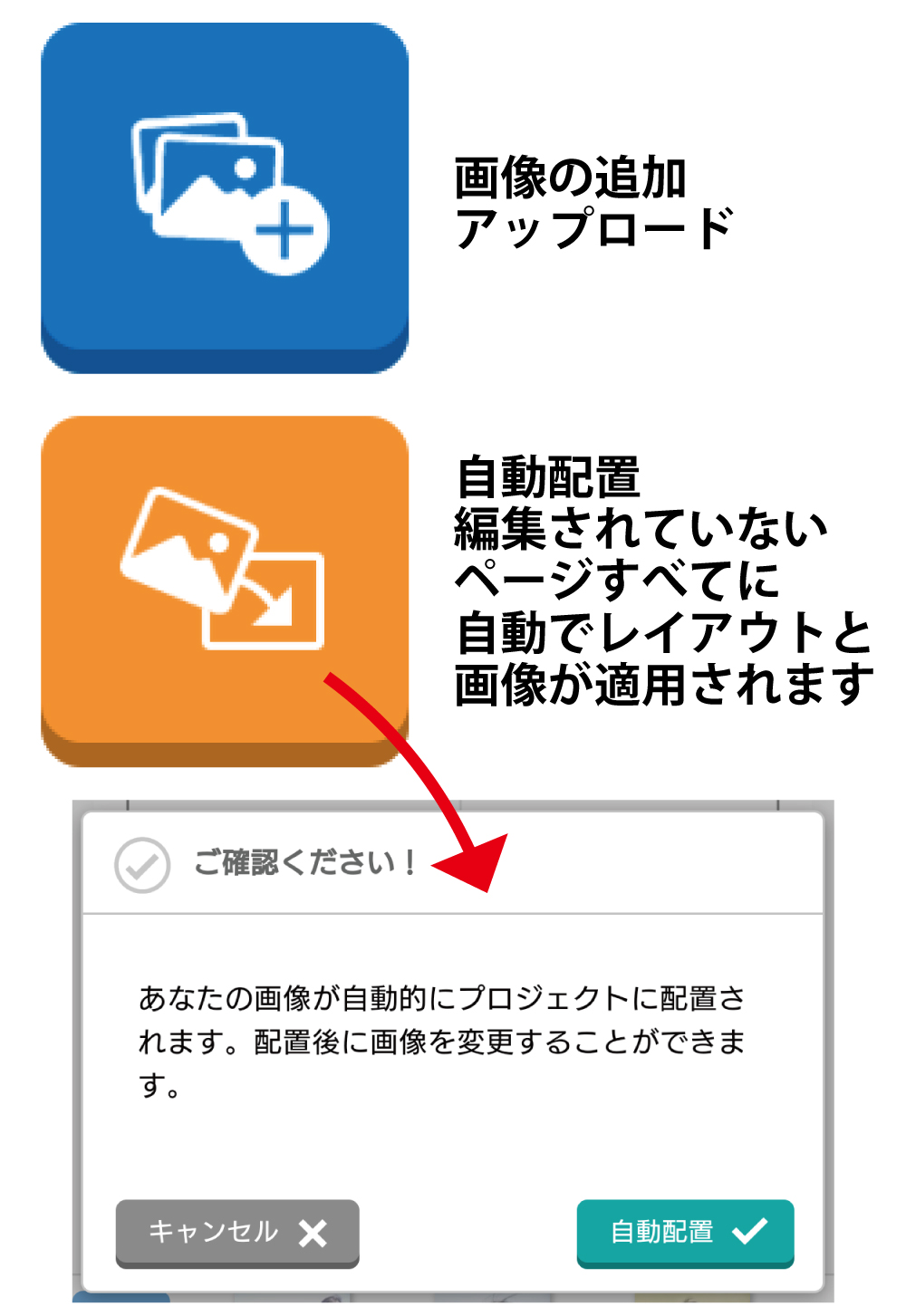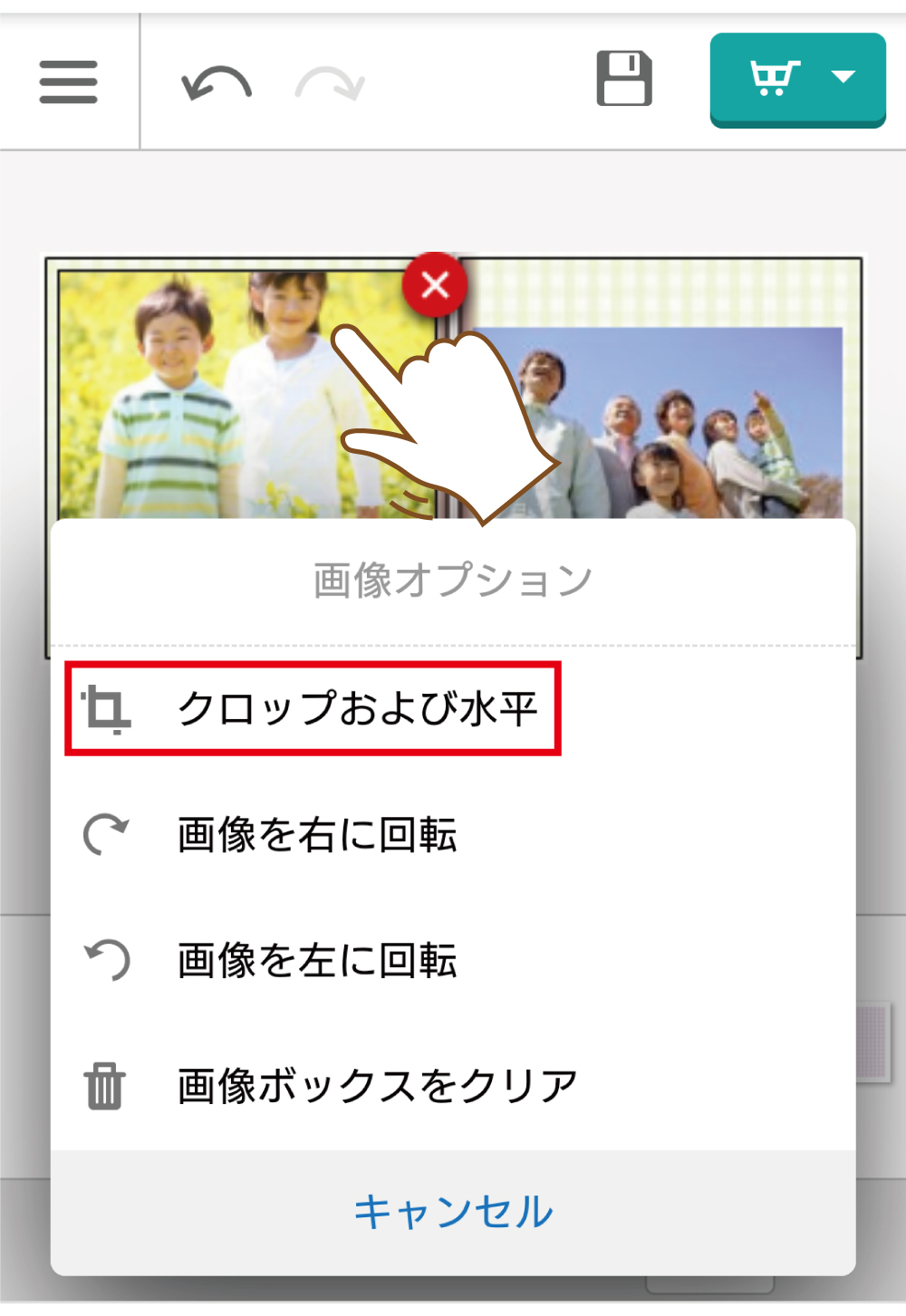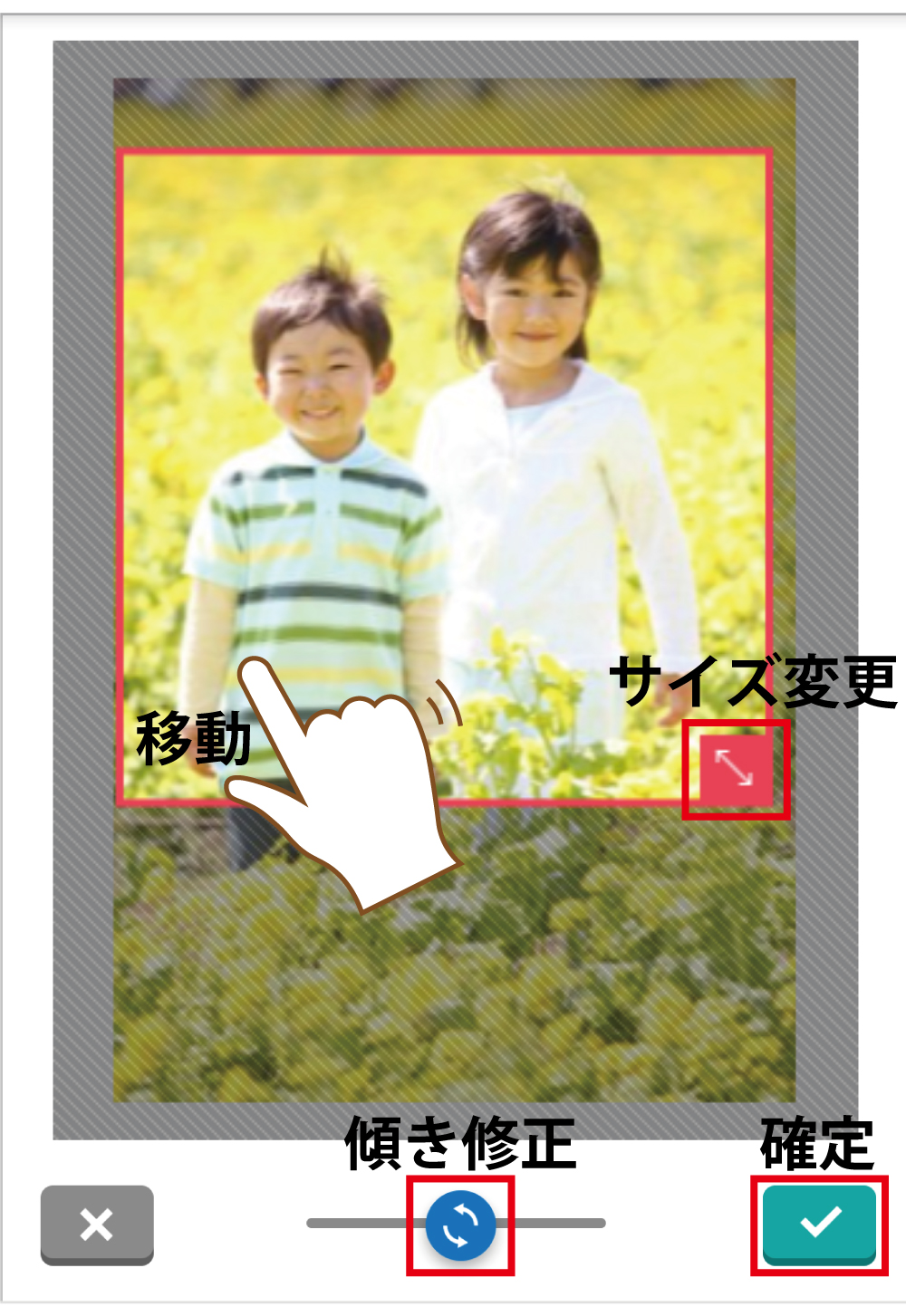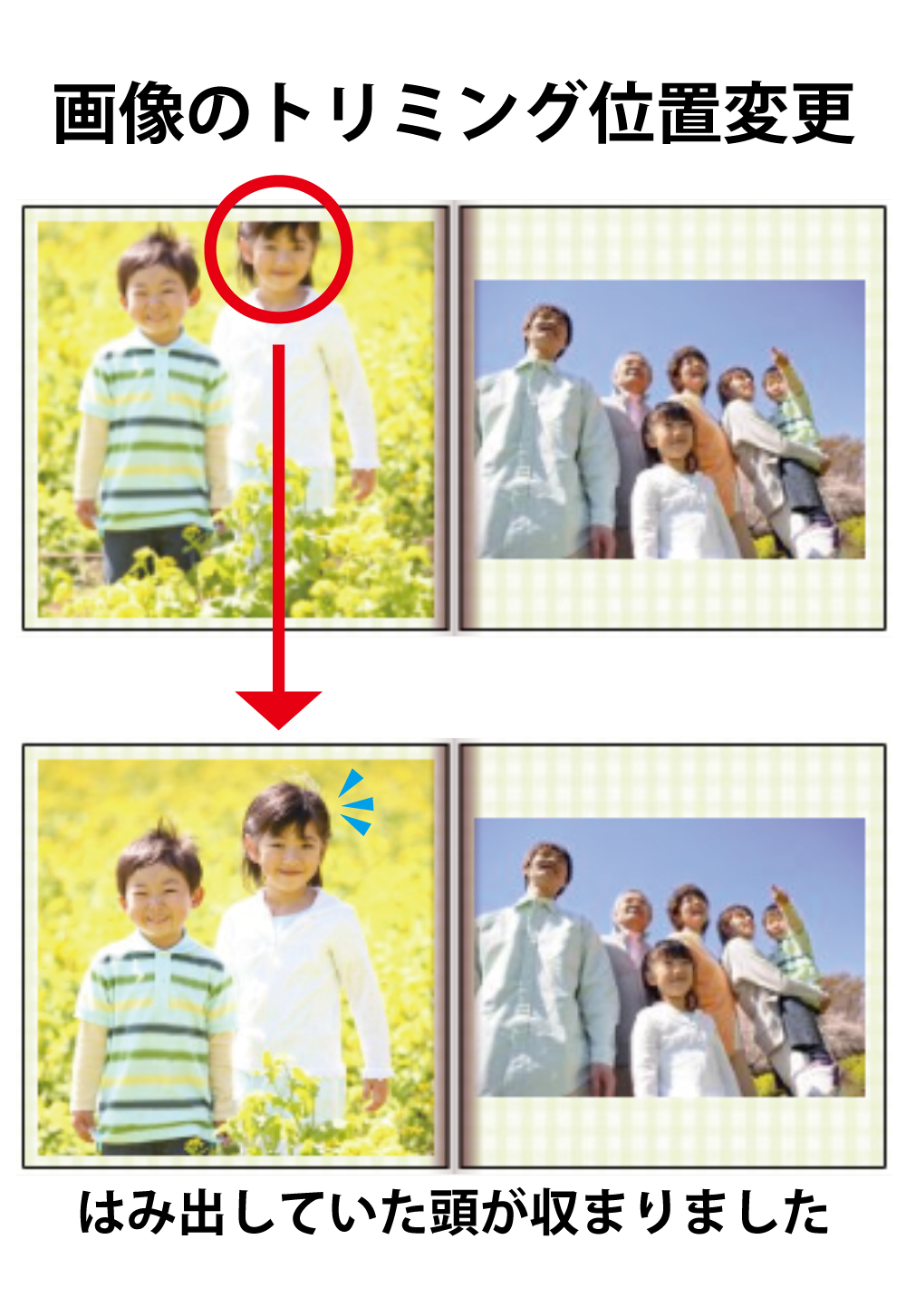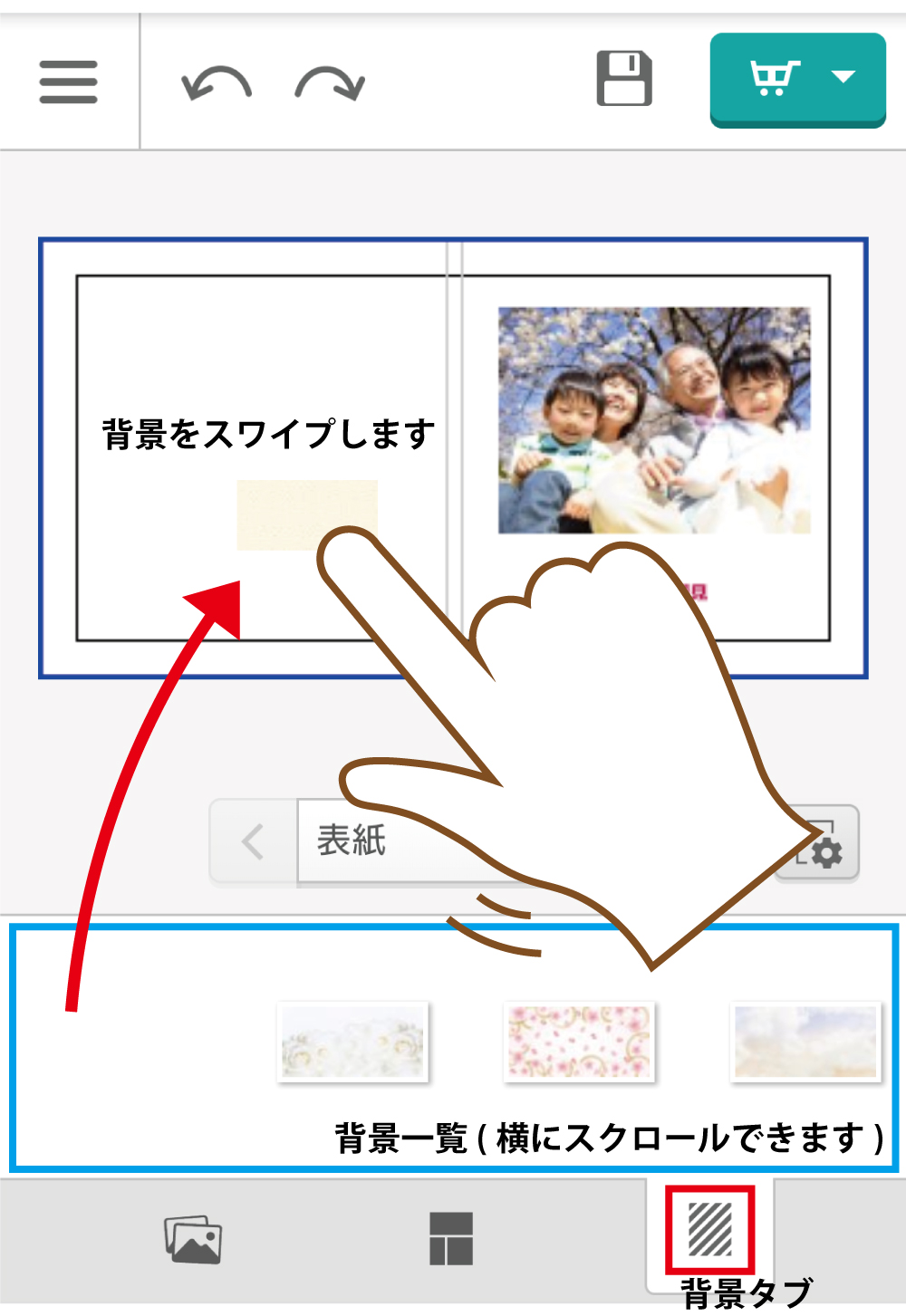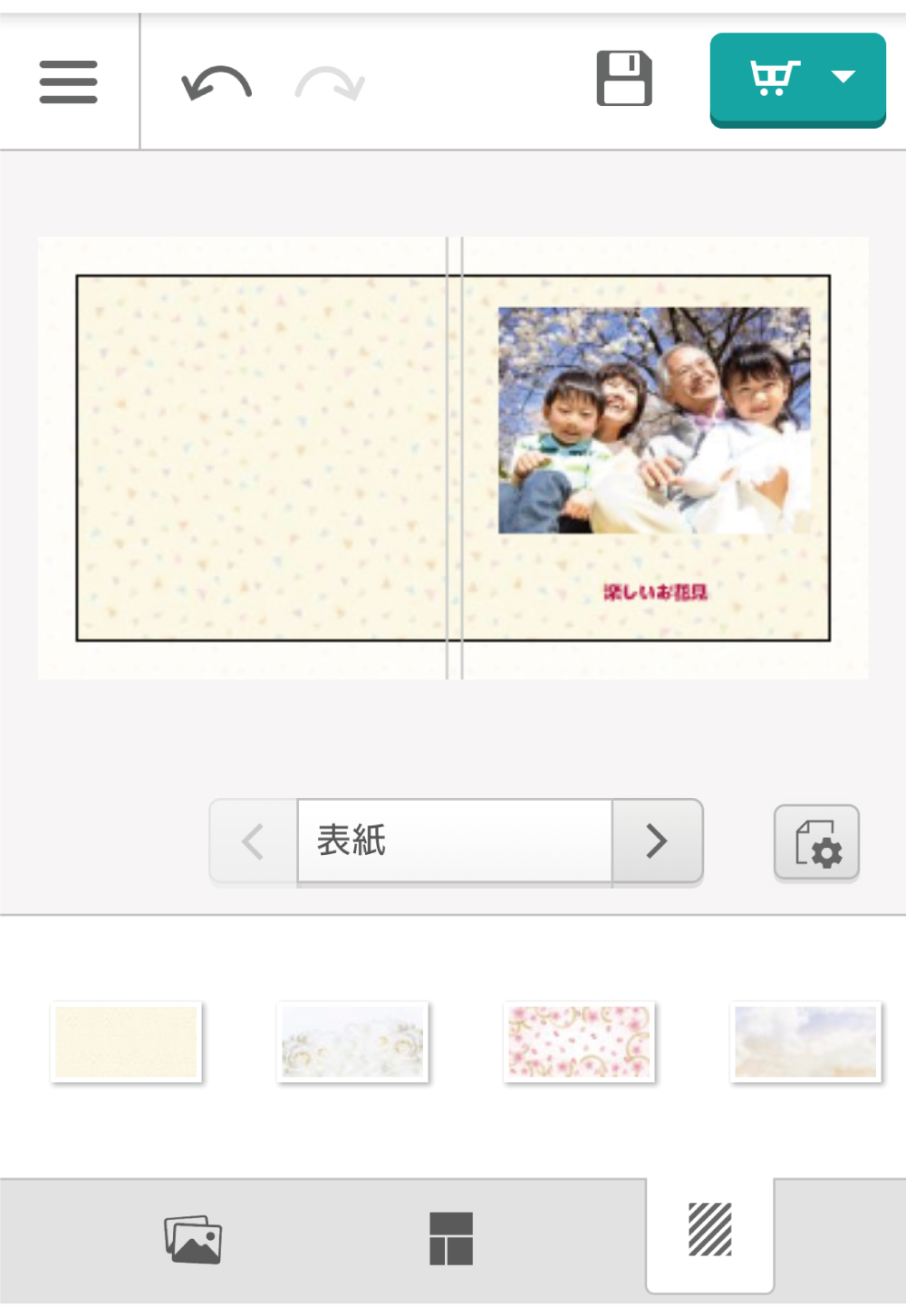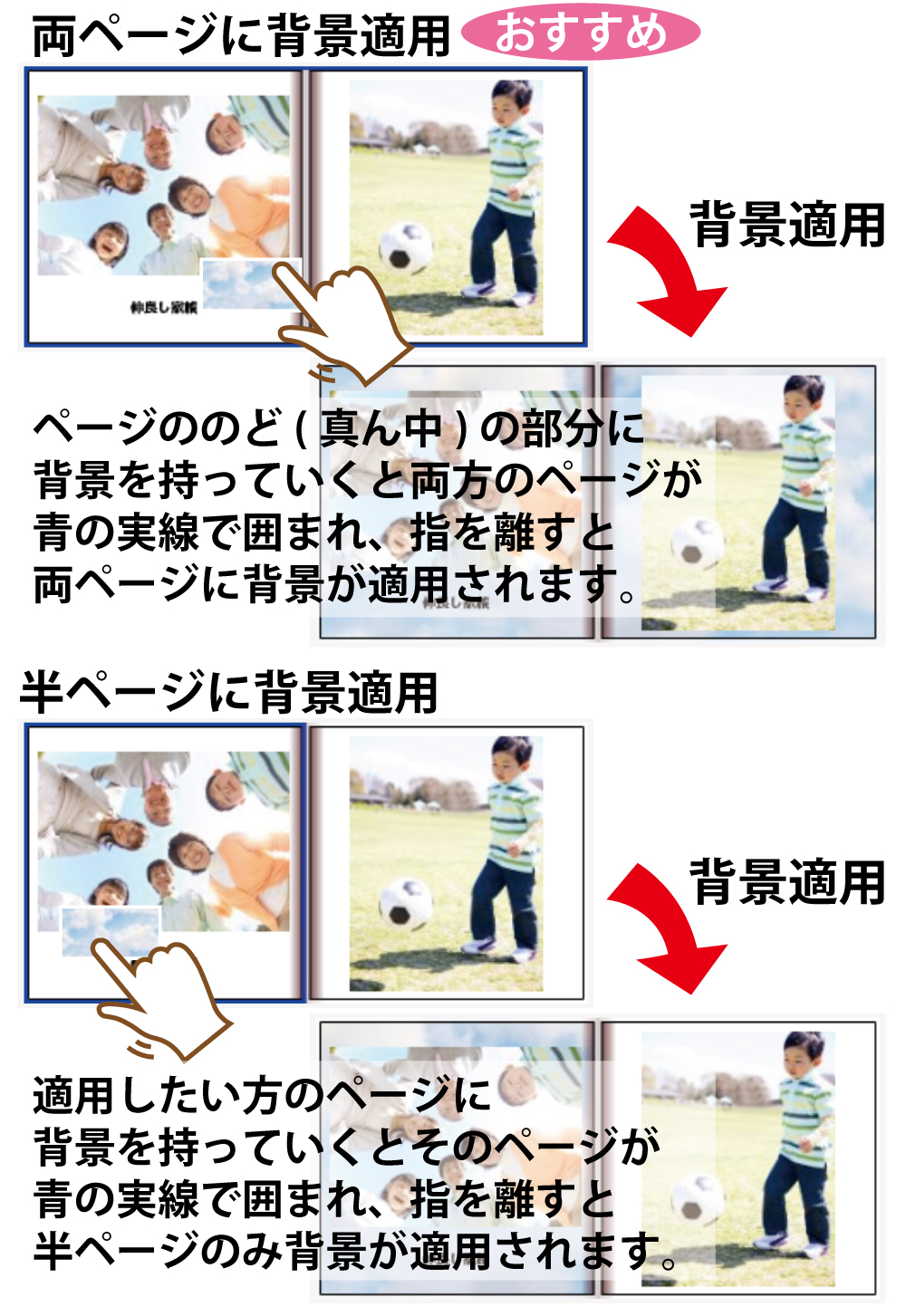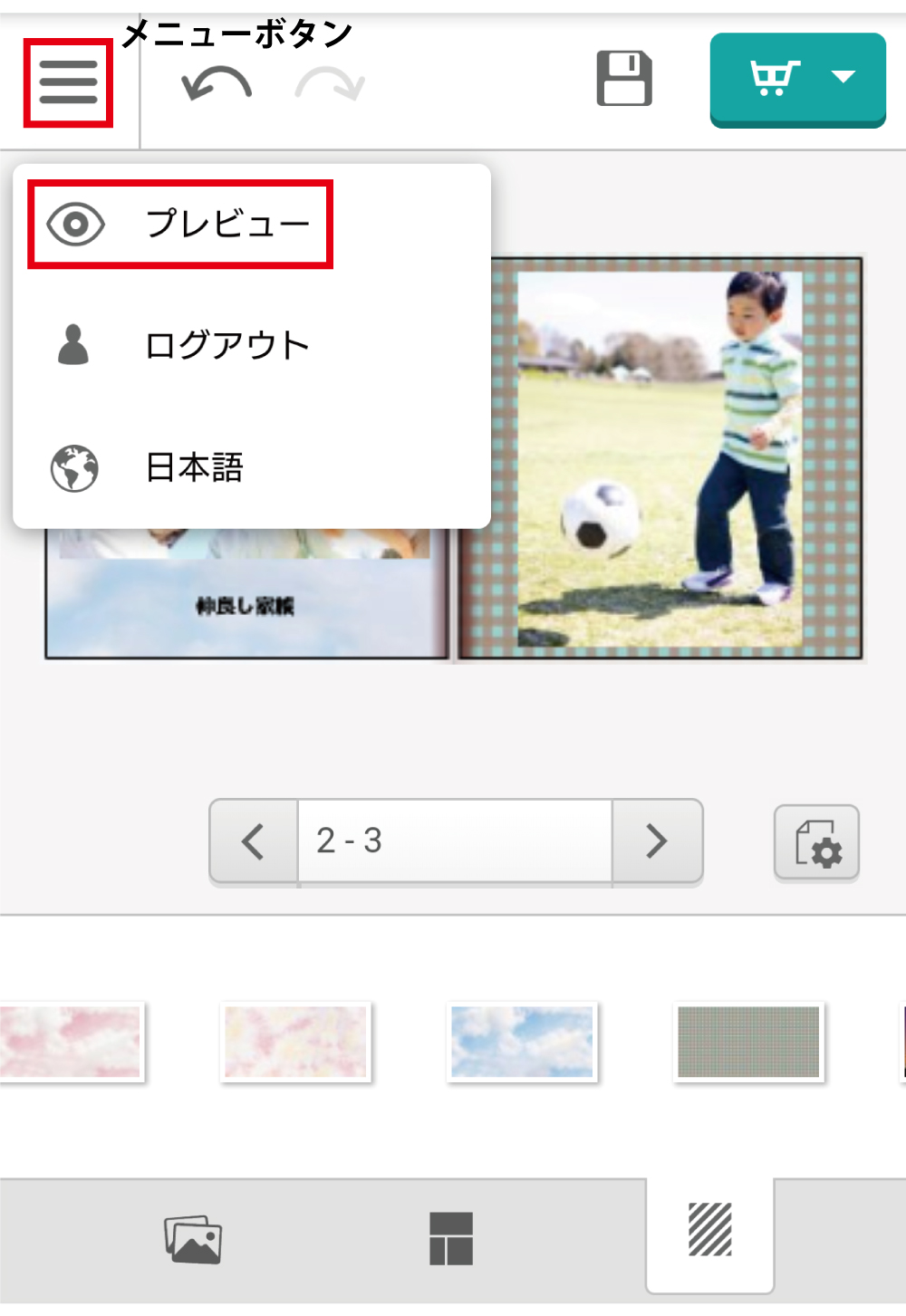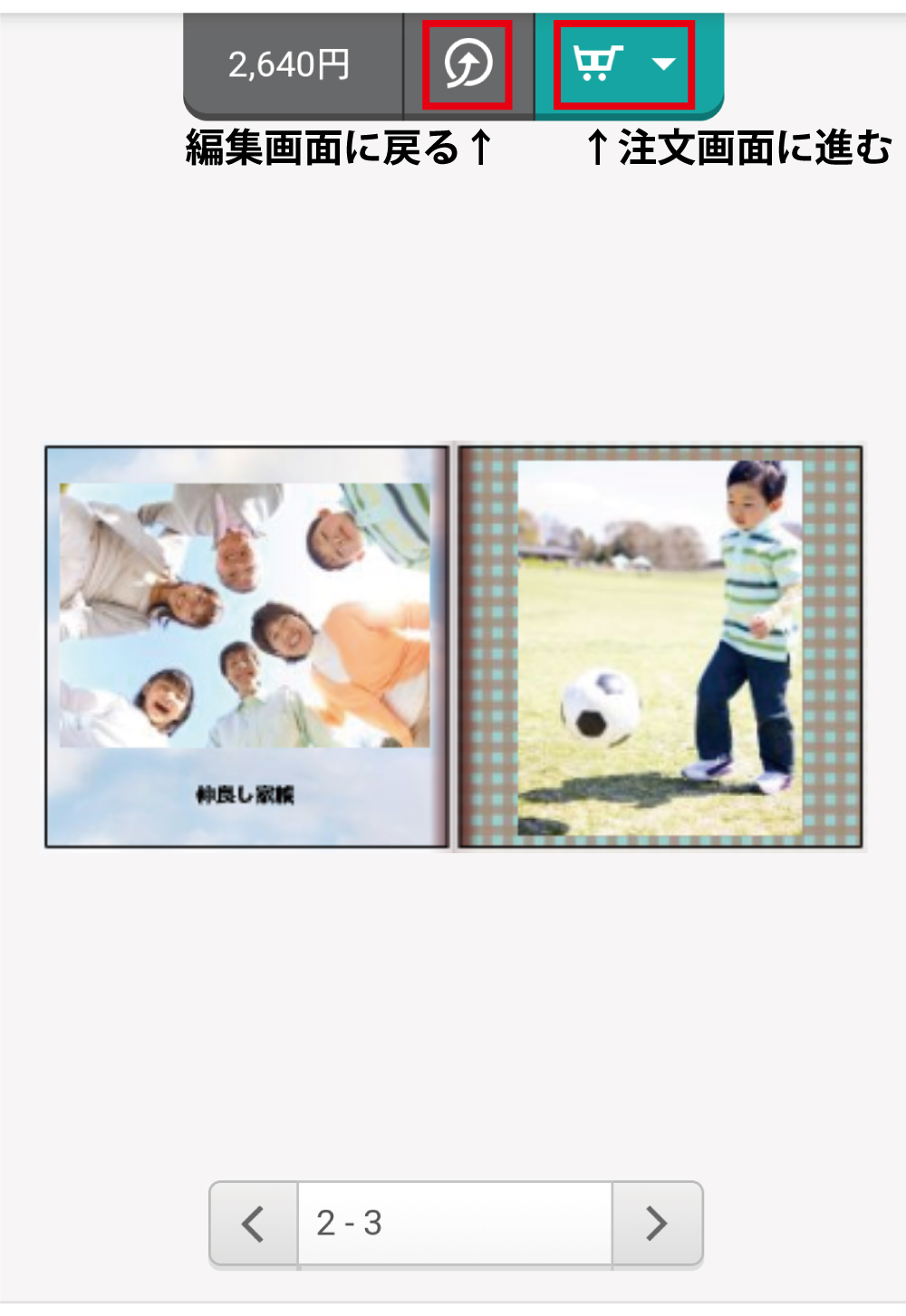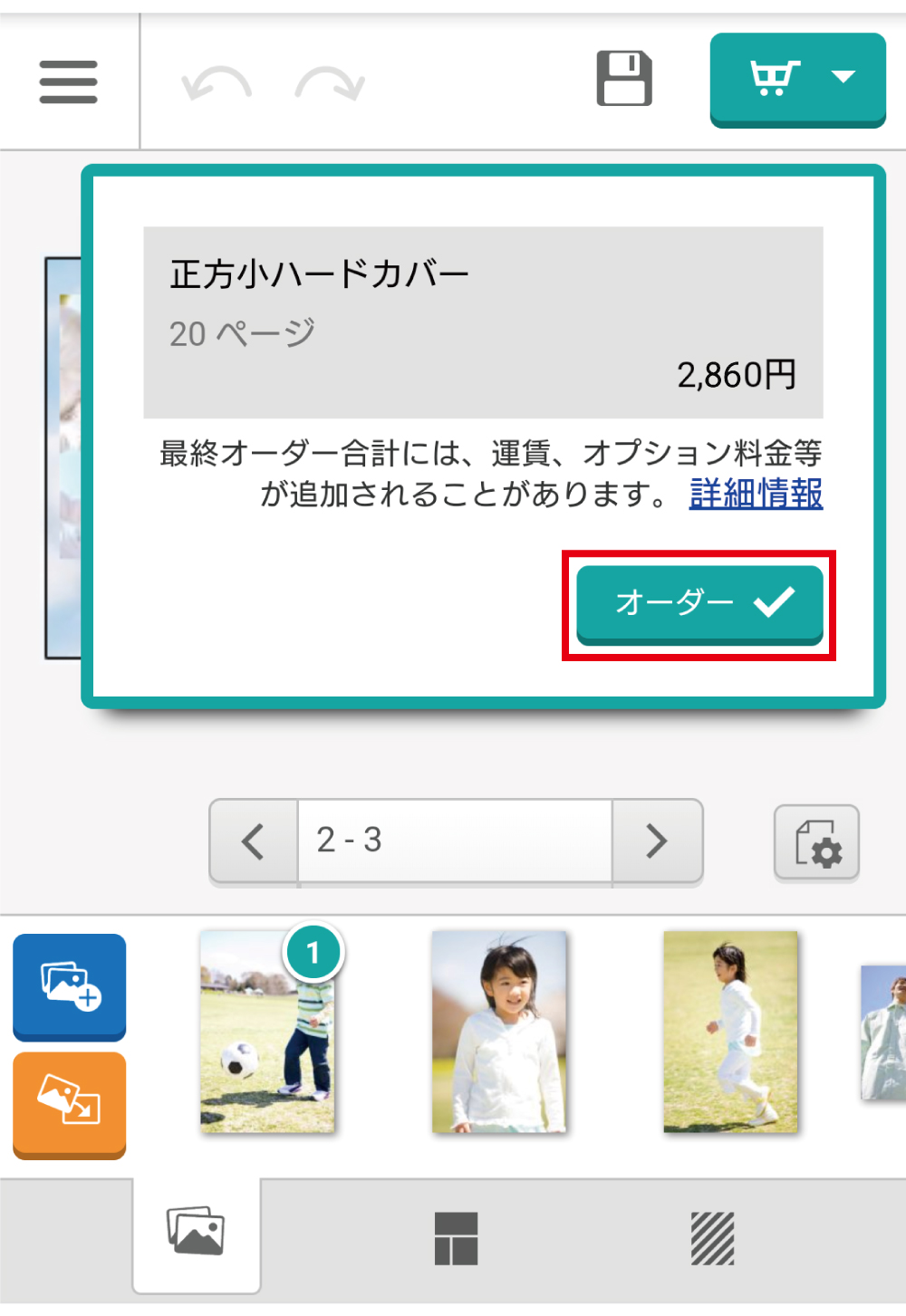ナナフォトブックなら、スマホで撮った写真を使って高品質&低価格なフォトブックをWEB上で簡単に作成できます。
簡単編集マニュアル
スマホ、タブレット、パソコン、すべてでご利用いただける、
テンプレートに写真を当てはめるだけで簡単にフォトブックが作成できる編集方法です。
※作成開始時は、デバイスのモニターサイズに関わらず、すべてのお客様が簡単編集モードとなっています。
※午前2時~午前7時の時間帯はサービスを停止します※
推奨ブラウザ
Chrome(最新版)
簡単編集マニュアル 目次
はじめに
■フォトブックを新規作成する場合はこちらから■
アクリル表紙(フルフラット)を作る≫フルフラットタイプを作る≫
ハードカバータイプを作る≫
ソフトカバータイプを作る≫
■フォトブックの再編集・注文履歴確認・再注文などはこちらから■
マイアカウント サインインはこちら※すでに会員登録済みのお客様の、再編集・注文履歴確認・再注文などはこちらより行ってください
※再編集(編集を再開)の場合は、サインイン後「オンラインプロジェクト」をクリックしてください。
「オンラインプロジェクト」には、作成途中で保存したフォトブック(プロジェクト)が一覧で表示されます。
この中から編集したいプロジェクトを選び、「編集を続ける」をクリックすると編集を再開することが可能です。
編集画面説明
-
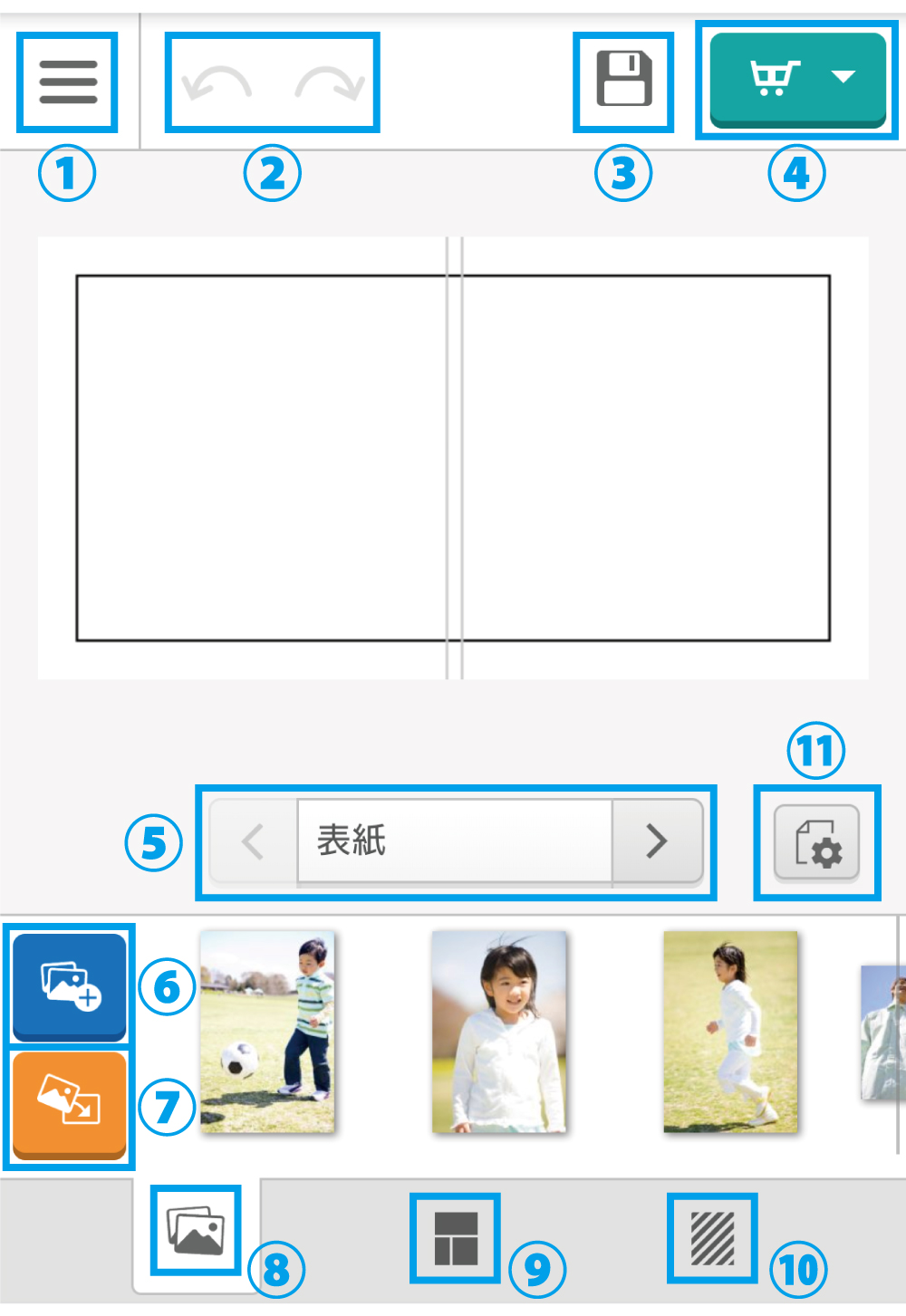
-
①メニュー
(プレビュー・ログアウト・言語設定)
②ひとつ戻る/進む
③保存(アカウント登録が必要です)
④注文(アカウント登録が必要です)
⑤ページを戻る/進む
⑥画像の追加アップロード
⑦自動配置
⑧画像タブ
⑨レイアウトタブ
⑩背景タブ
⑪ページの追加・削除
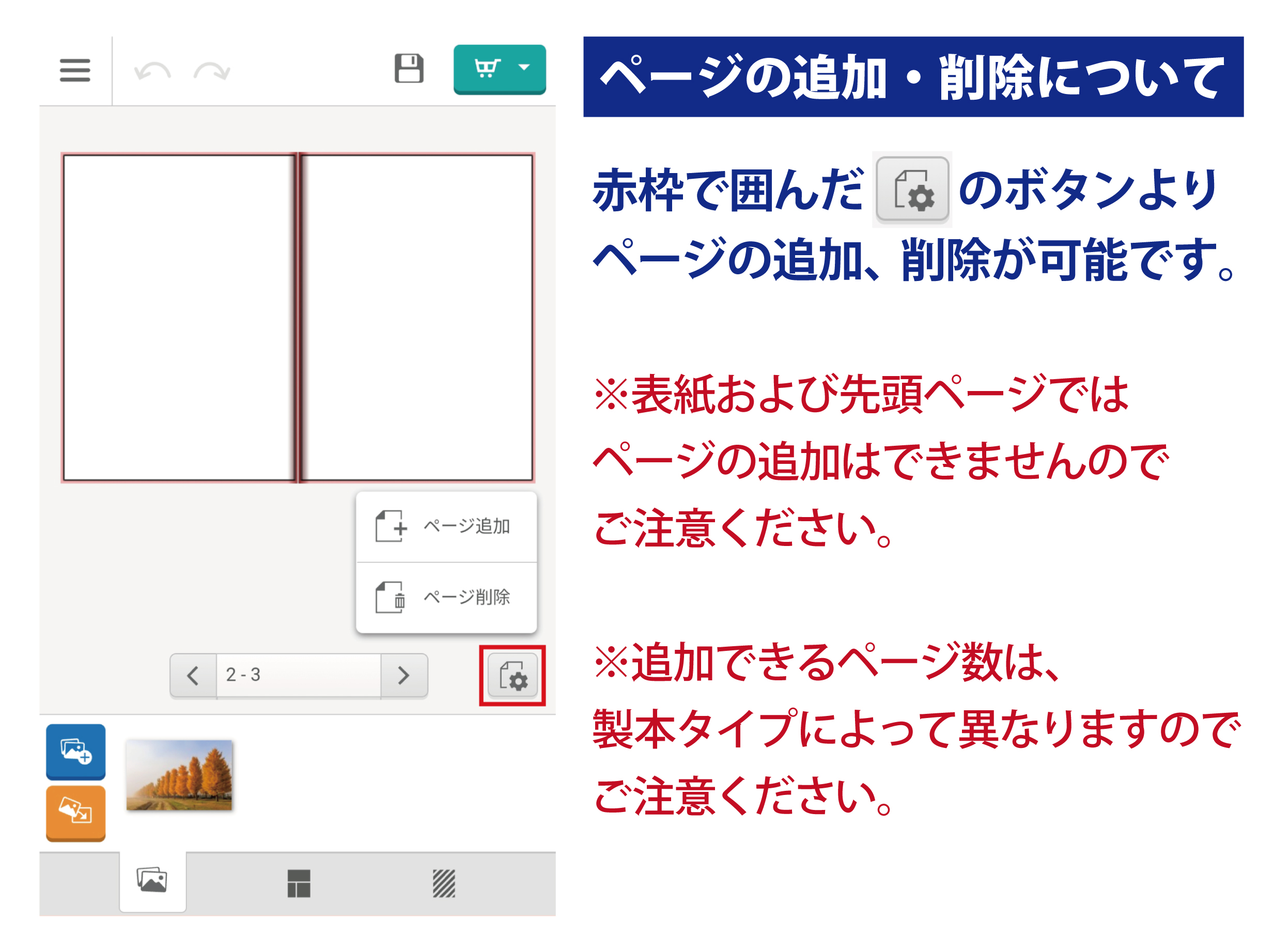
①画像のアップロード
①「ゲスト」を選べばお試し感覚ですぐに作成可能です。すでに会員登録済みの方は、「サインイン」よりログインしてください。フォトブックデータの保存、ご注文には「登録」より会員登録が必要です。
②次に表示されるブルーのボタンをタップします。
③アップロードをタップすると、スマホ内のフォルダが表示されますので使用したい画像を複数選んでアップロードしてください。すでに会員登録済みの方で、以前作ったフォトブックと同じ写真をアップロードしたい場合は「既存のプロジェクト」をタップしてください。
②レイアウト
①「レイアウトタブ」をタップするとレイアウト一覧が表示されます。一覧は横にスクロールできます。
ページを追加・削除する場合は、オレンジで囲まれたボタンから行います。
ページは2Pずつ追加されるため、表紙と1ページ目には追加できません。
また、ページ数が4の倍数での注文となりますのでご注意ください。
②お好きなレイアウトをレイアウト一覧からフォトブックまでスワイプします。
③フォトブックが青い線で囲まれた状態で指を離すとレイアウトが適用されます。
文字の入れ方
①テキストボックス入りのレイアウトを適用します。テキストボックスのないレイアウトの場合は文字を入れることができませんのでご注意ください。
②テキストボックス(文章を入力してください)の部分をタップし、テキストを編集します。テキストの枠に入れたい文章を入力してください。改行もレイアウトに反映されます。その他にフォント、サイズ、色もご自由に変更できます。編集が完了したら右下の緑色のボタンを押し、確定してください。
※テキストボックスにおさまらないフォントサイズを選ぶとメッセージが表示されます。その場合はフォントサイズを小さくしてください。
③確定するとレイアウトに先ほど編集したテキストが反映されます。もう一度テキストボックスをタップすると再編集できます。
③画像
①「画像タブ」をタップするとアップロードした画像一覧が表示されます。一覧は横にスクロールできます。レイアウトと同様の手順で、お好きな写真を画像ボックス(レイアウト上のグレーの部分)までスワイプします。
②画像ボックスが青い実線で囲まれた状態で指を離すと画像がレイアウトに適用されます。画像が適用されると、画像一覧の画像の右上に緑色の数字が表示されます。こちらはフォトブック内でこの画像が何回使用されたかを表しています。
●ボタン解説●
画像タブ内の青いボタンは画像の追加アップロードボタンになります。画像を追加したい場合はこちらをタップしてください。オレンジのボタンは自動配置ボタンになります。編集されていないページすべてに自動でレイアウトと画像が適用されます。
画像のトリミング位置変更
①トリミング位置を修正したい画像をタップし、画像オプションを開きます。「クロップおよび水平」をタップしてください。
②赤い枠で囲まれた部分がトリミング位置です。任意の位置に移動し調節してください。赤い枠の右下の矢印部分でサイズの変更、中央下の青いボタンで傾き修正ができます。調整が終わったら右下の確定をタップしてください。
③トリミング位置を変更したことにより、女の子のはみ出していた頭が、しっかり写真に収まりました。
④背景
①「背景タブ」をタップすると背景一覧が表示されます。一覧は横にスクロールできます。お好きな背景をフォトブックまでスワイプします。
②フォトブックが青い実線で囲まれた状態で指を離すと背景が適用されます。
●中面の背景解説●
表紙の背景は表表紙・裏表紙ともに同じ背景が適用されますが、中面のページは半ページずつ背景を適用させることができます。両ページ同じ背景を適用する場合は、ページののど(真ん中)に背景を持っていき、両ページが青色の実線で囲まれた状態で指を離します。半ページにのみ背景を適用する場合は、適用したいページに背景を持っていき、片方のページのみが青色の実線で囲まれた状態で指を離します。
ナナフォトブックの背景は、両ページ同じ背景を使用することを前提に背景をご用意しておりますので、両ページに背景を適用していただくと、両ページで背景の繋がった統一感のある仕上がりとなります。そのため背景を適用する際はページののど(真ん中)に背景を持っていく方法をおすすめいたします。※両ページと半ページで背景の見え方が異なる場合がございますが何卒ご了承ください。
⑤注文
①注文前に左上のメニューボタンから「プレビュー」を選びます。
②プレビュー画面で、編集し忘れなどがないか最終確認を行ってください。編集画面に戻る場合はグレーのボタンを、そのまま注文に進む場合はカートのボタンをタップしてください。
③編集画面から注文に進む場合も、右上のカートのボタンから「オーダー」をタップしてください。