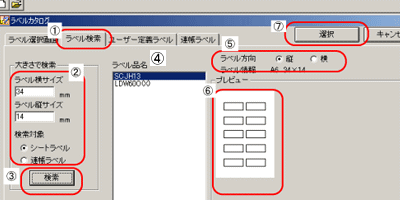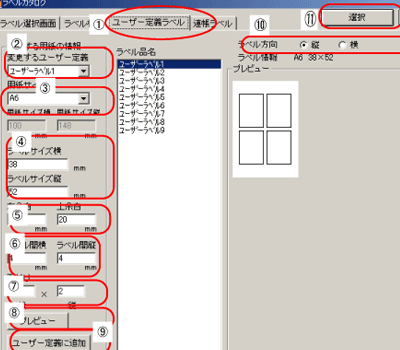手順2:ラベル選択② 「ラベル検索」 「ユーザー定義ラベル」
まず、作成するラベルの品番を選択します。
[ファイル]メニューの[新規作成]、またはツールバーにある ボタンをクリックすると、ラベルカタログ画面へ切り替ります。
ボタンをクリックすると、ラベルカタログ画面へ切り替ります。
「ラベルドクターSP LITE」をご使用のお客様は、ラベルドクターSP LITE をご利用の方をご覧ください。
ラベル検索 |
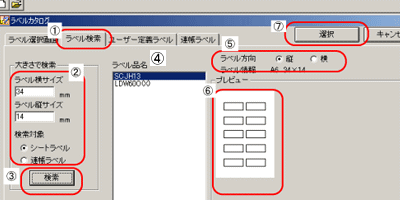
図3 |
- 図3-①ラベル選択画面のタプをクリックします。
- 図3-②[ラベル横サイズ][ラベル縦サイズ]のボックスにそれぞれ数値(mm)を入力します。
- 図3-③より[検索]ボタンをクリックします。
- 図3-④[ラベル品名]ボックスに入力数値に近い品番がリストアップされますので、該当する品名を選択(青く反転)します。
- 図3-⑤ラベル方向の縦、横のどちらかにチェックを入れ、レイアウトの向きを選択します。
- 図3-⑥プレビュー画面にレイアウト表示されます。
- 図3-⑦[選択]ボタンをクリックすると、選択ラベルが表示されます。
- 表示されたラベルシートの中から、レイアウト編集を行うラベルをクリックします。「ラベルレイアウト編集画面」へ
注:該当するサイズがない場合は、近似値で判断しますので、検索後のラベル情報でサイズの確認をしてください。
|
ユーザー定義ラベル |
|
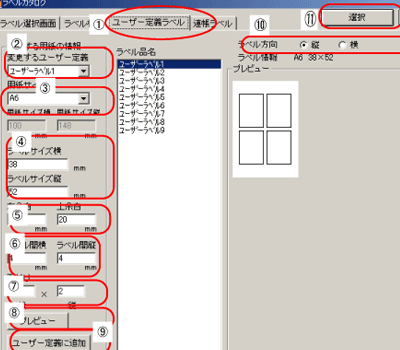
図4 |
- 図4-①ユーザー定義のタプをクリックします。
- 図4-②「変更するユーザー定義」のボックスよりユーザーラベル1〜9を選択します。あらかじめユーザーラベル1〜9にはラベル情報が入力されていますので、そのデータを上書きします。
- 図4-③「用紙サイズ]のボックスよりラベルのシートサイズを選択します。
- 図4-④[ラベルサイズ横][ラベルサイズ縦]のボックスに数値を入力します。
- 図4-⑤[左余白][上余白]のボックスに数値を入力します。
- 図4-⑥[ラベル間横][ラベル間縦]のボックスに数値を入力します。
- 図4-⑦[面付け横][面付け縦]のボックスに数値を入力します。
- 図4-⑧[プレビュー]ボタンをクリックすると、作成したラベルがプレビュー画面に表示されます。
- 図4-⑨[ユーザー定義に追加]ボタンをクリックし、入力データを保存します。注)データは上書きされますので、変更前のデータはすべて失われます。
- 図4-⑩ラベル方向の縦、横のどちらかにチェックを入れ、レイアウトの向きを選択します。
- 図4-⑪[選択]ボタンをクリックすると、選択ラベルが表示されます。
- 表示されたラベルシートの中から、レイアウト編集を行うラベルをクリックします。「ラベルレイアウト編集画面」へ
|
![]() ボタンをクリックすると、ラベルカタログ画面へ切り替ります。
ボタンをクリックすると、ラベルカタログ画面へ切り替ります。