ラベルレイアウト編集画面 |
|
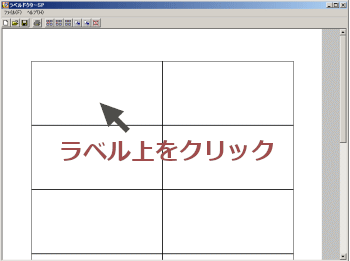 図7 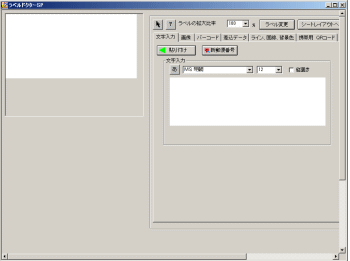 図8 |
ラベルカタログから品番を選択すると、選択されたラベルが表示されます。 図7 選択されたラベルシートの中から、レイアウト編集を行うラベルの上をクリックすると、図8のラベルレイアウト画面が表示されます。 ※ラベル上をクリックすると「実行時エラー」が表示されてソフトが落ちてしまう場合は、インストールが正常に終了していない可能性がございます。一度アンインストールをしていただいた上で、再度インストールをお試しください。(「ソフトの更新プログラム」の方のみをダウンロードされていると、ソフトが正常に動きません。必ず本体をインストールしてから、更新プログラムをダウンロードしていただきますようお願いいたします。) 手順3:文字入力 |
ラベルドクターSP使い方マニュアル
TOP > ラベルの作成 手順3
ラベル上に、手入力で文字を貼り付けます。
文字を貼り付ける |
|
 図1 |
|
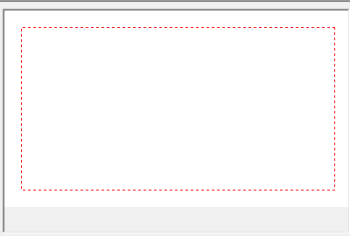 |
|
| ラベルレイアウト画面上の赤い点線は、ご利用のプリンタの印刷領域を表示しています。 赤い点線より外にはみ出して入力すると、印刷の際にレイアウトが切れてしまう恐れがありますので、領域内に収まるように貼り付けてください。 ※印刷領域線の表示は、画面上部の「ヘルプ」内の「印刷領域チェック」で切り替えが出来ます。(ラベルの種類によっては、印刷領域線が表示されないものもございます。) |
入力文字の編集 |
郵便番号で住所を検索する |
|
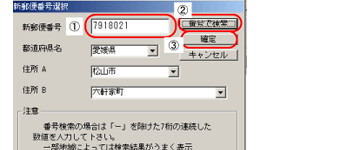 図2 |
|