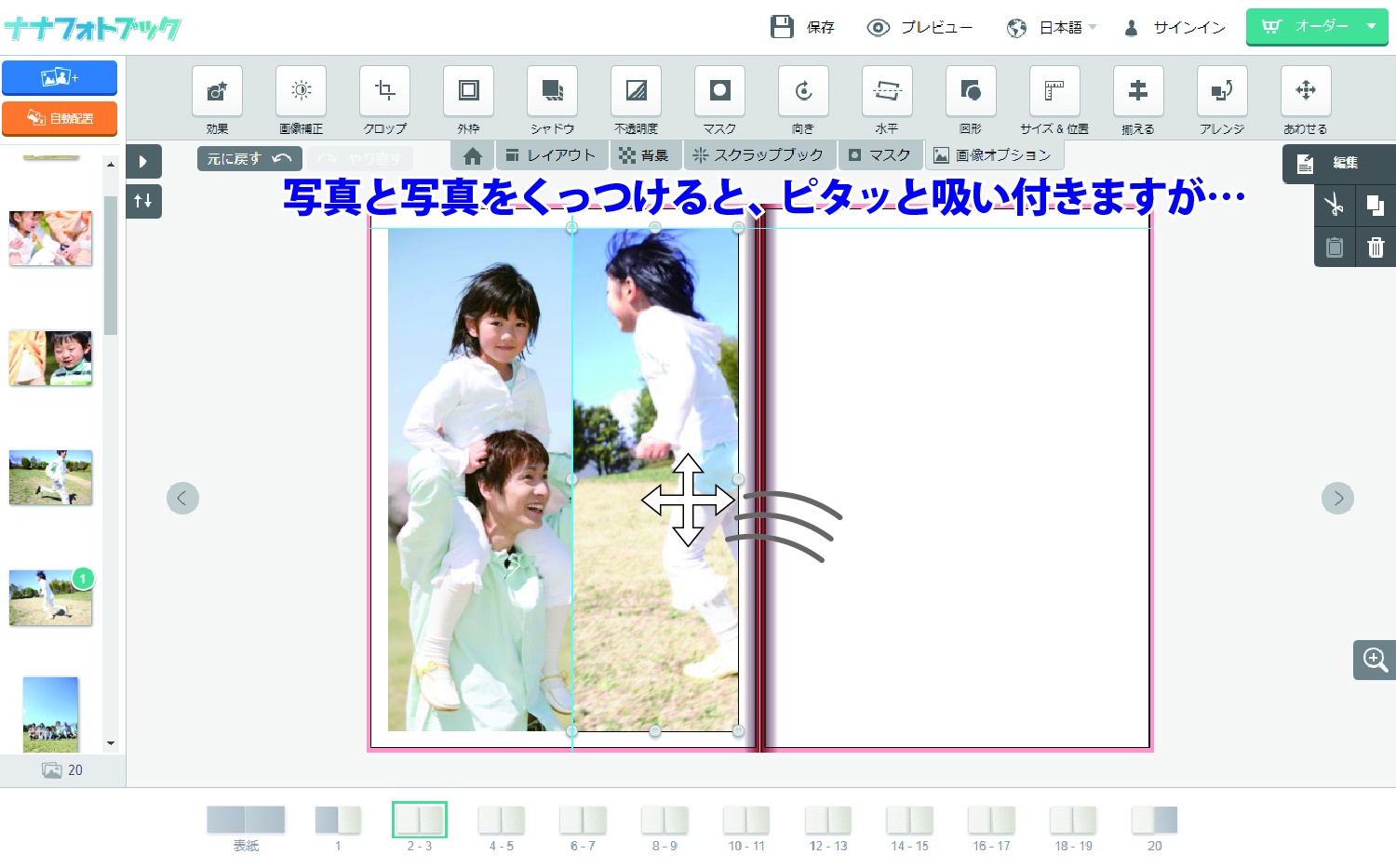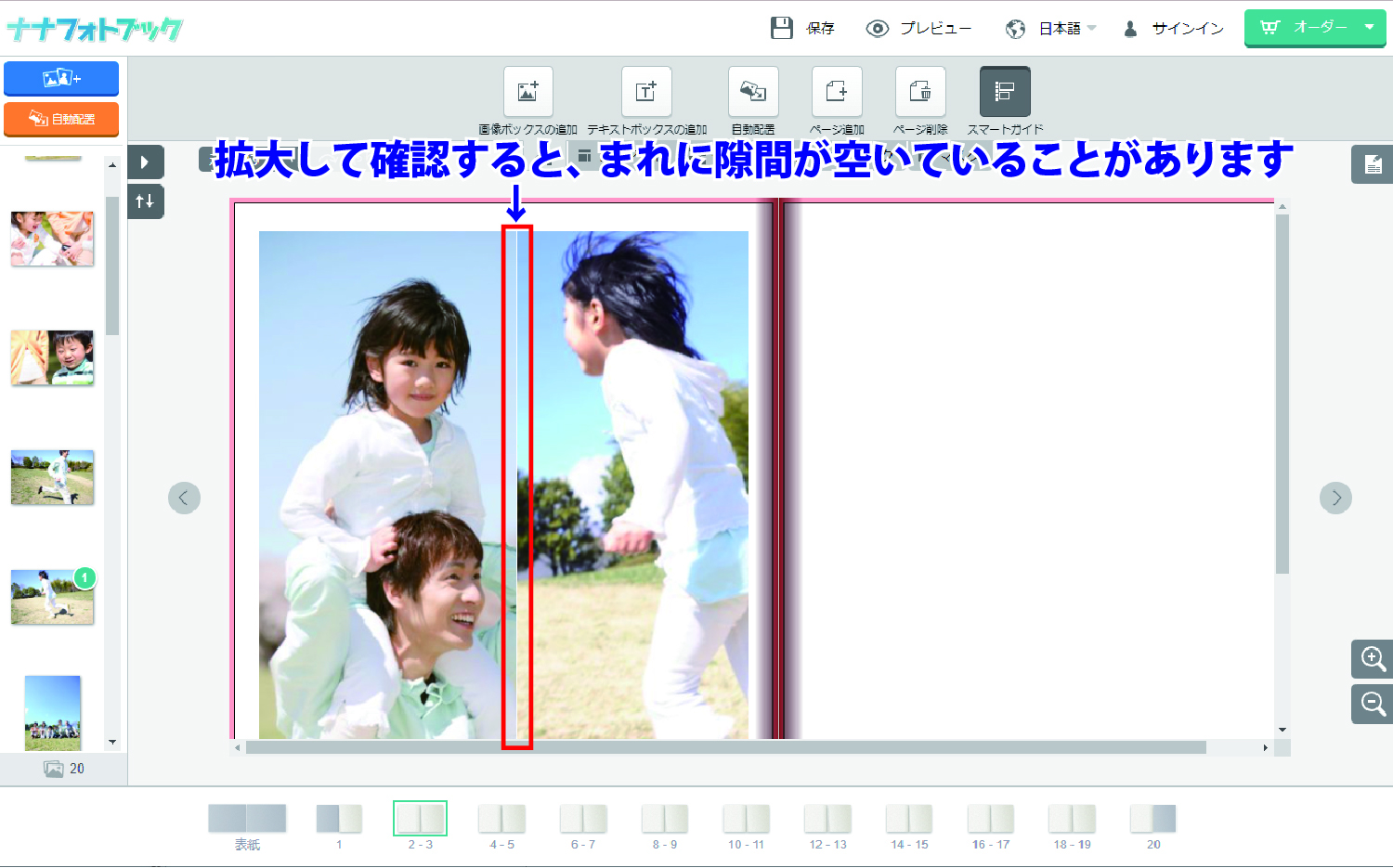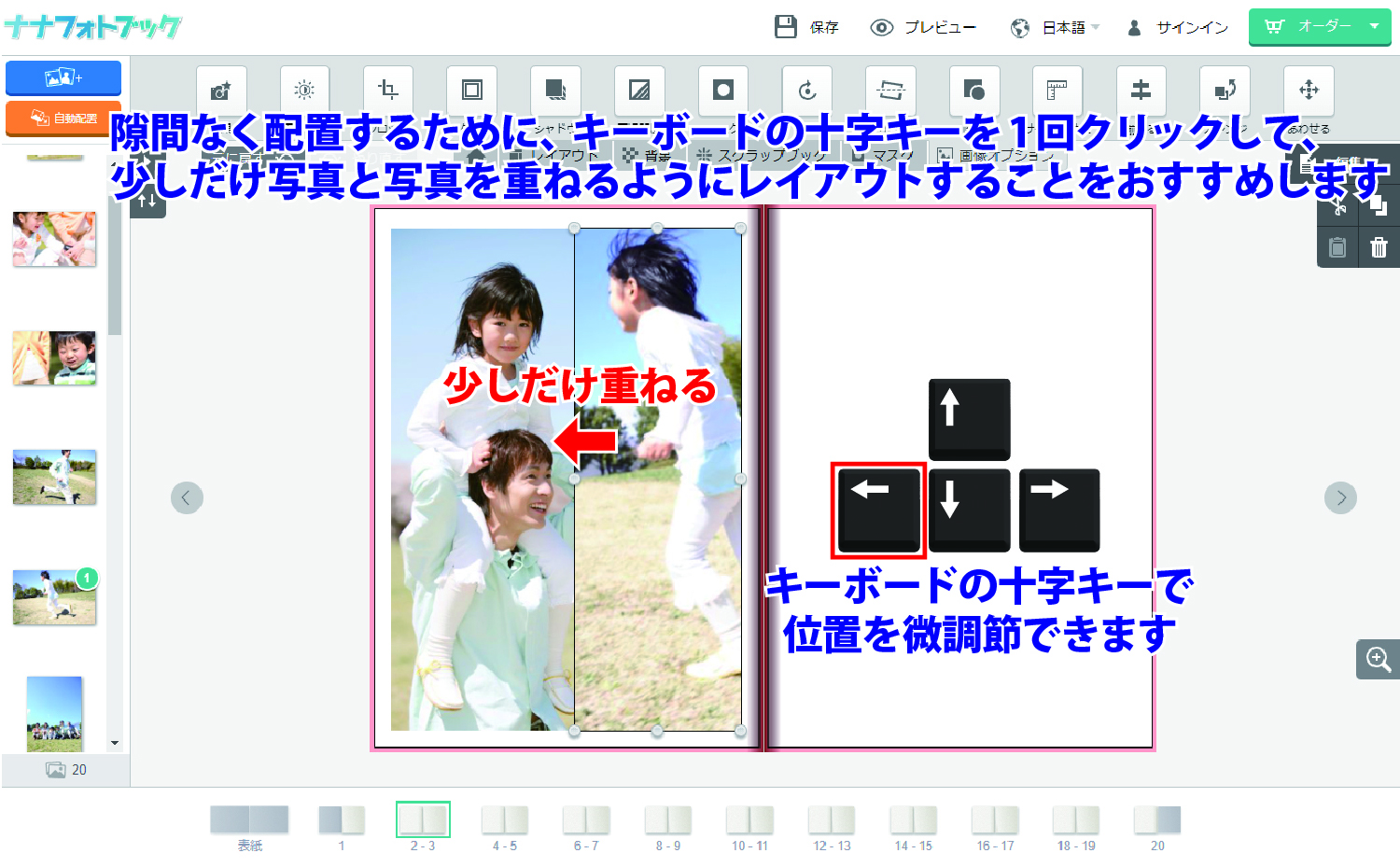目次
アドバンス編集マニュアル
~ ★重要★注意事項 ~
パソコンや大きい画面のタブレットでご利用いただける、より高度な編集が可能な編集方法です。
アドバンス編集に対応している画面サイズのお客様は、編集画面上部の「アドバンス編集」ボタンより編集モードを切り替えられます。
※アドバンス編集の利用の可否はデバイスのモニターサイズによって決まります。
・デバイスが横長の場合:733 ピクセル以上
・デバイスが縦長の場合:600 ピクセル以上
※午前2時~午前7時の時間帯はサービスを停止します※
推奨ブラウザ
Chrome(最新版)
★重要★注意事項★
アドバンス編集では、自由な位置に写真やテキストを配置することが出来ますが、
レイアウト時に注意していただきたい点がございます。
アドバンス編集を利用してフォトブックを作成される前に、下記6点を必ずご確認ください。
【レイアウトについての注意事項】
①表紙:表紙・裏表紙の位置について
②表紙:巻き込み部分について
③表紙:背表紙の両端にあるミゾについて
④中面:裁ち落とし部分、のど(綴じ部分)について
⑤背表紙に文字を入れる場合について
⑥写真同士を隙間なくレイアウトする場合について
①表紙:表紙・裏表紙の位置について
編集画面上で、向かって右側が表紙、左側が裏表紙となります。
編集時、間違いのないようご注意ください。
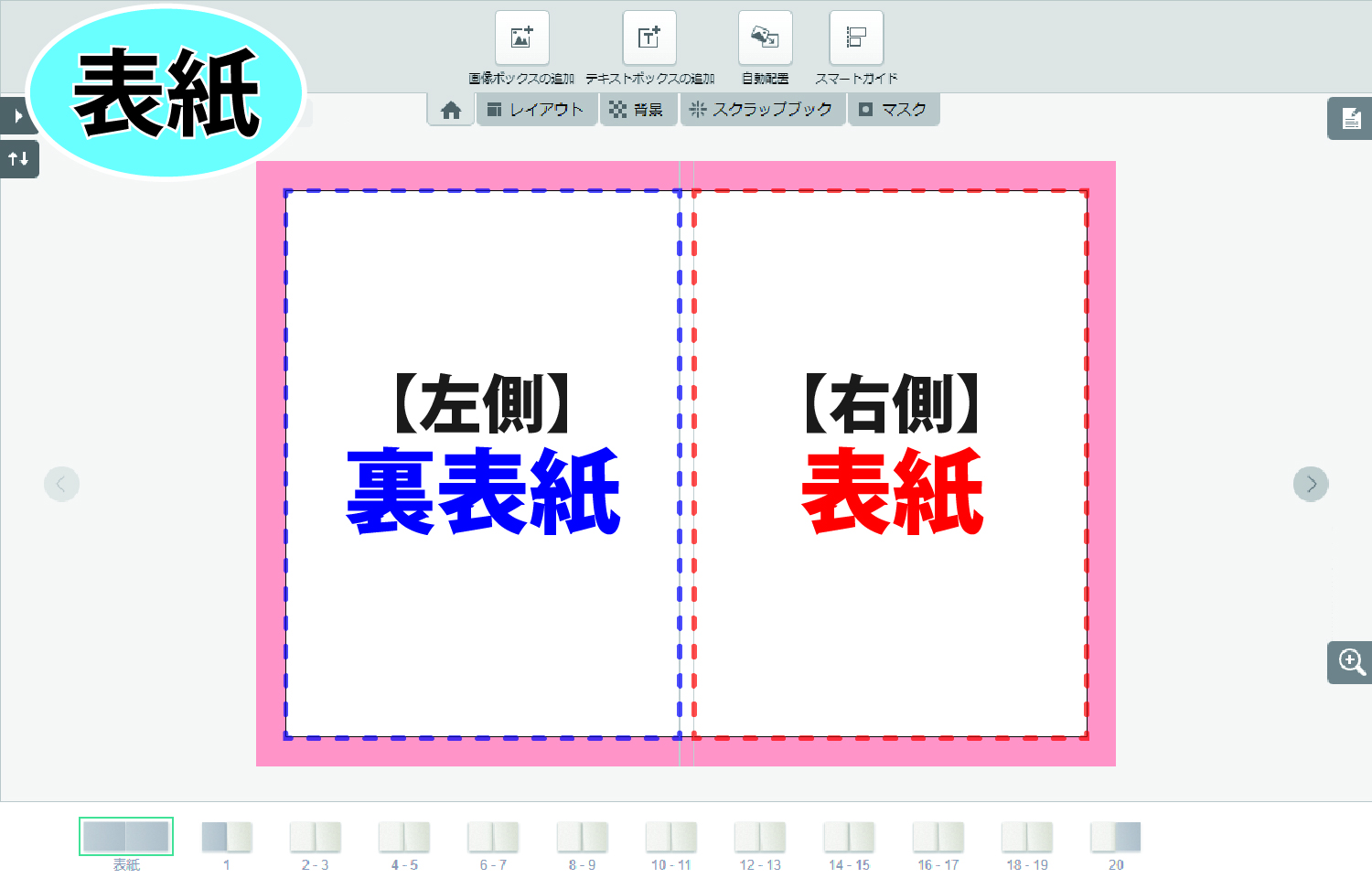
②表紙:巻き込み部分について
表紙には巻き込み部分といった、製本時に絵柄がほとんど見えなくなる部分がございます。
巻き込み部分については、編集画面上で以下のように赤いエリアで表示されています。
※巻き込み部分はソフトカバータイプにはありません。
※編集画面上で、向かって右側が表紙、左側が裏表紙となります。
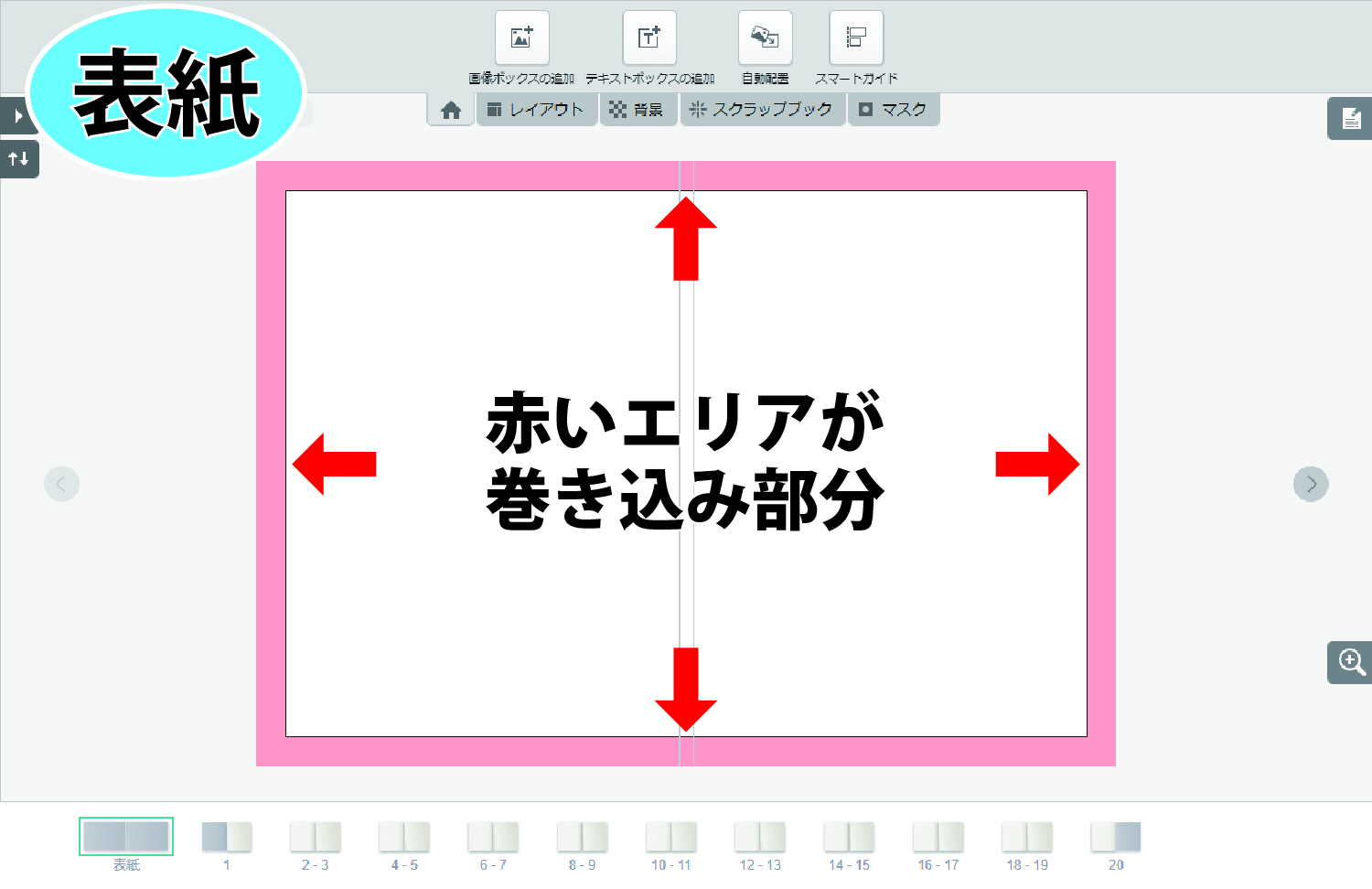
巻き込み部分にレイアウトされた写真は、
製本すると以下の画像のように表紙の裏側に巻き込まれ、絵柄がほとんど見えなくなります。

表紙のレイアウト例
実際の例を交えて、表紙の写真のレイアウトについてご説明します。
左側に表示しているフォトブックのように写真全体が表紙に収まるようにデザインしたい場合は、
右側の画像のように、赤いエリアの巻き込み部分や、
背表紙の付近に写真がかからないように、内々にレイアウトしてください。

左側に表示しているフォトブックのように表紙全面が写真のデザインにしたい場合は、
右側の画像のように、赤いエリアの巻き込み部分の端から端まで
しっかりと覆うように写真をレイアウトしてください。

以下の画像のように、巻き込み部分はページを開いた際に中面側から少し見えます。
赤いエリアの巻き込み部分をしっかりと覆うように写真をレイアウト出来ていない場合、
写真が足りていない部分が中面側から見えてしまう場合がございます。
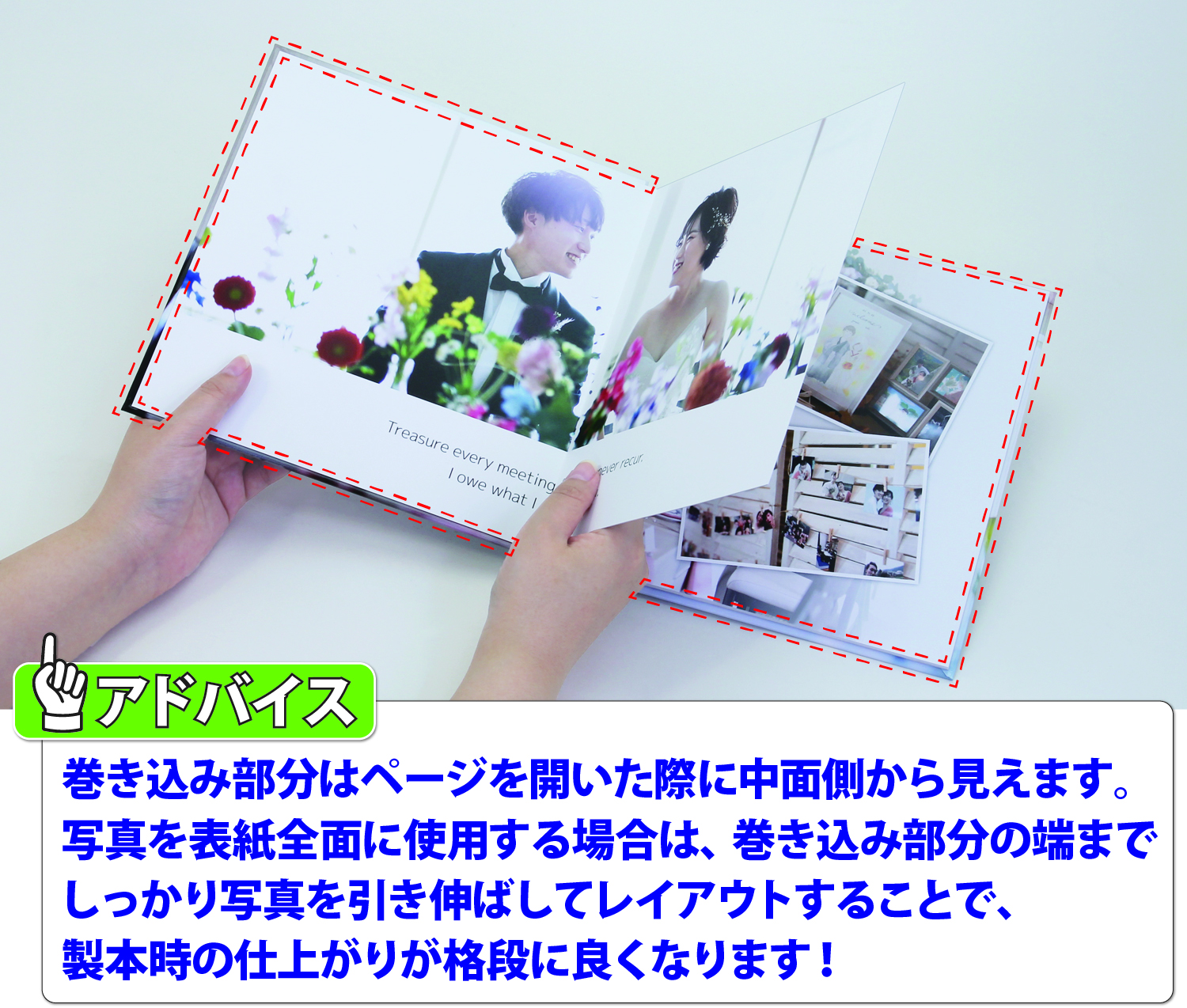
左側に表示しているフォトブックのように部分的に写真で覆うデザインにしたい場合、
覆いたい部分のみ赤いエリアの巻き込み部分の端までしっかりレイアウトしてください。

以下の画像は良い例です。赤いエリアの巻き込み部分の端から端まで
しっかりと覆うように写真をレイアウトすると、
画像のように表紙全体に写真が印刷されたきれいな仕上がりとなります。

以下の画像のように、写真が赤いエリアの巻き込み部分を少ししか覆えていない場合や、
裁ち落とし部分に写真がかかっていない場合、
画像のように表紙に白い部分が残ってしまいます。

③表紙:背表紙の両端にあるミゾについて
表紙には背表紙と表紙・裏表紙のつなぎ目にミゾがあります。
ミゾに写真や文字をレイアウトすると見えづらくなりますので
背表紙の両端約1cmには写真や文字をレイアウトしないことをおすすめいたします。
※ミゾはソフトカバータイプにはありません。
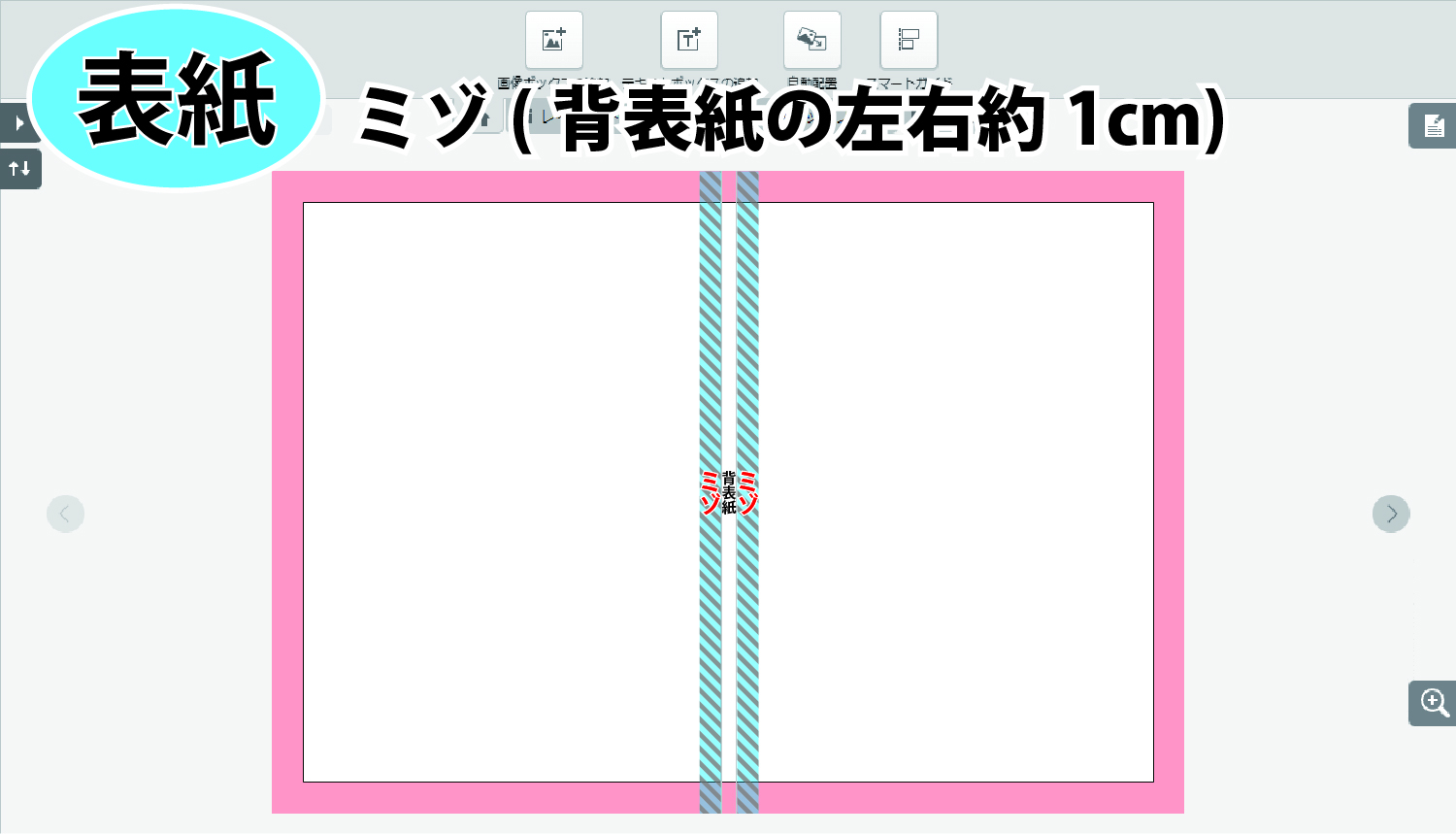
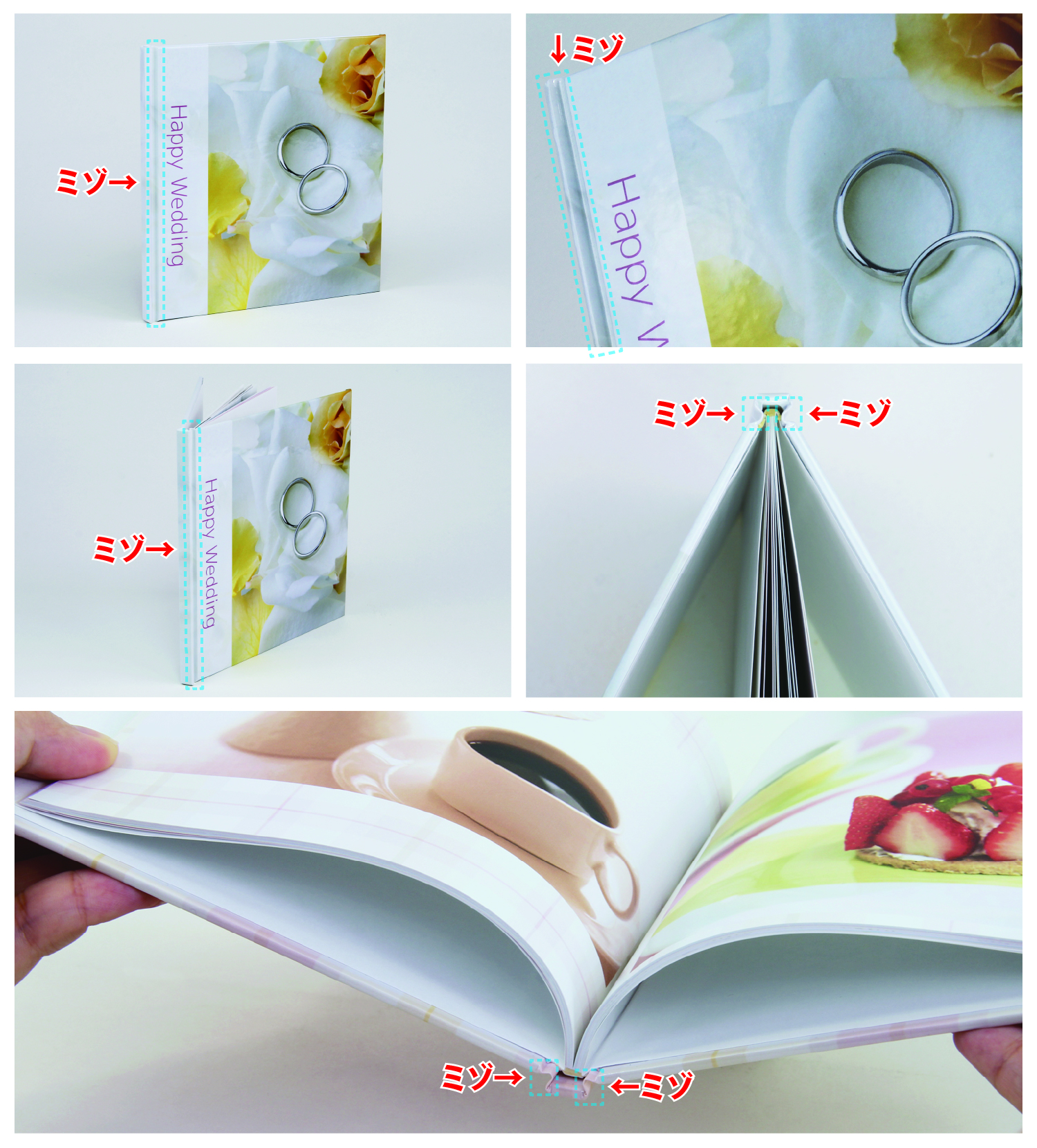

④中面:裁ち落とし、のど(綴じ部分)について
中面には裁ち落とし部分やのど(綴じ部分)といった、
製本時に絵柄が見えなくなる部分がございます。
裁ち落とし部分については、編集画面上で以下のように赤いエリアで表示されています。
のど(綴じ部分)はページの中央にあり、茶色いグラデーションで表示されています。
※のど(綴じ部分)はフルフラットタイプにはありません。
そのためフルフラットタイプの場合は、中面中央に写真をレイアウトしても
見えなくなることはありません。ご安心ください。
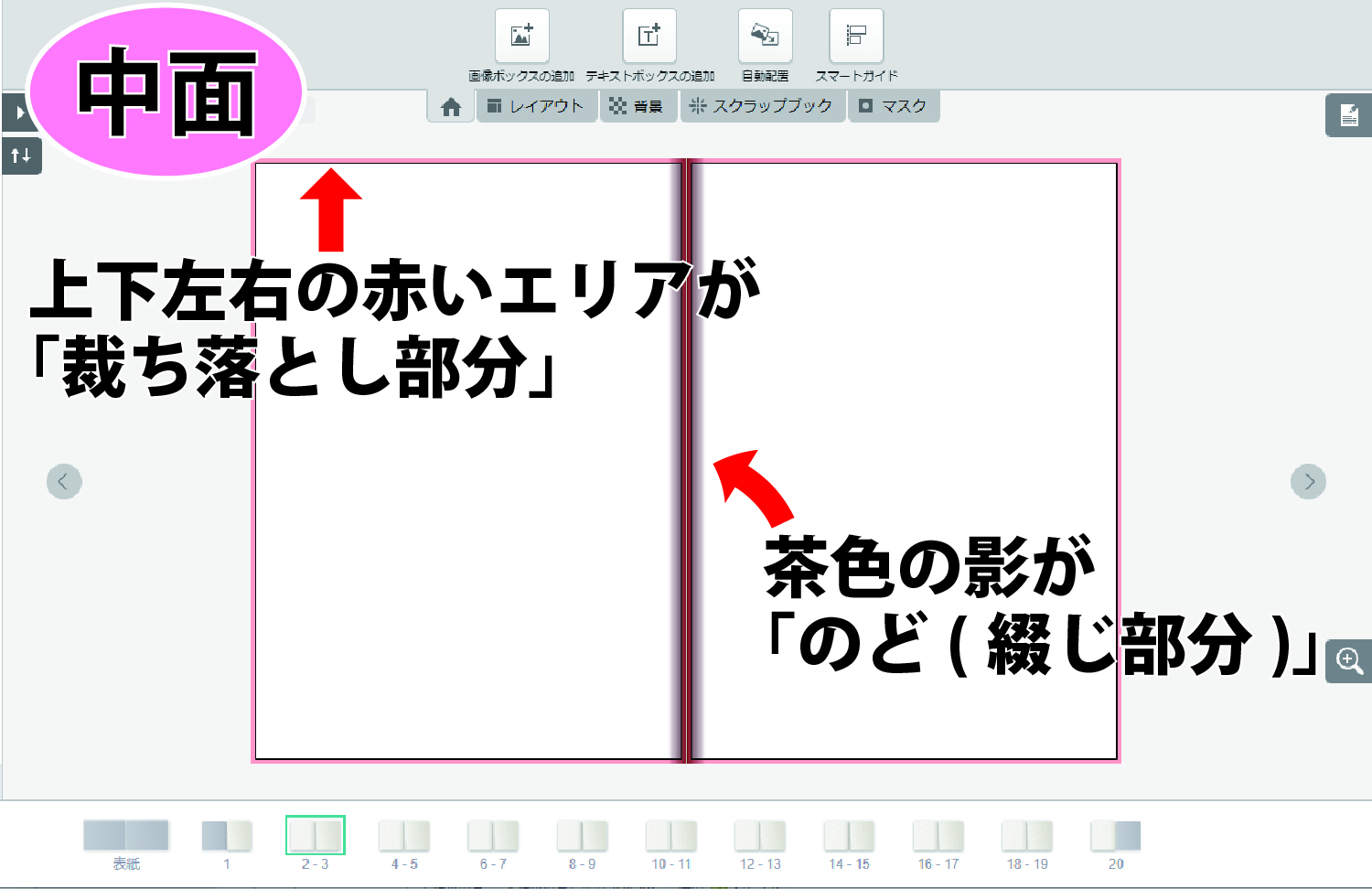
のど(綴じ部分)とは
のど(綴じ部分)は中面の中央にある、ページとページを閉じた部分となります。
製本すると、のど(綴じ部分)は絵柄がほとんど見えなくなります。

中面のレイアウト例
実際の例を交えて、表紙の写真のレイアウトについてご説明します。
左側に表示しているフォトブックのように写真全体がページに収まるようにデザインしたい場合は、
右側の画像のように、赤いエリアの裁ち落とし部分や、中面の中央にあるのど(綴じ部分)の付近に
写真がかからないように、内々にレイアウトしてください。

左側に表示しているフォトブックのように、ページの端から端まで写真が印刷されるような
裁ち落としデザインにしたい場合は、右側の画像のように、
赤いエリアの裁ち落とし部分の端から端までしっかりと覆うように写真をレイアウトしてください。

以下の画像は良い例です。赤いエリアの裁ち落とし部分の端から端まで
しっかりと覆うように写真をレイアウトすると、
画像のようにページの端まで写真が印刷されたきれいな仕上がりとなります。

以下の画像のように、写真が赤いエリアの裁ち落とし部分を少ししか覆えていない場合や、
裁ち落とし部分に写真がかかっていない場合、
画像のようにページのふちに白い部分が残ってしまいます。

⑤背表紙に文字を入れる場合について
背表紙のエリアは、表紙の中央にある2本のグレーの線と線の間のエリアとなります。
ソフトカバータイプは、背表紙幅が約2~4mmと大変狭いため、背表紙に文字を入れられません。
ハードカバータイプ、フルフラットタイプにおきましても、背表紙幅が最小で約7mmと狭いため、
背文字を入れる際は十分に注意してレイアウトしてください。
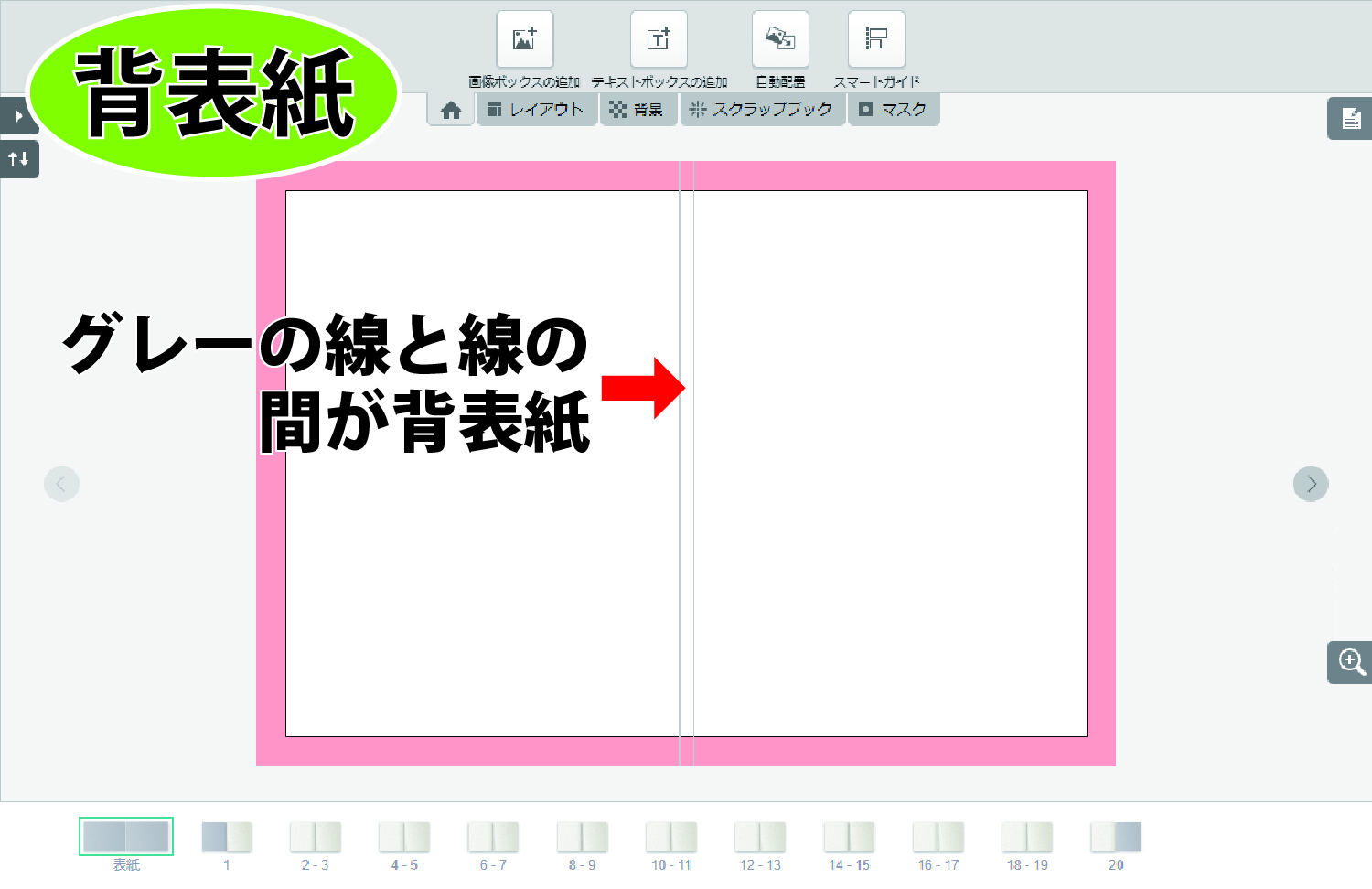
背表紙のレイアウト例
背文字の入れ方についてご説明します。
以下の画像は良い例です。
背表紙の範囲より一回り以上小さいサイズの文字を、
背表紙の上下左右1mm以上余裕を持たせてレイアウトすると、文字が背表紙に収まります。
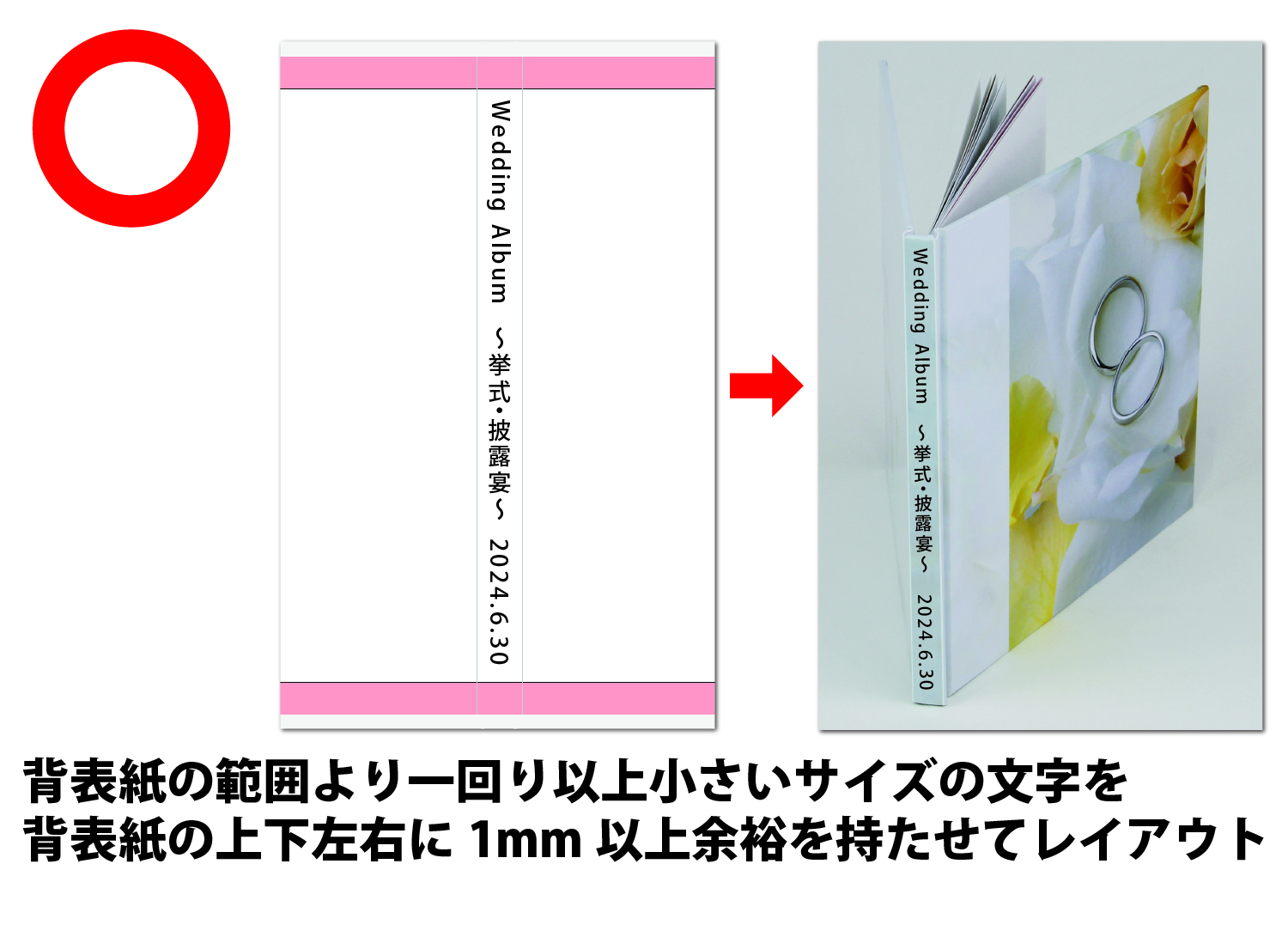
以下の画像は悪い例です。
背表紙の範囲ぴったりに文字をレイアウトすると、文字が背表紙から少しはみ出してしまいます。

また、文字を背文字の範囲よりはみ出してレイアウトすることもお避け下さい。
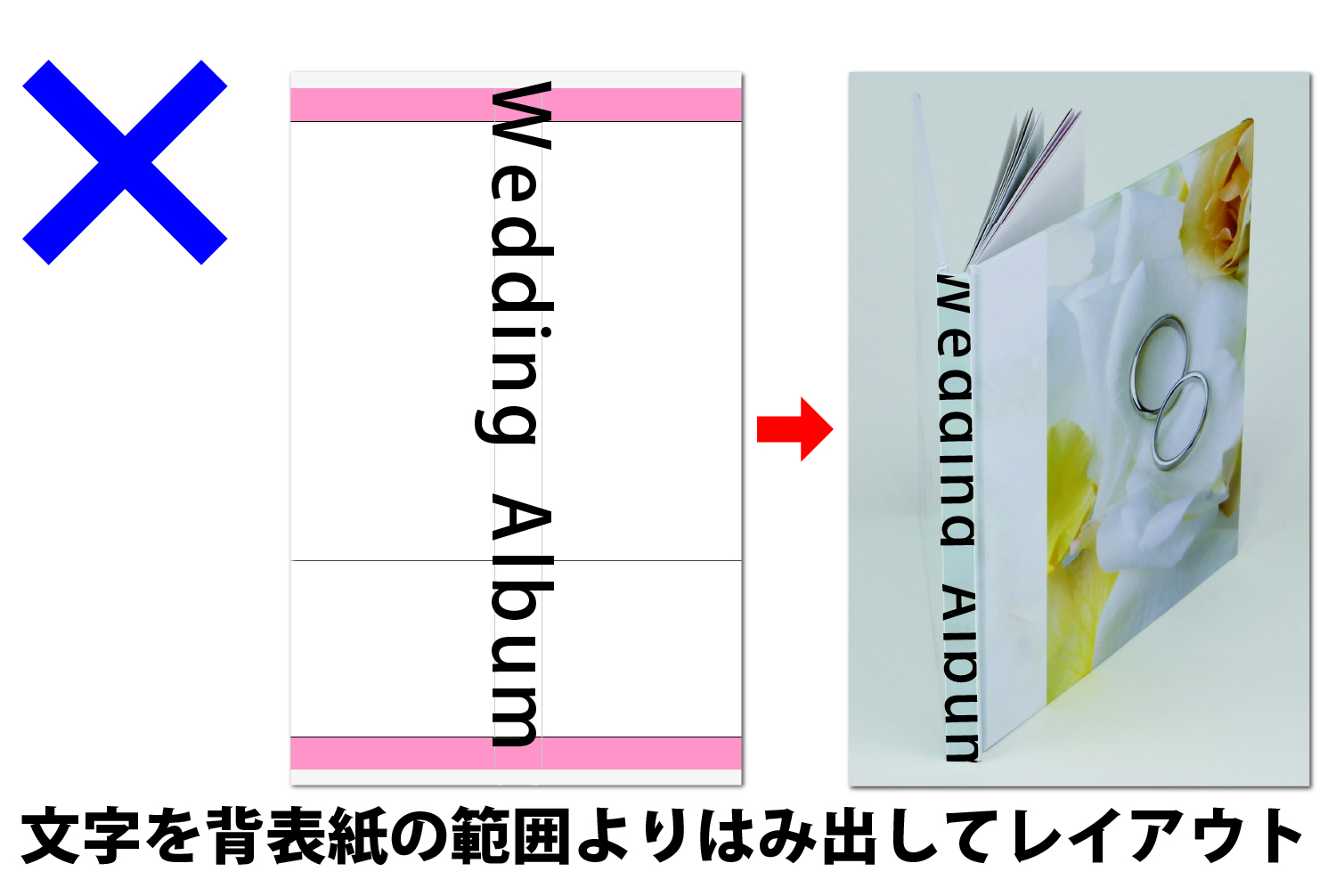
日本語を縦書きにするには
日本語で背文字を入れたい場合は、テキストタブの「テキスト方向」をクリックし
「日本語縦書き」をクリックすることで、日本語を縦書きに変更できます。
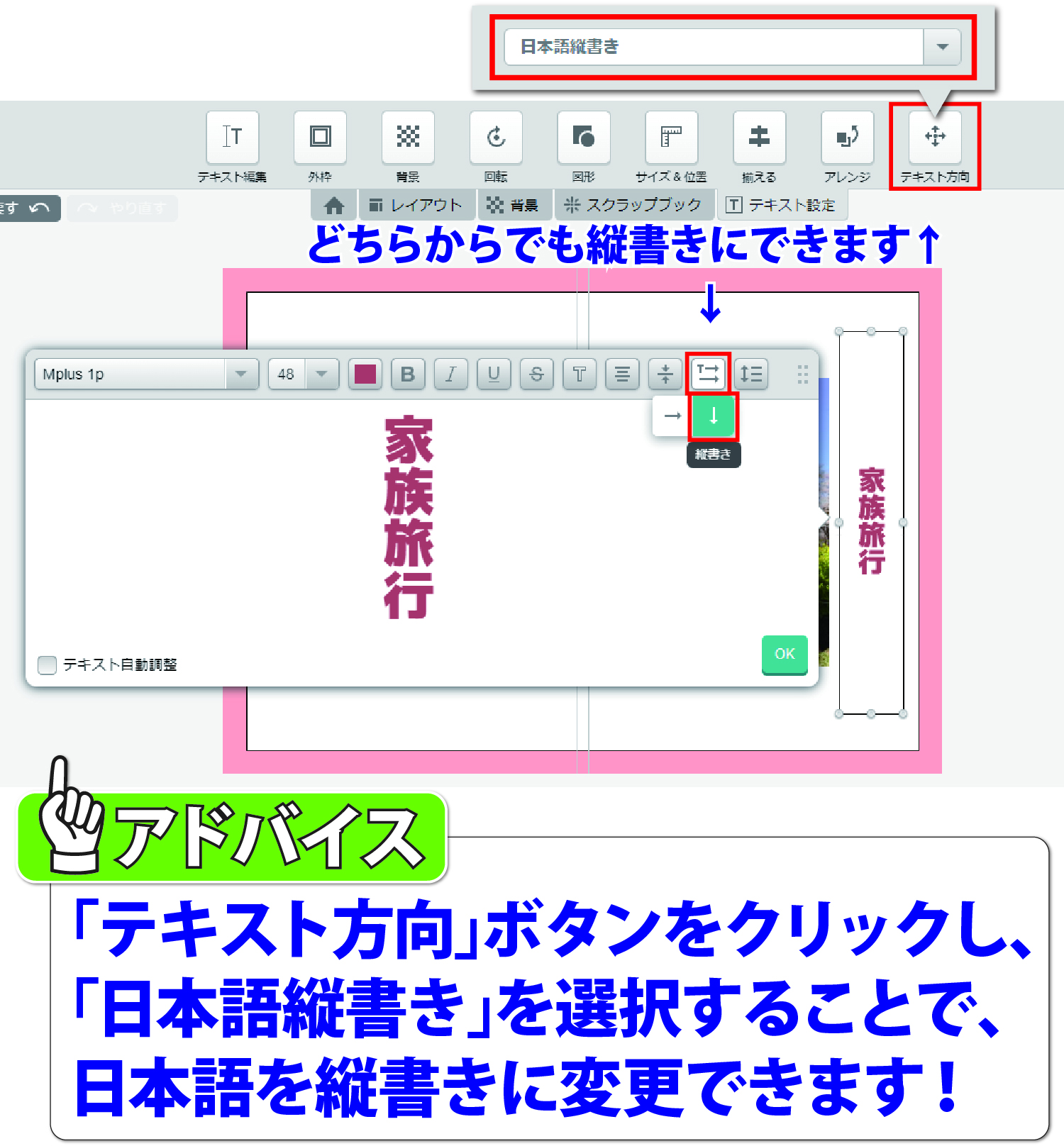
日本語縦書きの際の注意点 ①テキスト揃え
背表紙に文字を配置する際、スマートガイドをONにしていると
背表紙の中心に合わせてピンクの線でガイドが表示され、
テキストボックスを簡単に背表紙の中心に配置することができます。
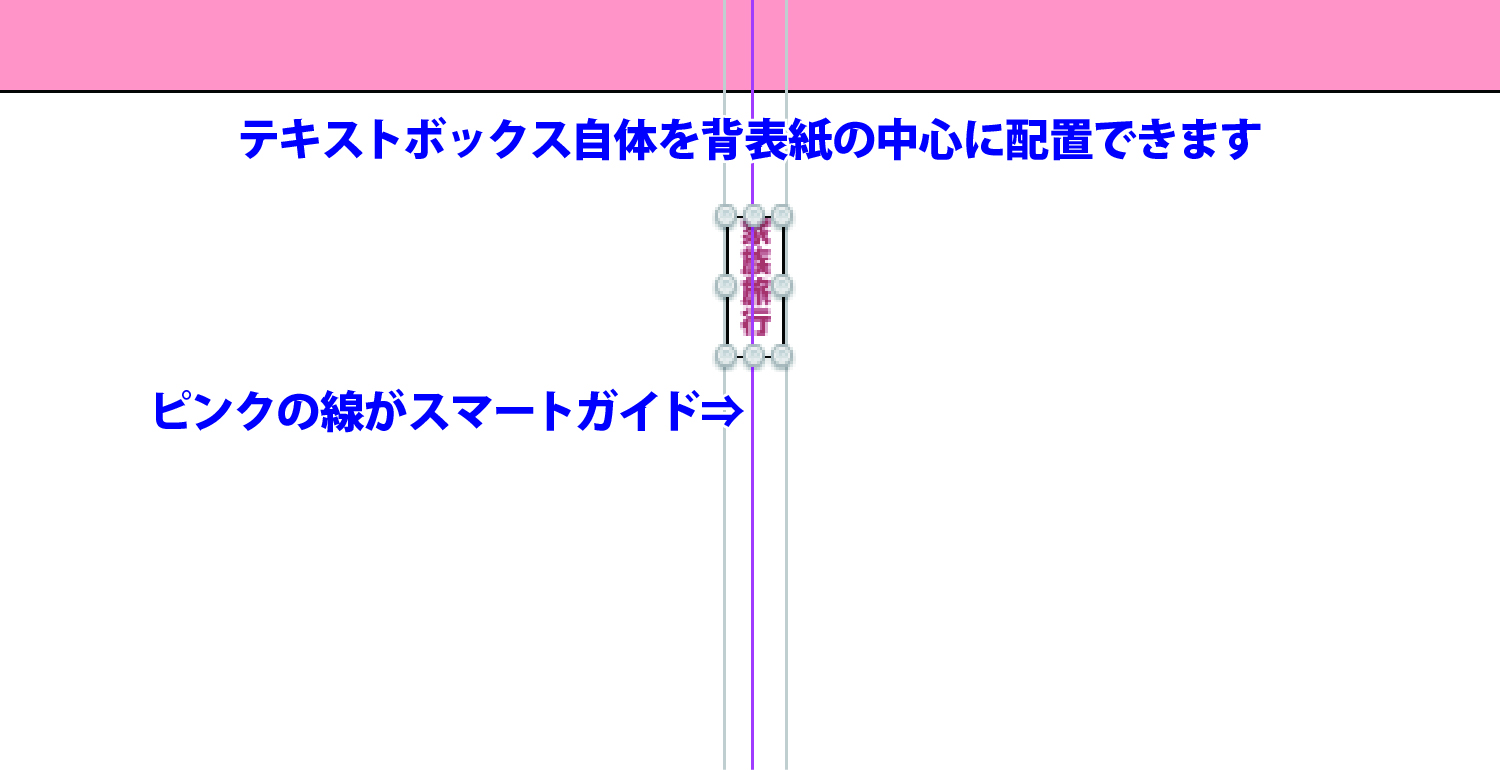
スマートガイドは、テキストボックスに対して適用されますので、
文字自体ではなく、テキストボックスを背表紙の中心に配置します。
テキスト揃えの垂直方向の配置を右揃えや左揃えにしている場合、
テキストボックス内で文字の位置が右寄せ、または左寄せとなりますので、
スマートガイドで背表紙の中心にテキストボックスを配置しても、文字自体は左右にずれます。

背表紙に日本語縦書きで背表紙を入れる際は、 「垂直方向の配置」を中央にして下さい。
※以下の画像は、テキストボックスに対する文字の位置が分かりやすいように、
文字とテキストボックスを大きくしています。
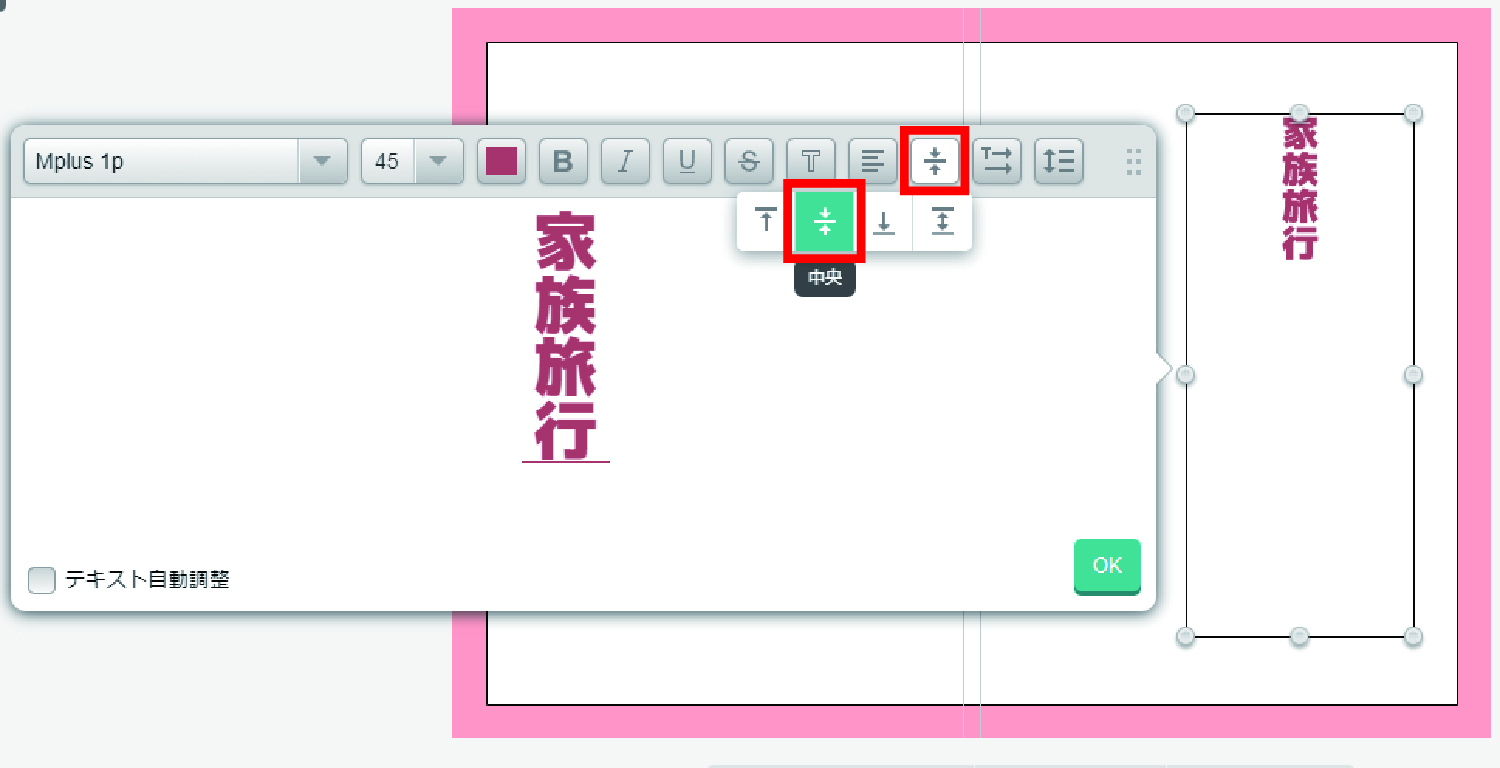
日本語縦書きの際の注意点 ②全角・半角
日本語縦書きの場合、全角・半角によって文字の向きが変わりますのでご注意ください。

⑥写真同士を隙間なくレイアウトする場合について
写真と写真を隙間なくレイアウトすると、ぴたっと吸い付くように配置されますが
まれに写真同士にわずかな隙間ができてしまう場合があります。
写真を選択したまま十字キーで位置の微調整ができますので、
隙間なく写真をレイアウトするため、少しだけ写真同士を重ねてレイアウトしてください。