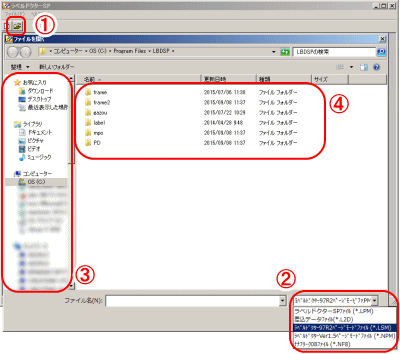 図1 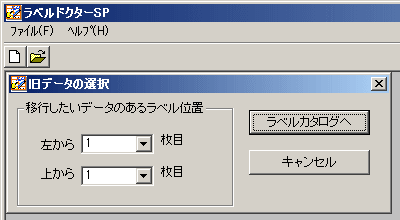 図2 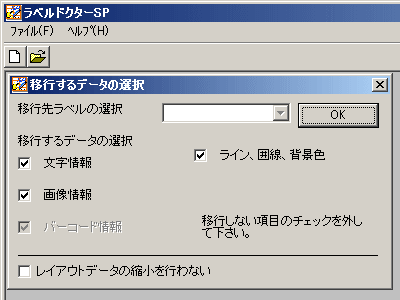 図3 |
|
|
|
|
バーコードはOCR(数字データ)のみで表示されますので、変換処理が必要です。 ラベルドクターページモードで作成したデータの中で、移行できるデータはラベルの一部(1面)のみです。 |
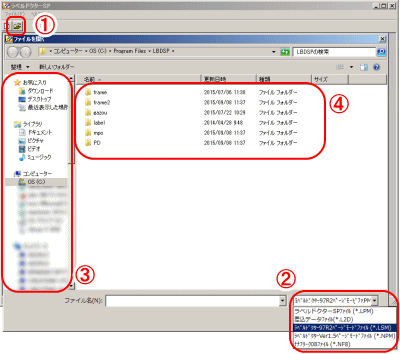 図1 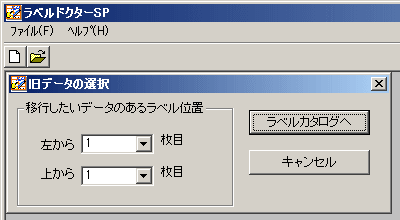 図2 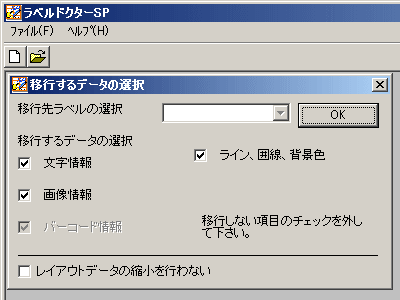 図3 |
|
|
|
|
バーコードはOCR(数字データ)のみで表示されますので、変換処理が必要です。 ラベルドクターページモードで作成したデータの中で、移行できるデータはラベルの一部(1面)のみです。 |