手順6:印刷を始める
差し込みしたデータの印刷を開始します。
 図1 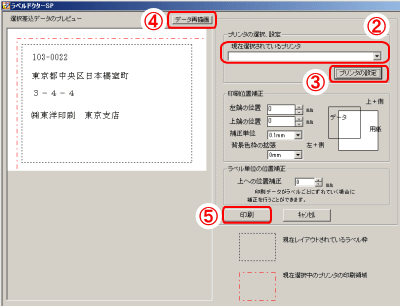 図2 |
|
手順6:印刷を始める
差し込みしたデータの印刷を開始します。
 図1 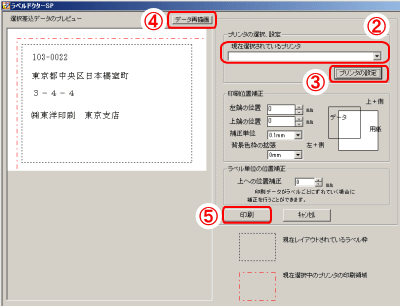 図2 |
|
|
|
赤い点線は、プリンタの印刷領域を表示しています。 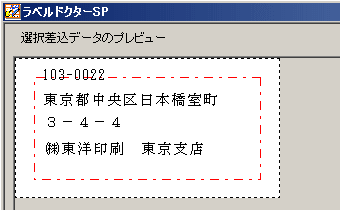
印刷不可能領域についてWindowsの印刷機能の特性として、上下左右に自動的に余白(5mm~2cm)をとります。 用紙の挿入方向についてレイアウトの向きや、印刷方向の設定によって、ラベルの裏に印刷している挿入方向とは逆に用紙を挿入しなくてはならない場合があります。 |