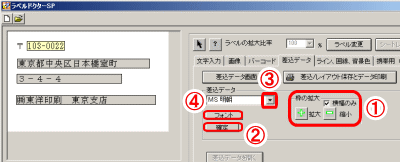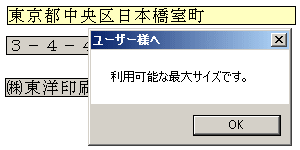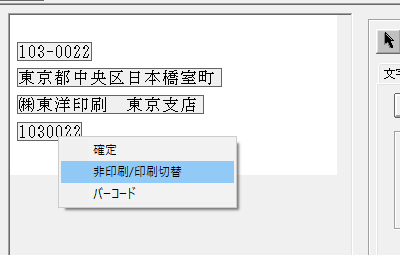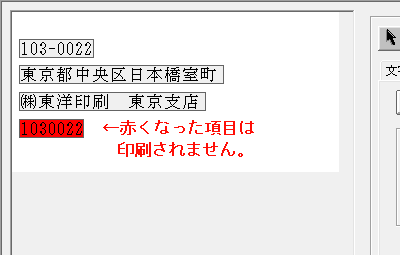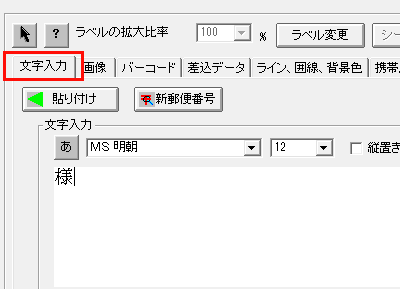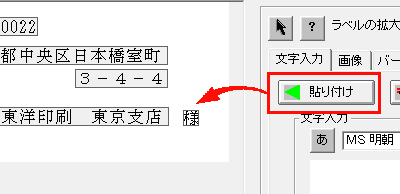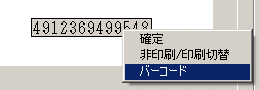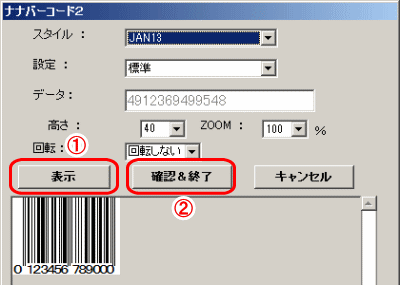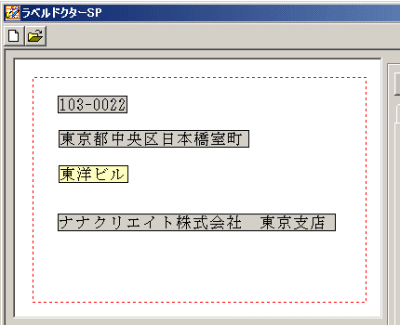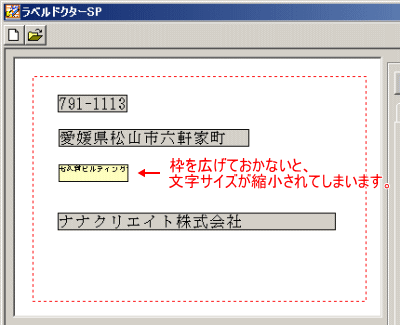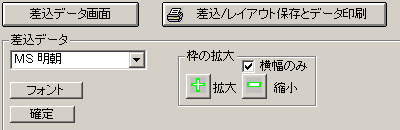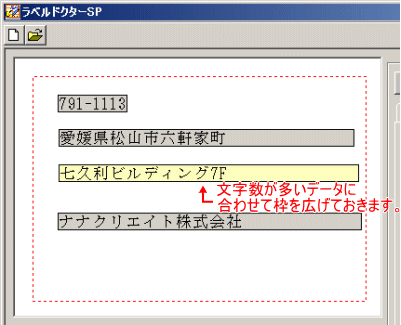レイアウト編集画面では、差し込んだデータの配置や文字の大きさ、フォントなどを変更できます。
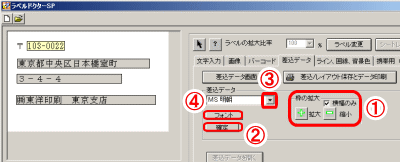
図1 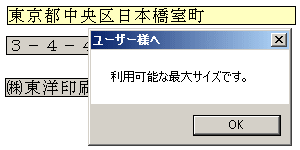
図2 |
差し込みデータを移動させる |
|
レイアウト上の移動させたいデータをドラッグにより任意の場所まで移動させます。
|
差し込みデータの枠を拡大・縮小する |
|
レイアウト上で大きさを変更させたいデータをダブルクリックすると、枠内が黄色く反転し、図1-①   ボタンが使用可能になります。このとき、[横幅のみ]のチェックボックスにチェックを入れると横幅のみレイアウト枠が拡大・縮小します。 ボタンが使用可能になります。このとき、[横幅のみ]のチェックボックスにチェックを入れると横幅のみレイアウト枠が拡大・縮小します。
注)差し込みデータはレイアウト枠内に収まった状態で印刷されます。データ量(文字数)が多い印刷項目がある場合は、印刷される文字サイズが統一されない恐れがありますので、図2のメッセージが出るまで、あらかじめレイアウト枠を最大まで拡大しておくことをお勧めします。詳しくは、下記「差し込みの文字サイズに関するポイント」をご参照ください。
 …クリックにより選択幅が拡大します。 …クリックにより選択幅が拡大します。
 …クリックにより選択幅が縮小します。 …クリックにより選択幅が縮小します。
選択後は、図1-② [確定]ボタンをクリックします。
|
|
 差し込みの文字サイズに関するポイント 差し込みの文字サイズに関するポイント
|
 |
宛名ラベルに住所などを印刷する場合、データによって文字数が大きく異なる場合は、レイアウト枠のサイズにご注意ください。 |
差し込み印刷のレイアウト画面では、データのフィールド(Excelのセルなど)ごとに、枠が分かれて表示されます。この枠のサイズで印刷が行われますので、文字数が少ないデータに揃えてレイアウトを行うと、文字数の多いデータのときに、文字が縮小されて印刷されてしまいます。
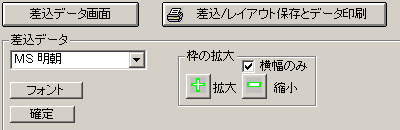 |
レイアウト画面で、枠の大きさを変更させたいデータをダブルクリックし、黄色く反転させます。画面右側の「枠の拡大」内の「横幅のみ」にチェックを入れた状態で、「 拡大」をクリックし、レイアウト枠の横幅を広げておくことで、文字数が多いものでも、同じ文字サイズで印刷ができるようになります。 拡大」をクリックし、レイアウト枠の横幅を広げておくことで、文字数が多いものでも、同じ文字サイズで印刷ができるようになります。 |
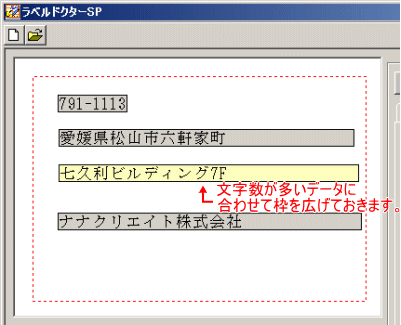 |
※文字数が多すぎて、レイアウト枠の最大サイズに収まりきらない場合は、差し込み元のデータ(Excelデータのセルなど)を細かく分けて、読み込み直してください。 |
|
 注意 注意
|
|
・フォントサイズはデータ枠のタテ幅によって自動的に決定されます。枠のサイズに合わせてフォントサイズも自動で拡縮します。フォントサイズを変更する場合は、[横幅のみ]のチェックボックスのチェックをはずしてください。
・[横幅のみ]にチェックを入れ、一定以上縮小した場合、横幅に合わせてフォントサイズも縮小されますので、ご注意ください。複数の枠を同時に変更することはできません。
|
差し込みデータのフォントスタイルを変更する |
- 変更するデータの枠内でダブルクリックすると、枠内が黄色く反転します。
- フォントの種類を変更する場合は、図1-③ ダウンリストより変更します。
- フォントのスタイル、文字飾り、色を変更する場合は、図1-④ [フォント]ボタンをクリックします。
- 変更後は、図1-② [確定]ボタンをクリックします。
|
|
[非印刷/印刷切替]を設定する |
ラベル上の各データ項目ごとに「印刷をする・しない」を設定することができます。 |
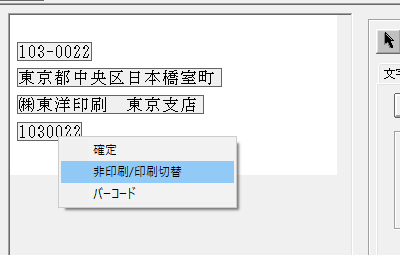
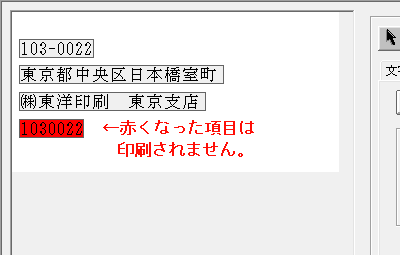
|
- 設定を変更するデータをダブルクリックすると枠が黄色く反転します。
- 右クリックのポップアップウィンドウより[非印刷/印刷切替]を選択すると、枠内が赤く反転し、「印刷しない」に設定されます。「印刷する」に設定を戻す場合は、もう一度右クリックによるポップアップウィンドウより[非印刷/印刷切替]を選択します。
|
|
定型文字を入力する |
「様」や「御中」など、すべてのラベルの同じ位置に印刷される文字を入力することが出来ます。 |
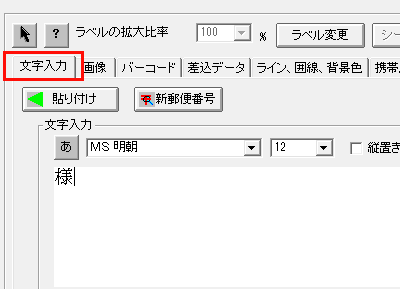
図3 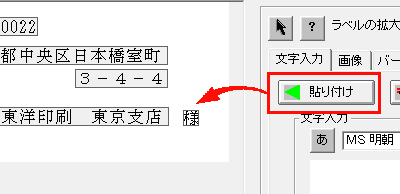
図4 |
- [文字入力]タブをクリックします。
- 文字入力フィールドに、印刷したい文字を入力します。5行まで入力可能です。文字入力フィールドの▼のダウンリスト、または[あ]ボタンにて、フォント、サイズ、色の変更が出来ます。
- 図4 [貼り付け]ボタンをクリックます。左のラベルレイアウト画面に文字が貼り付くため、位置を調整します。移動させた後は、文字の上で右クリックし、ポップアップウィンドウより[確定]を選択します。
※定型文字は、印刷するすべてのラベルの同じ位置に印字されます。差し込み内容の文字と干渉しないよう、レイアウト位置にご注意ください。
|
|
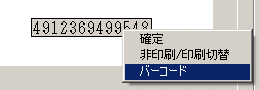
図5 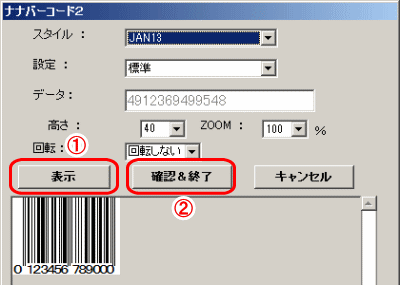
図6 |
- バーコードに変換する差し込みデータ上で右クリックをします。
- 図5 ポップアップウィンドウより[バーコード]を選択します。
- 図6 バーコードの設定を行います。図6-① [表示]ボタンをクリックすると、バーコードがプレビュー表示されます。
- 図6-② バーコードの設定を行います。図6-① [表示]ボタンをクリックすると、バーコードがプレビュー表示されます。[確認&終了]ボタンをクリックすると、バーコードに変換されます。
※差し込みデータから変換したバーコードは、拡大・縮小を行うことはできませんのでご注意ください。
※差し込みデータ印刷のバーコードは、画像として保存はできませんのでご注意ください。
|
|