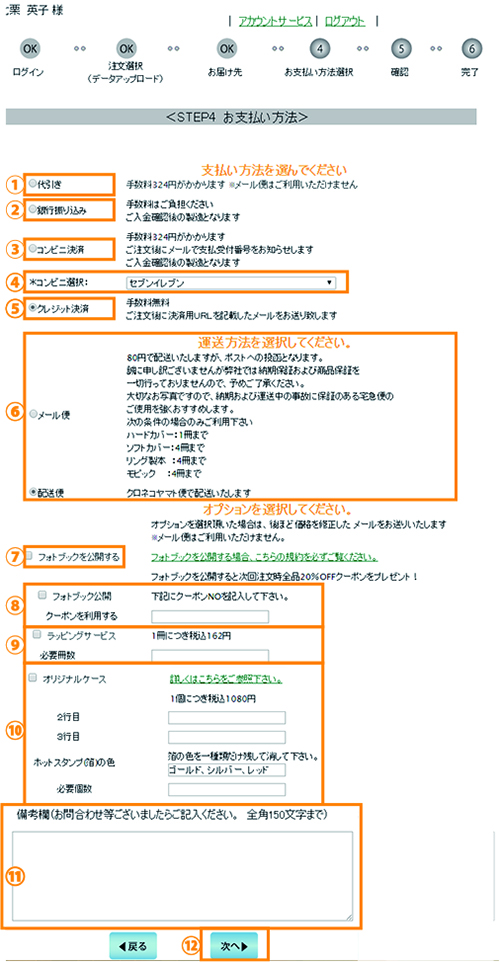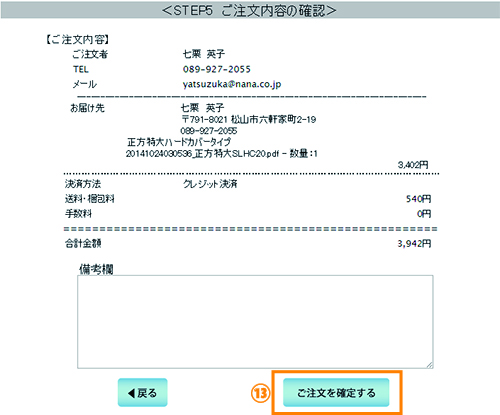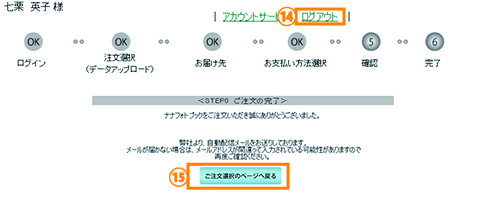7.注文する
<説明内容>
7-1 フォトブックを注文する
7-2-1 <STEP1 ログイン>発注専用ページにログインする
7-2-2 新規でログインする
7-2-3 パスワードを再取得する
7-2-4 ユーザー登録情報を変更する
7-3 <STEP2 注文選択>発注専用ページにファイルをアップロードする
7-4-1 <STEP3 お届け先>送り先を選択する
7-4-2 ユーザー登録した住所に発送する
7-4-3 ユーザー登録した住所以外に発送する
7-4-4 複数の住所に発送する
7-5-1 <STEP 4 お支払い方法選択> 決済方法を選択する
7-1 フォトブックを注文する
- 1.フォトブックを注文する
-
右側の「フォトブックを注文する」ボタンをクリックします。
※画面縦の解像度数によっては、「フォトブックを注文するボタン」が、「レイアウトタブ」内下部「内容を変更する」ボタン下に表示される場合があります。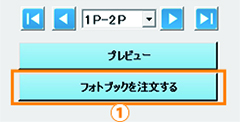
- 2.プレビューへ
- 確認したいページに移動できます。
「プレビューの拡大」ボタンをクリックすると、大きな画面で確認することができます。
- 3.プラスチックケースの注文
- ハードカバーご注文時のみ、プラスチックケースを追加するかどうかのチェックボックスが表示されます。 希望される場合は、チェックを入れて下さい。
※1度に複数ご注文いただいた場合、チェックを入れると全てにプラスチックケースが付きます。 - 4.ファイルを生成
- 「注文データの生成へ」ボタンでアップロードするファイルを生成します。
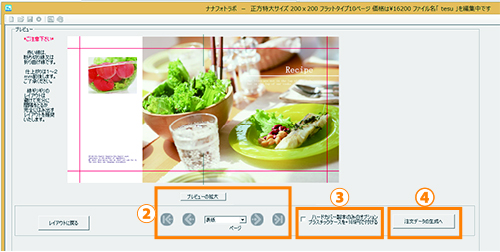
7-2 発注専用ページにログインする
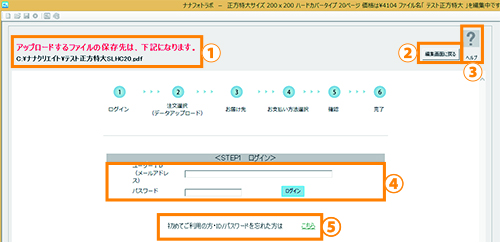
- 1.ファイルの保存場所
- アップロード用のファイルが保存されている場所を表示します。
※アップロード用ファイルは「pdf」ファイルで生成されています。 - 2.レイアウト画面へ戻る
- 「編集画面に戻る」ボタンでレイアウト画面へ戻ります。
- 3.ヘルプページを表示
- 注文のヘルプページを表示します。このページが開きます
- 4.ログインする
- 既にユーザーIDとパスワードを取得されている方は、こちらに入力の上、「次へ」または「ログイン」をクリックしてログインをします。
- 5.未登録の方、パスワードを忘れた方
- 未登録の方、パスワードを忘れた方は、「こちら」の文字リンクをクリックし、ユーザー登録あるいは再取得を行います。
新規登録について パスワード再取得について
7-2-2 新規でログインする
1
「個人情報の取り扱いについて」をご一読いただき、同意していただけましたら「同意する」ボタンをクリックします。
2
※既に登録をしており、パスワードを忘れた場合は「パスワードの再送」をクリックします。 詳しくはこちら
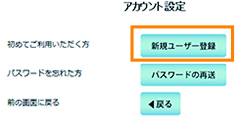
3
アカウント作成ページで、ユーザー情報を入力します。
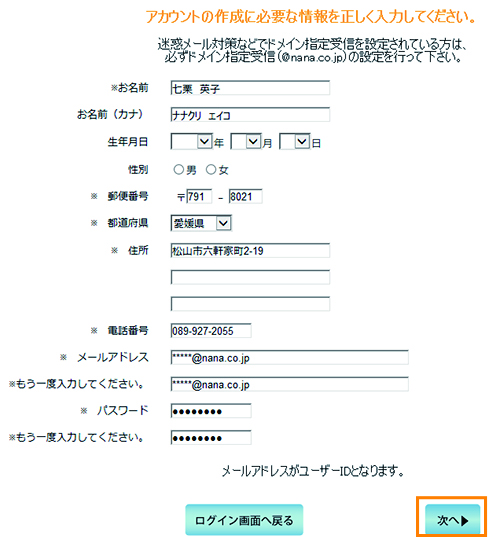
アカウント作成ページで、ユーザー情報を入力します。
「※」印の個所は必須です。メールアドレスがIDとなります。
※一度ご登録いただいたことのあるメールアドレスは使用できませんのでご注意ください。
※「nana.co.jp」のドメインを受信できるよう設定をお願い致します。
入力内容に間違いが無いかご確認後、「次へ」ボタンをクリックすると登録完了です。
7-2-3 パスワードを再取得する
1
「個人情報の取り扱いについて」をご一読いただき、同意していただけましたら「同意する」ボタンをクリックします。
2
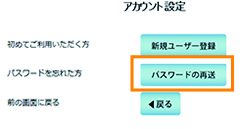
3
登録されているEメールアドレスを入力の上、「次へ」ボタンをクリックします。
※「nana.co.jp」のドメインを受信できるよう設定をお願い致します。
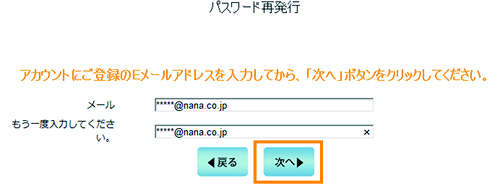
4
ご入力いただいたEメールアドレス宛てに、パスワードを送信した旨の画面が表示されます。
「次へ」ボタンをクリックすると、最初のログイン画面へ戻ります。
※弊社より「ナナクリエイト【パスワードの再発行】」というタイトルのメールをお送りしております。
※メールが届かない場合は、ご登録のEメールアドレスが間違っている可能性がありますので、ご確認ください。
7-2-4 ユーザー登録情報を変更する
1
「アカウントサービス」をクリックする。
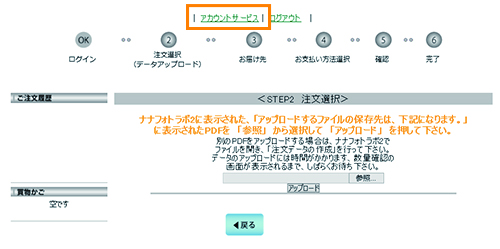
2
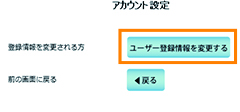
3
変更内容をを入力します。
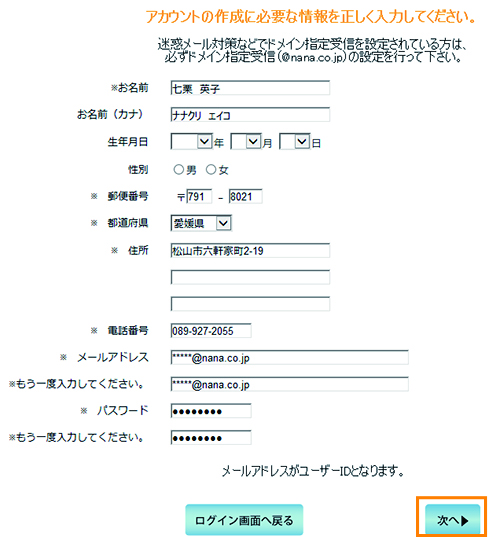
変更内容を入力して、間違いが無いかご確認後、「次へ」ボタンをクリックすると変更完了です。
7-3 <STEP2注文選択>発注専用ページにファイルをアップロードする
ナナフォトブックのファイルデータ(PDF)をアップロードします。
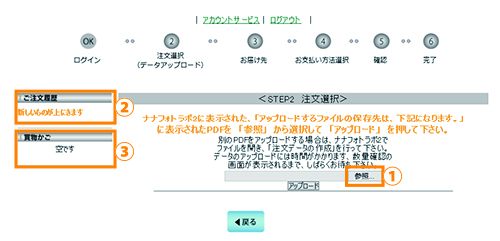
- 1.ファイルの保存場所の選択
- 「参照」のボタンクリックし、フォトブックのデータを保存した場所を選択します。
- 2.アップロード履歴
- 「アップロード履歴」では、一度アップロードしたファイルデータが表示され、カートへの追加・削除が行えます。
- 3.カートの中
- 「カートの中」では、カートの中に入れたファイルデータが表示され、追加・削除が行えます。
- 4.ファイルの保存場所
- アップロードするPDFデータは、下記の場所に保存されています。
「ローカルディスク(C:)」内「ナナクリエイト」フォルダ
※「参照」ボタンをクリックして表示されるウィンドウでは「ナナフォトラボ3」のフォルダの内容が表示されていますので、画面上部アドレスバーの「ナナクリエイト」をクリックして一つ上の階層に移動すると、アップロードするPDFファイルが表示されます。 - 5.PDFデータ(〇〇〇.pdf)を選択
- PDFデータ(〇〇〇.pdf)を選択後、「開く」のボタンを選択します。
- 6.PDFデータ(〇〇〇.pdf)をアップロードする
- ファイルを選択後、「アップロード」のボタンをクリックします。
データの保存場所は、「ローカルディスク(C:)」内「ナナクリエイト」フォルダの中にあります。 - 7.金額
- 合計金額(税込)は、冊数によって変わります。
- 8.数量を指定
- フォトブックのサイズ・タイプ・ページ数を確認してください。
- 9.カートに追加
- 数量が決定したら、「カートに追加」ボタンをクリックしてください。
- 10.ご注文手続きへすすむ
- 「ご注文手続きへすすむ」ボタンをクリックしてください。
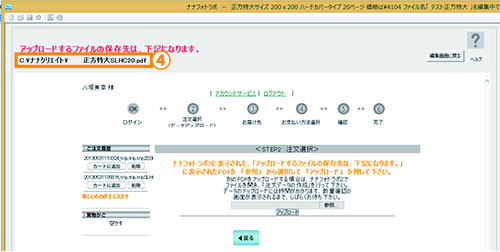
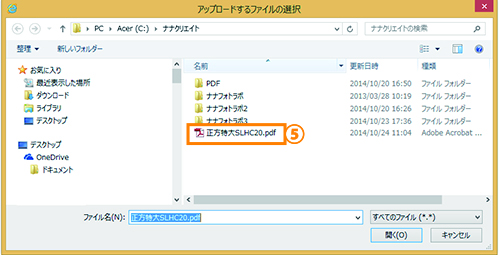
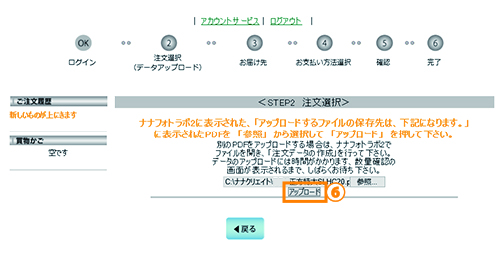
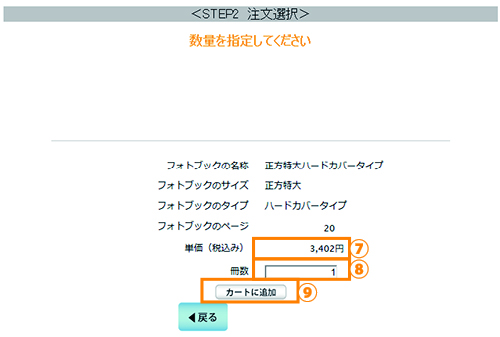
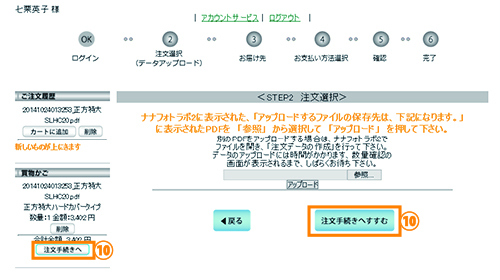
7-4-1 送り先を選択する
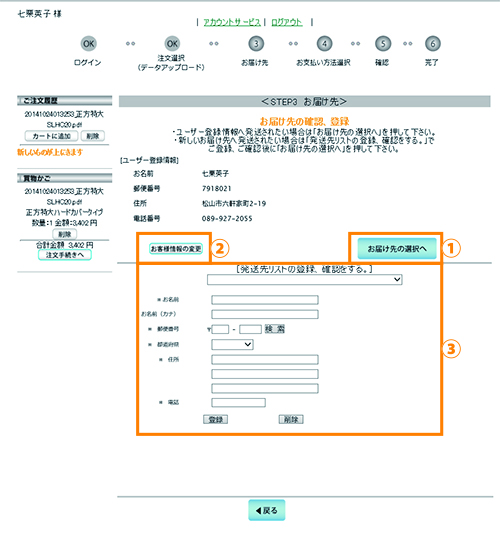
- 1.お届け先の選択画面
- お届け先の選択画面へ進みます。
- 2.住所を登録
- お届け先の住所を新しく登録します。
ユーザー登録している住所以外に発送する場合
複数の住所に発送する場合はこちら
- 3.登録内容変更
- ユーザー登録した内容を変更します。
7-4-2 ユーザー登録している住所に発送する
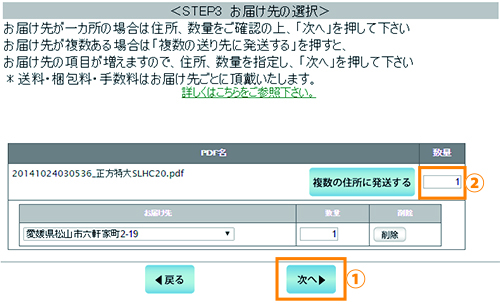
- 1.ユーザー登録している住所に送りたい場合
- ユーザー登録している住所に送りたい場合は、数量・お届け先をご確認の上、「次へ」ボタンをクリックしてください。
- 2.数量変更
- 数量変更することもできます。
- 3.登録内容変更
- ユーザー登録した内容を変更します。
7-4-3 ユーザー登録している住所以外に発送する
発送先リストの登録をします。
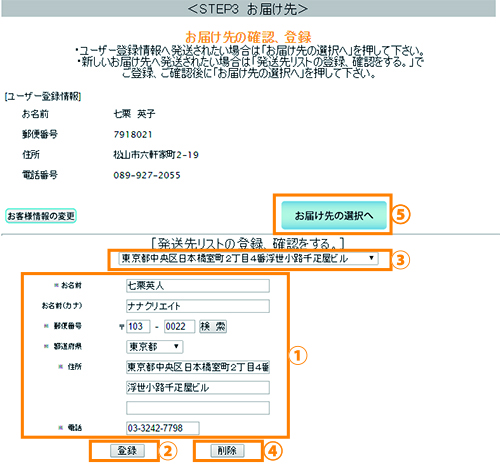
- 1.発送先の情報を入力
- 発送先の情報を入力します。「※」印の個所は必須です。
- 2.登録
- 「登録」ボタンを押すと発送先リストに情報が登録されます。
- 3.確認・登録・修正・削除登録内容変更
- 発送先リストの確認・登録・修正・削除ができます。
- 確認
住所を選択すると、「1」に情報が表示されますので内容をご確認ください。 - 登録
空欄を選択すると、「1」も空欄になり、新しい情報が登録できるようになります。情報を入力して「登録」ボタンを押してください。 - 修正
修正したい住所を選択すると、「1」に情報が表示されます。情報を修正して「登録」ボタンを押すと、情報が上書きされますので再度ご確認ください。 - 削除
削除したい住所を選択すると、「1」に情報が表示されます。「4」の「削除」ボタンを押すと削除されます。
- 確認
- 4.削除
- 削除したい住所を「3」で選択し、「削除」ボタンを押すと削除されます。
- 5.お届け先の選択へ
- 発送先リストの登録ができたら、「5」「お届け先の選択へ」をクリックしてください。
- 5.住所を選択
- 先ほど発送先リストに登録した住所を選択してください。
- 6.次へ
- 選択したら、「次へ」をクリックしてください。
- 7.数量変更
- 数量変更することもできます。
- 1.発送先の情報を入力
- 発送先の情報を入力します。「※」印の個所は必須です。
- 2.登録
- 「登録」ボタンを押すと発送先リストに情報が登録されます。
- 3.確認・登録・修正・削除登録内容変更
- 発送先リストの確認・登録・修正・削除ができます。
- 確認
住所を選択すると、「1」に情報が表示されますので内容をご確認ください。 - 登録
空欄を選択すると、「1」も空欄になり、新しい情報が登録できるようになります。情報を入力して「登録」ボタンを押してください。 - 修正
修正したい住所を選択すると、「1」に情報が表示されます。情報を修正して「登録」ボタンを押すと、情報が上書きされますので再度ご確認ください。 - 削除
削除したい住所を選択すると、「1」に情報が表示されます。「4」の「削除」ボタンを押すと削除されます。
- 確認
- 4.削除
- 削除したい住所を「3」で選択し、「削除」ボタンを押すと削除されます。
- 5.お届け先の選択へ
- 複数の住所を発送先リストで登録後、「発送先リストの住所に発送する」をクリックしてください。
- 6.数量
- 数量が「1」以上であることを確認してください。数量が送り先の数より少ない場合、送り先は分割できません。
- 7.複数の住所に発送する
- 「複数の住所に発送する」をクリックすると、送り先が「3」のように分割されます。さらに複数の場所に送りたい場合は、「1」の数量が送り先の数と同じかそれ以上であることを 確認して、「複数の住所に発送する」を再度クリックしてください。
- 8.送り先を選択
- 送り先を選択してください。
- 9.各送り先数量
- 各送り先で数量を変更します。
- 10.送り先削除
- 送り先を削除します。
- 11.次へ
- 送り先・数量が指定できたら「次へ」をクリックします。
- 1.代引き:手数料330円頂戴いたします。
- ご注文のデータを確認後、すぐに商品製造を開始いたします。
※送り先が複数ある場合、送り先ごとに手数料330円を頂戴いたします。 - 2.銀行振り込み:手数料はご負担下さい。
- ご注文完了後、お振込先を記載したメールをお送りいたします。お振り込み先はこちら
ご入金が確認でき次第、商品製造を開始いたします。 - 3.コンビニ決済:手数料330円頂戴いたします。
- ンビニ決済の店舗を選択してください。
- 4.コンビニ選択:(セブンイレブン・ローソン・ファミリーマート)
- お支払いいただくコンビニを選択して下さい。
ご注文完了後、お振込方法を記載したメールをお送りいたします。
ご入金が確認でき次第、商品製造を開始いたします。 - 5.クレジット決済:手数料無料
- 注文後に、後日「クレジットカードお支払いお手続きについて」という決済用URLを記載した メールをお送り致します。決済用URLをクリックすると、お手続きへ進みます。
- 6.配送方法選択
- メール便か運送便を選択します。
- 7.フォトブックを公開する
- 希望者はフォトブックを公開するにチェックをいれることができます。
- 8.フォトブック公開クーポンを利用する
- クーポンをお持ちの方はクーポンNO.を記入してください。
※金額は注文時には反映されません。後ほどスタッフより価格を修正してメールをお送りいたします。 - 9.ラッピング
- ラッピングをご希望の方は、チェックを入れ、数量をご記入ください。
- 10.オリジナルケース
- オリジナルケースをご希望の方は、チェックを入れ、数量をご記入ください。また、タイトルやホットスタンプの色等もご記入ください。
※金額は注文時には反映されません。後ほどスタッフより価格を修正してメールをお送りいたします。 - 11.備考欄
- お問い合わせ等ございましたらご記入ください。
- 12.次へ
- 決済方法を選択したら、「次へ」をクリックします。
※土日・祝日・会社休業日にいただきましたご注文は、翌営業日に対応させていただきます。
※クレジット決済をご利用の場合は、リンクメールをお送り致します。
クレジット決済サイトは、「GMOペイメントゲートウェイ株式会社」様を利用しています。 - 13.ご注文を確定する
- お届け先・お支払方法・合計金額等を確認の上、「ご注文を確定する」ボタンをクリックすると、 ご注文の確定となります。
※コンビニ決済を選択された場合は、備考欄にコンビニ決済の詳細(セブンイレブン・ローソン・ファミリーマート・サークルKサンクス)が表示されます。 - 14.ログアウト
- 「ログアウト」をクリックし、終了させます。
- 15.アップロード画面へ
- ご注文を続ける場合は「ご注文選択のページへ戻る」をクリックするとアップロード画面へ戻ります。
一度注文したフォトブックを再注文する場合はこちら
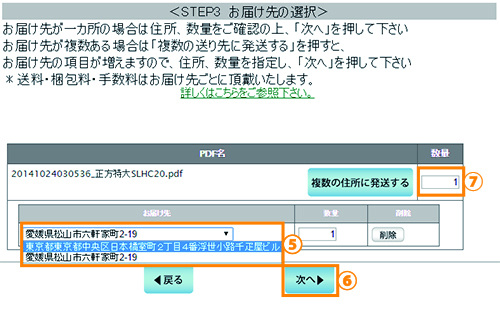
7-4-4 複数の住所に発送する
発送先リストの登録をします。
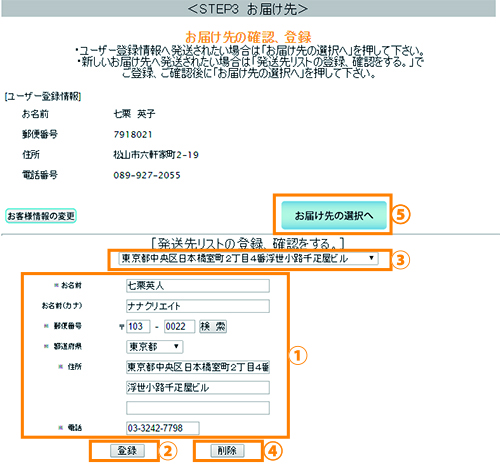
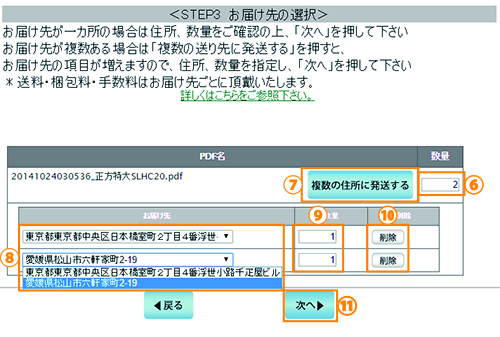
7-5-1 決済方法を選択する
配送方法選択より、決済方法にチェックを入れ、選択します。