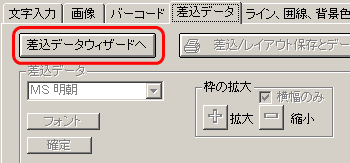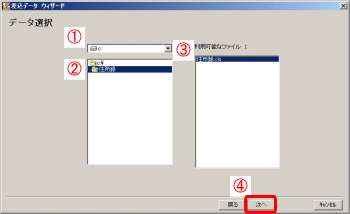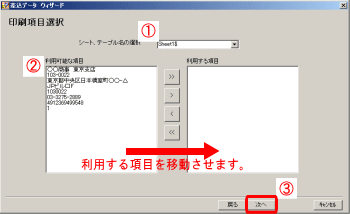ExcelやAccessで作成した住所録データなどをそのまま差し込みすることができます。
差し込み印刷をすれば宛名ラベル等の作成がより簡単にできます。
ラベル選択方法はこちら ExcelやAccessでの差し込み印刷用データの作成方法はこちら
「差込データウィザード」を立ち上げる |
|
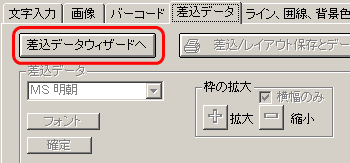
図1 |
- ラベルを選択します。選択方法はこちら
- ラベルレイアウト編集画面から、図1 [差込データウィザードへ]ボタンをクリックします。
|
差込するデータを選択する |
|
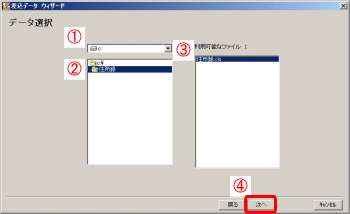
図2 |
- 図2-① 差し込みをするExcelファイル、Accessファイルを保存しているドライブを選択します。
- 図2-② フォルダの一覧からデータが保存されているフォルダをダブルクリックします。
ファイルが保存されているフォルダを開くと、図2-③ [利用可能なファイル]のボックス内にファイル名が表示されます。
- 図2-③ [利用可能なファイル]ボックスの一覧より、ファイルを選択(青く反転)し、図2-④ [次へ]ボタンをクリックします。
※読み込み可能なファイルは拡張子が、*.xls(Microsoft Excelファイル形式)、*.mdb(Microsoft Accessファイル形式)、*.CSV(カンマ区切り)、*.LDT(ラベルドクター97.R"データベールモード)です。
Excel、Accessデータの作り方はこちらもご覧ください。
|
 注意 注意
|
|
Excel2007、Access2007の保存形式(*.xlsx)(*.accdb)には対応しておりませんので、必ず97-2003形式(*.xls)(*.mdb)、またはCSV(カンマ区切り)で保存してご利用ください。
シート(Excel)、テーブル(Access)のみご利用いただけます。
利用可能な文字について…JIS基本漢字の記号、英数字、かな、第1水準漢字、第2水準漢字以外のものには対応しておりませんのでご注意ください。
|
印刷項目を選択する |
|
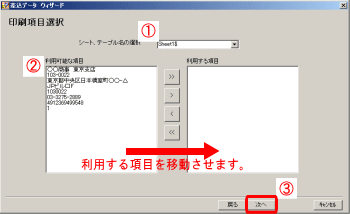
図3 |
- 図3-① [シート、テーブル名の選択]ボックスより利用するシート(Excelの場合)、テーブル(Accessの場合)を選択します。
- 図3-② [利用可能な項目]ボックスに、選択シート(Excel)及び、テーブル(Access)の開始フィールドに入力しているデータが表示されます。
- 利用する項目をクリック、及びドラッグにより選択(青く反転)し、中央の移動ボタンで[利用する項目]ボックスに移動させ、図2-③ [次へ]ボタンをクリックします。
|
 |
全てのデータを[利用する項目]へ移動する。 |
 |
選択したデータを[利用する項目]へ移動する。 |
 |
選択したデータを[利用可能な項目]へ戻す。 |
 |
全てのデータを[利用可能な項目]へ戻す。 |
|