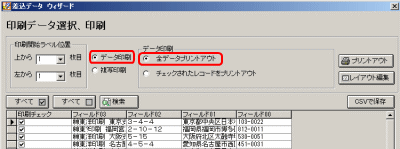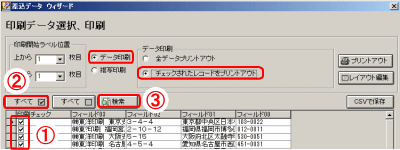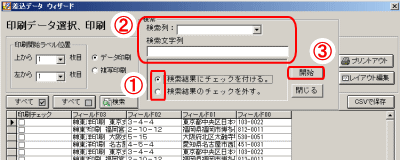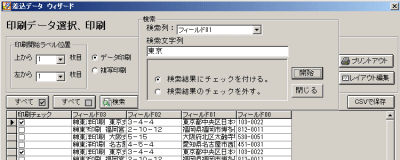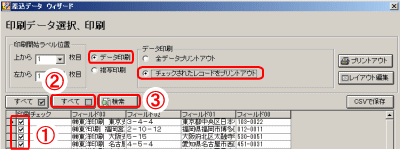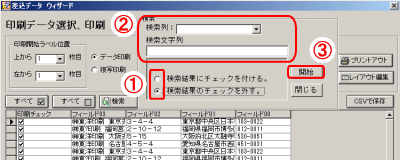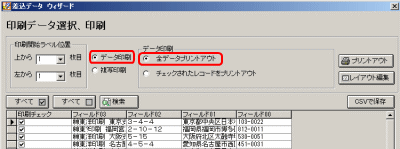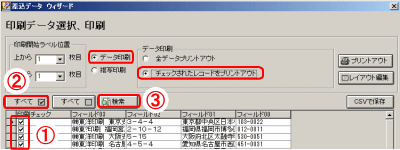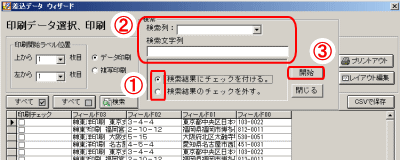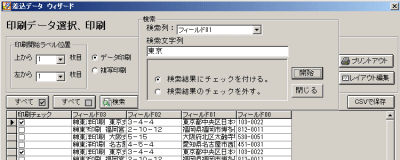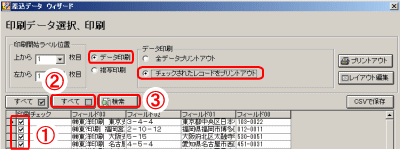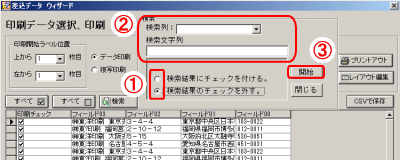どのデータを印刷するか設定をしてから、印刷を開始します。
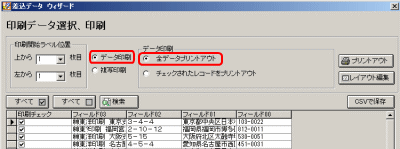
図1 |
差込データすべてを印刷する |
|
図1 [データ印刷]にチェックを入れ、[全データプリントアウトにチェックを入れます。]
|
|
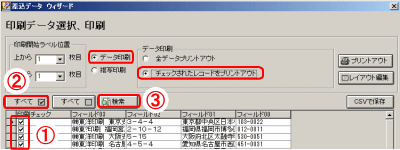
図2 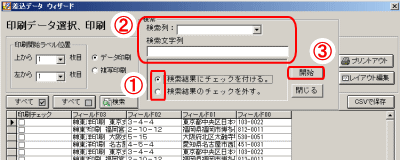
図3 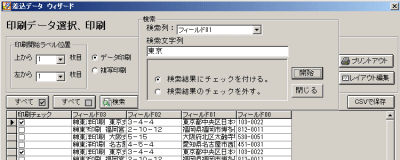
図4 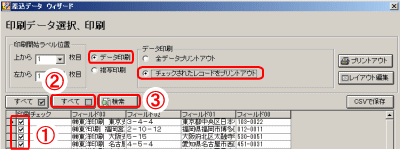
図5 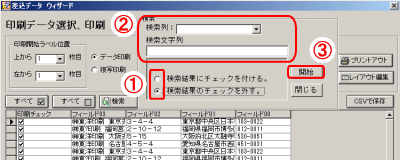
図6 
図7 |
チェックを入れたデータのみ印刷する |
|
図2 [データ印刷]にチェックを入れ、[チェックされたレコードをプリントアウト]にチェックを入れます。
・チェックの入れ方1
図2-①先頭フィールドの[印刷チェック]の列にチェックを入れていきます。
[印刷チェック]の列内で、チェックを入れたいデータをクリックすると、チェックマークが付きます。
・チェックの入れ方2
全てのデータにチェックを入れる場合は、図2-②  ボタンをクリックすると、データにチェックマークが付きます。 ボタンをクリックすると、データにチェックマークが付きます。
・チェックの入れ方3
- 検索したデータにだけチェックを入れる場合は、図2-③ [検索]ボタンをクリックします。
- 図3-① [検索結果にチェックを付ける]にチェックを入れます。
- 図3-②検索列を選択し、検索文字列に文字を入力します。
例)「フィールド01」にある「東京」のデータを検索する場合
検索列は「フィールド01」を選択し、検索文字列は「東京」と入力します。
- 図3-③ [開始]ボタンをクリックすると検索したデータにチェックマークが付きます。
注)図4ここでは、「フィールド01」列に東京の文字を含むデータが2個ありますので、この2つにチェックが付きます。
・チェックの外し方1
図5-①先頭フィールドの[印刷チェック]の列内でチェックを外したいデータをクリックします。
・チェックの外し方2
全てのデータのチェックマークを外す場合は、図5-②  ボタンをクリックします。 ボタンをクリックします。
・チェックの外し方3
- 検索したデータのチェックを外す場合は、図5-③ [検索]ボタンをクリックします。
- 図6-① [検索結果にチェックを外す]にチェックを入れます。
- 図6-②検索列を選択し、検索文字列に文字を入力します。
例)「フィールド01」にある「東京」のデータを検索する場合
検索列は「フィールド01」を選択し、検索文字列は「東京」と入力します。
- 図6-③ [開始]ボタンをクリックすると検索したデータのチェックマークが外れます。
注)図7ここでは、「フィールド01」列に東京の文字を含むデータが2個ありますので、この2つにチェックを外します。
|
|

図8 |
同じデータを複写して印刷する |
- 図8-①の[複写印刷]にチェックを入れ、図8-②複写印刷したいデータの左端を1行クリックしてコマ
 を移動させます。 を移動させます。
※複写印刷では「印刷チェック」欄は使用しません。コマで選択されている1行が印刷されます。
- 図8-③ 印刷枚数設定より、枚数を指定します。99枚まで設定可能です。
|
|
印刷を開始する位置を変更する |

図9 |
|
1シート内の印刷を開始するラベルを変更します。
図9-① [印刷開始ラベル位置]のボックスより、上から何枚目、左から何枚目のラベルから印刷を開始するかを選択します。
|
|
|